3 најбоља начина за покретање старих програма у режиму компатибилности на Виндовс 11
Мисцелланеа / / July 06, 2022
Виндовс 11, као и претходне верзије, укључује режим компатибилности који вам омогућава да покренете старе програме и игре дизајниране за старију верзију оперативног система Виндовс. Дакле, ако је стар софтвер се не учитава исправно на Виндовс 11, можете их покренути у режиму компатибилности на Виндовс 11. Међутим, нема обећања да сви стари софтвери раде беспрекорно.

Постоји неколико начина за покретање програма у режиму компатибилности у оперативном систему Виндовс 11. Показаћемо вам како то да урадите у овом посту. Дакле, хајде да одмах пређемо на то.
1. Измените својства програма
Можете да конфигуришете програм да ради у режиму компатибилности тако што ћете променити његова својства. Ово ће вам омогућити да наведете исправну верзију Виндовс-а коју желите да изаберете за покретање програма. Ево шта ћете морати да урадите.
Корак 1: Притисните тастере Виндовс + Е да отворите Филе Екплорер и идите до програма који желите да покренете у режиму компатибилности.
Корак 2: Кликните десним тастером миша на извршну датотеку програма или апликације и изаберите Својства.

Корак 3: У прозору Својства пређите на картицу Компатибилност. Означите поље које гласи „Покрени овај програм у режиму компатибилности за.“

4. корак: Користите падајући мени да бисте са листе изабрали праву верзију оперативног система Виндовс.

Опционо, ако се ваш програм не приказује исправно на рачунару, можете променити ДПИ подешавања, резолуцију екрана и друга подешавања.

5. корак: Након што извршите жељене промене, кликните на Примени, а затим на ОК.

Двапут кликните на програмску датотеку и Виндовс ће је покренути са наведеним поставкама компатибилности.
2. Покрените алатку за решавање проблема са компатибилношћу програма
Ако не знате која је верзија оперативног система Виндовс неопходна за исправно покретање програма, можете да користите алатку за решавање проблема са компатибилношћу програма. То ће користити Виндовс 11 за одабир одговарајућих поставки компатибилности за софтвер. Ево како.
Корак 1: Кликните десним тастером миша на икону Старт и изаберите Подешавања са листе.

Корак 2: На картици Систем кликните на Решавање проблема.

Корак 3: Идите на Остале алатке за решавање проблема.
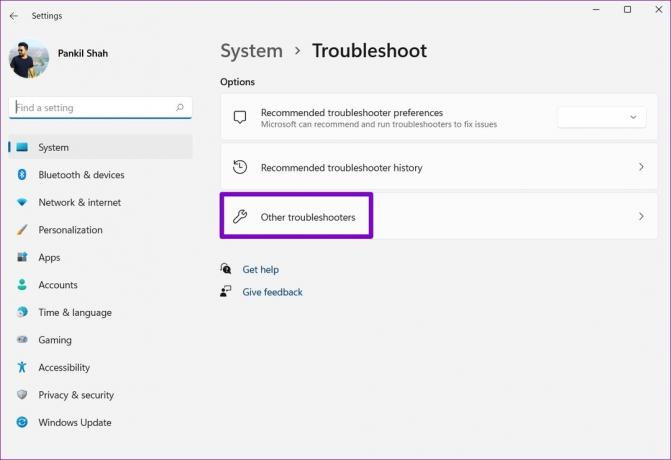
4. корак: Померите се надоле и кликните на дугме Покрени поред Алат за решавање проблема са компатибилношћу програма.

5. корак: Алат ће показати листу програма. Изаберите свој стари програм и кликните на Даље.

Ако не можете да пронађете свој програм на листи, изаберите Није на листи, а затим кликните на дугме Даље да бисте ручно додали свој програм.

Корак 6: Алат ће аутоматски предложити неколико подешавања компатибилности за ваш програм. Кликните на „Испробајте препоручена подешавања“ да бисте наставили.

7. корак: Кликните на „Тестирај програм“ да бисте покренули програм у режиму компатибилности.

Корак 8: Након тестирања програма, кликните на Нект.

9. корак: Ако програм ради без проблема, кликните на „Да, сачувајте ова подешавања за овај програм“.
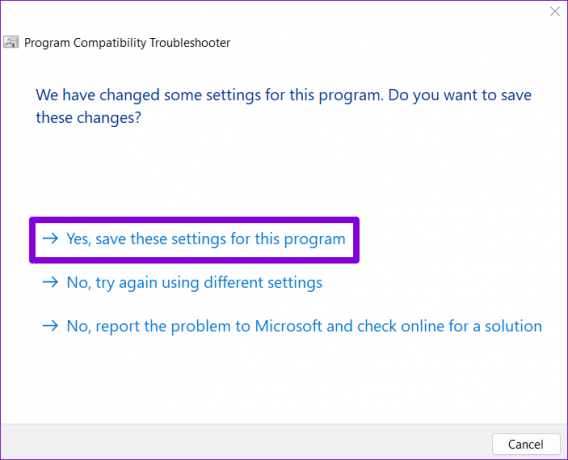
Ако се програм не учита исправно, изаберите „Не, покушајте поново користећи друга подешавања“.
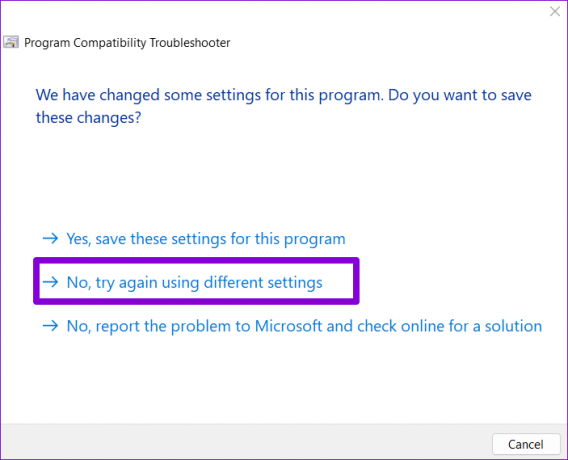
10. корак: Изаберите проблем са којим се суочавате и кликните на Даље.

Корак 11: Виндовс ће препоручити различите поставке компатибилности на основу проблема са којима се суочавате и замолити вас да поново тестирате програм.
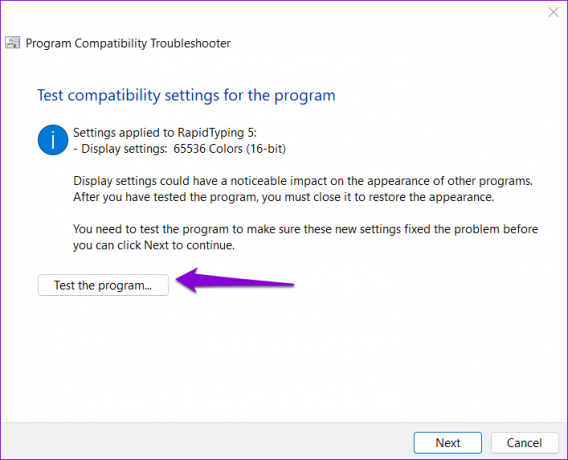
Након успешног покретања програма, можете сачувати поставке компатибилности које су функционисале. Након тога, Виндовс ће увек покрените свој програм са сачуваним подешавањима компатибилности.
3. Користите командну линију
Такође можете покренути апликацију или програм у режиму компатибилности тако што ћете извршити једну команду. Да бисте то постигли, морате знати путању датотеке вашег програма.
Корак 1: Притисните тастере Виндовс + Е да отворите Филе Екплорер и идите до програма који желите да покренете у режиму компатибилности.
Корак 2: Кликните десним тастером миша на програмску датотеку и изаберите „Копирај као путању“.
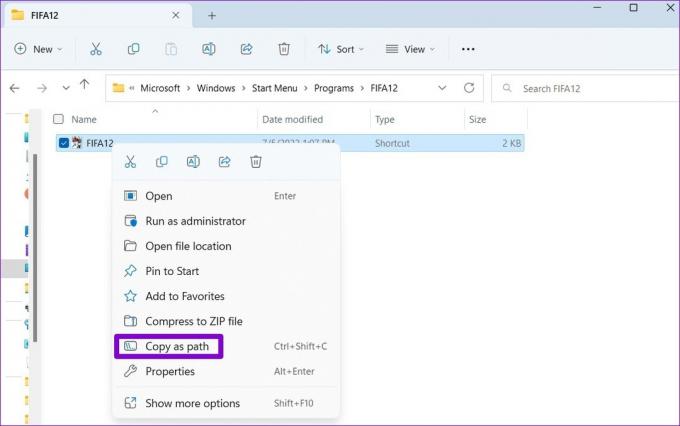
Корак 3: Затим кликните десним тастером миша на дугме Старт и изаберите Терминал (Админ) са листе.

4. корак: У прозору командне линије покрените следећу команду:
рег.еке Додајте "ХКЛМ\Софтваре\Мицрософт\Виндовс НТ\ЦуррентВерсион\АппЦомпатФлагс\Лаиерс" /в "ФилеПатх"/д"ВалуеДата"
Заменити ФилеПатх у горњој команди са стварном путањом програма копираном у кораку 2. Заменити ВалуеДата са вредношћу повезаном са верзијом Виндовс-а. Ево вредности за различите верзије Виндовс-а:
- Виндовс 8: ВИН8РТМ
- Виндовс 7: ВИН7РТМ
- Виндовс Виста СП2: ВИСТАСП2
- Виндовс Виста СП1: ВИСТАСП1
- Виндовс Виста: ВИСТАРТМ
- Виндовс КСП СП3: ВИНКСПСП3
- Виндовс КСП СП2: ВИНКСПСП2
- Виндовс 98: ВИН98
Тако, на пример, ако желите да покренете стару игру у Виндовс 7 окружењу, требало би да унесете следећу команду и притиснете Ентер:
рег.еке Додајте "ХКЛМ\Софтваре\Мицрософт\Виндовс НТ\ЦуррентВерсион\АппЦомпатФлагс\Лаиерс" /в "Ц:\ПрограмДата\Мицрософт\Виндовс\Старт Мену\Програмс\ФИФА12\ФИФА12.лнк" /д "ВИН7РТМ"

Након што покренете команду, Виндовс ће променити подразумеване поставке компатибилности за ваш програм и можете га покренути без икаквих проблема.
Пронађите прави режим
Лепо је видети да вам Виндовс 11 даје могућност да покренете стари програма на вашем модерном рачунару. Може вам бити од користи ако желите да користите софтвер који више није доступан или да играте неке старе игре из последње деценије.
Дакле, која вам се од горе наведених метода највише допала? Обавестите нас у одељку за коментаре испод.
Последњи пут ажурирано 5. јула 2022
Горњи чланак може садржати партнерске везе које помажу у подршци Гуидинг Тецх. Међутим, то не утиче на наш уреднички интегритет. Садржај остаје непристрасан и аутентичан.

Написао
Панкил је по занимању грађевински инжењер који је свој пут започео као писац у ЕОТО.тецх. Недавно се придружио Гуидинг Тецх-у као слободни писац да би покрио упутства, објашњења, водиче за куповину, савете и трикове за Андроид, иОС, Виндовс и Веб.



