9 најбољих начина да поправите кашњење Блуетоотх звука у оперативном систему Виндовс 11
Мисцелланеа / / July 06, 2022
Кашњење Блуетоотх звука у оперативном систему Виндовс 11 није пожељно искуство. Можете привремено да пређете на жичану везу, али то није увек згодно, посебно када се навикнете на бежичну везу. Проблем може бити због ваших слушалица/ТВС-а (потпуни бежични стерео) или квара у систему Виндовс 11. Ево најбољих начина да поправите кашњење Блуетоотх звука у оперативном систему Виндовс 11.

Блуетоотх кашњење звука на вашем Виндовс 11 систему може да вас збуни. Пре него што причамо о напредним триковима за решавање проблема, хајде да прво прођемо кроз нека основна решења.
1. Пазите на дистанцу
Иако ваше слушалице и Виндовс 11 рачунар користе најновију верзију Блуетоотх-а, и даље бисте требали пазити на удаљеност од рачунара. Ако седите далеко од свог стола или лаптопа (више од 30 стопа), можда ћете приметити грешке у звуку, кашњења и кашњење. Мораћете да пазите на физичке сметње попут зидова, врата или других објеката. За беспрекорну Блуетоотх везу, седите испред рачунара.
2. Проверите статус батерије на Блуетоотх уређају
Ако ваше Блуетоотх слушалице или бубице раде на ниску батерију, можда ћете се суочити са кашњењем звука. Ево како можете да проверите статус батерије слушалица у оперативном систему Виндовс 11.
Корак 1: Отворите Подешавања у оперативном систему Виндовс 11 (користите тастере Виндовс + И).
Корак 2: Изаберите Блуетоотх и уређаји са леве бочне траке.

Корак 3: Пронађите повезане Блуетоотх уређаје и њихов статус батерије.
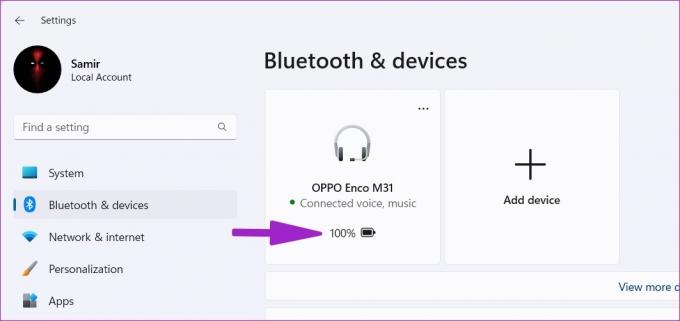
Ако ваше слушалице раде на празну батерију, напуните их и покушајте поново.
3. Уклоните и додајте уређај
Због проблема у вези, можда ћете се суочити са кашњењем Блуетоотх звука у оперативном систему Виндовс 11. Можете поново уклонити и додати погођени Блуетоотх уређај.
Корак 1: Покрените подешавања оперативног система Виндовс 11 и идите на мени Блуетоотх и уређаји (погледајте кораке изнад).
Корак 2: Пронађите свој Блуетоотх уређај са листе и изаберите мени са три тачке поред њега.

Корак 3: Кликните на „Уклони уређај“ и потврдите своју одлуку.
4. корак: Изаберите „Додај уређај“ из истог менија и поново успоставите Блуетоотх везу.

Испробајте своје Блуетоотх слушалице да видите да ли је кашњење звука и даље присутно.
4. Покрените Блуетоотх Троублесхоотер
Виндовс 11 има уграђену Блуетоотх алатку за решавање проблема за решавање проблема са повезивањем на рачунару. Ево како можете покренути алатку за решавање проблема са Блуетоотх-ом и решити проблем кашњења звука.
Корак 1: Отворите подешавања оперативног система Виндовс 11 и изаберите Систем са леве бочне траке.

Корак 2: Идите на мени Решавање проблема.

Корак 3: Изаберите Други алати за решавање проблема.

4. корак: Покрените алатку за решавање проблема са Блуетоотх-ом из следећег менија.

5. Поново инсталирајте драјвере за Блуетоотх
Врхунске слушалице или слушалице имају наменску мобилну апликацију за промену звучног потписа, управљање уређајима и ажурирање фирмвера. Ако постоји ажурирање на чекању за мобилну апликацију, инсталирајте га. Можете поново инсталирати Блуетоотх драјвере на свој Виндовс рачунар.
Корак 1: Кликните десним тастером миша на тастер Виндовс и отворите мени Девице Манагер.

Корак 2: Проширите Блуетоотх мени да бисте пронашли своје слушалице на листи.

Корак 3: Кликните десним тастером миша на уређај и изаберите деинсталирај уређај из контекстног менија.
4. корак: Потврдите своју одлуку и поново покрените рачунар.

Систем ће инсталирати потребне Блуетоотх драјвере током процеса поновног покретања. Ако не пронађете Блуетоотх у менију Менаџер уређаја, прочитајте наш водич даље Блуетоотх недостаје у Управљачу уређаја у оперативном систему Виндовс 11.
6. Поново уметните Блуетоотх адаптер
Да ли користите а Блуетоотх адаптер на вашем Виндовс рачунару? Требало би да га уклоните, сачекајте неколико минута и поново га укључите. Ако постоје проблеми са одређеним УСБ портом, пребаците се на други слот и покушајте поново.
7. Искључите аудио побољшања
Подразумевана подешавања побољшања звука су кривац за кашњење Блуетоотх звука. Пратите доле наведене кораке да бисте га искључили.
Корак 1: Идите на системски мени у Виндовс подешавањима (погледајте кораке изнад).
Корак 2: Изаберите Звук.

Корак 3: Идите на мени Звучник/слушалице.

4. корак: Дођите до Аудио побољшања и онемогућите их.
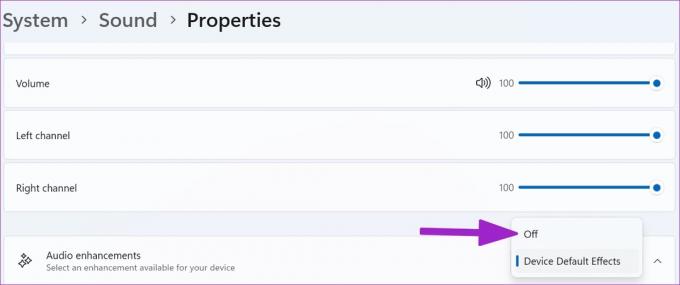
8. Набавите најновији Блуетоотх адаптер
Ако користите Блуетоотх 4.0+ адаптер, можете се суочити са проблемима и проблемима са звуком. Требало би да набавите Блуетоотх 5.0+ адаптер и да га инсталирате на рачунар.
9. Проверите интернет везу
Да ли приметите кашњење Блуетоотх звука током стримовања видео снимака са ИоуТубе-а, Нетфлик-а или других услуга? Требало би да обезбедите брзу Ви-Фи или Етхернет везу на свом Виндовс рачунару за аудио и видео искуство без грешака. Тестирајте брзину интернетске везе за потврду двоцифрене (у МБ) брзине интернета.
Ако радите са двопојасним Ви-Фи рутером, требало би да се повежете на бржи фреквентни опсег од 5 ГХз, а не на спорији (2,4 ГХз).
Искључите Блуетоотх аудио кашњење
Било да се ради о проблему са вашим Виндовс рачунаром или слушалицама, користите горње трикове и поправите Блуетоотх аудио кашњење у кратком року. Док сте већ код тога, јавите нам трик који вам је успео.
Последњи пут ажурирано 5. јула 2022
Горњи чланак може садржати партнерске везе које помажу у подршци Гуидинг Тецх. Међутим, то не утиче на наш уреднички интегритет. Садржај остаје непристрасан и аутентичан.

Написао
Парт је раније радио у ЕОТО.тецх покривајући вести о технологији. Тренутно ради као слободњак у Гуидинг Тецх-у и пише о поређењу апликација, упутствима, софтверским саветима и триковима и зарони дубоко у иОС, Андроид, мацОС и Виндовс платформе.



