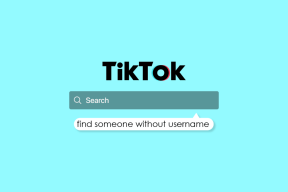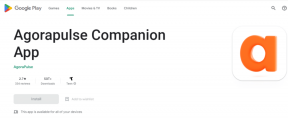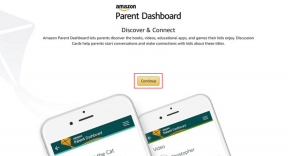Како ручно додати нове лозинке у Гоогле Пассворд Манагер
Мисцелланеа / / July 06, 2022
Иако подразумевани Цхроме Менаџер лозинки није тако интуитиван и пун функција као опције треће стране као што су 1Лозинка, Енпасс, или Дасхлане, многи га и даље преферирају због беспрекорне интеграције Цхроме-а и доступности на више платформи. У најновијем ажурирању, могуће је додати нове уносе у Цхроме менаџер лозинки. Ево како можете ручно да додате нове лозинке у Гоогле Пассворд Манагер.

Гоогле редовно додаје нове функције Цхроме менаџер лозинки. Док Цхроме менаџер лозинки ради у позадини да би сачувао ваше осетљиве информације, опција за ручно креирање нових уноса је недостајала. Сада можете да користите апликацију Гоогле на Андроид-у или Гоогле Цхроме на иПхоне-у да бисте додали нове лозинке у Гоогле Пассворд Манагер.
Користите Гоогле апликацију или Гоогле Цхроме на Андроид-у
Постоје два начина да приступите Цхроме менаџеру лозинки на Андроид-у. Можете да користите апликацију Гоогле или Цхроме да отворите Менаџер лозинки и креирате нове уносе.
Гоогле Апп
Подразумевани Андроид Менаџер лозинки је сакривен у подешавањима вашег Гоогле налога. Ево како му можете приступити.
Корак 1: Отворите апликацију Гоогле на Андроид-у.
Корак 2: Додирните слику профила у горњем десном углу.

Корак 3: Изаберите опцију Управљајте својим Гоогле налогом.

4. корак: Превуците до менија Безбедност.

5. корак: Померите се надоле до Пассворд Манагер и отворите га.

Корак 6: Пронаћи ћете алатку за проверу лозинке и уносе за пријављивање које је Цхроме сачувао из ваших веб активности.
7. корак: Изаберите икону + поред траке за претрагу и отворите мени за додавање лозинке.

Корак 8: Додајте адресу сајта и назив апликације или додирните Изабери апликацију и отворите све инсталиране апликације на телефону.
9. корак: Када додате назив сајта или апликације, унесите своје корисничко име и лозинку и притисните дугме Сачувај у горњем десном углу.

Такође можете приступити истом менаџеру лозинки и додати нове уносе из Гоогле Цхроме-а.
Гоогле Цхроме на Андроид-у
Гоогле је заменио Цхроме-ов стари интерфејс лозинки новим менаџером лозинки. Морате да ажурирате Гоогле Цхроме на најновију верзију да бисте га проверили у акцији. Отворите Гоогле Плаи продавницу и потражите Цхроме. Када инсталирате било које ажурирање на чекању, прођите кроз кораке у наставку.
Корак 1: Отворите Гоогле Цхроме на Андроид-у.
Корак 2: Додирните мени са три тачке у горњем десном углу.

Корак 3: Отворите Подешавања.

4. корак: Дођите до Пассворд Манагер и отворите га.

Пронаћи ћете исти мени Менаџера лозинки као што смо горе говорили. Можете пратити исте кораке (од корака 6 до корака 9) и додати нове лозинке у Гоогле Пассворд Манагер.
Ако не видите нови Менаџер лозинки у Гоогле Цхроме-у, размислите о преузимању Гоогле Цхроме бета верзије из Плаи продавнице.
Преузмите Гоогле Цхроме Бета на Андроид
Додајте пречицу за Гоогле Пассворд Манагер на почетни екран
Као што видите из горњих корака, Цхроме менаџер лозинки је сакривен у вашем Гоогле налогу и Цхроме-у. Понављање истих корака за ручно додавање нових уноса одузима много времена и није интуитивно. Срећом, Гоогле нуди опцију за креирање пречице Менаџера лозинки на почетном екрану ради лакшег приступа.
Корак 1: Отворите Цхроме менаџер лозинки на Андроид-у (погледајте горенаведене кораке, користите апликацију Гоогле или Цхроме).
Корак 2: Додирните зупчаник Подешавања у горњем десном углу.
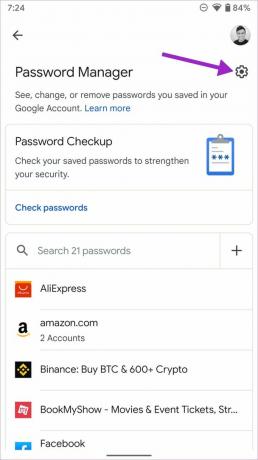
Корак 3: Померите се и изаберите опцију „Додај пречицу на почетни екран“.

4. корак: Проверите икону апликације и изаберите „Додај аутоматски“.

5. корак: Идите на почетни екран свог телефона и приметите пречицу Менаџера лозинки са шареном иконом тастера.

Не морате да копате кроз неколико менија да бисте пронашли Менаџер лозинки. Доступан је само један додир на почетном екрану вашег Андроид телефона.
Користите Гоогле Цхроме на иПхоне-у
Корисници иПхоне-а могу да користе Цхроме за додавање нових лозинки у Гоогле Пассворд Манагер.
Корак 1: Отворите Апп Сторе на иПхоне-у.
Корак 2: Потражите Гоогле Цхроме и инсталирајте апликацију.
Корак 3: Покрените Гоогле Цхроме и пријавите се са детаљима свог Гоогле налога.
4. корак: Изаберите мени са три тачке у доњем десном углу и отворите Лозинке.


5. корак: Изаберите Додај у доњем левом углу.
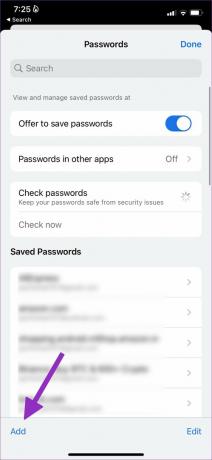
Корак 6: Додајте локацију, корисничко име и лозинку из менија Додај лозинку.
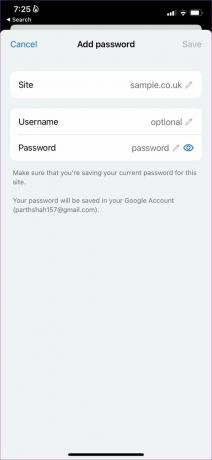
Изаберите Сачувај и спремни сте.
Користите Цхроме менаџер лозинки
Тренутно вам Цхроме менаџер лозинки на вебу не дозвољава додавање нових лозинки. Увек можете да користите свој Андроид телефон или иПхоне да креирате нове уносе. Какво је ваше искуство са Цхроме менаџером лозинки до сада? Поделите своје искуство у коментарима испод.
Последњи пут ажурирано 6. јула 2022
Горњи чланак може садржати партнерске везе које помажу у подршци Гуидинг Тецх. Међутим, то не утиче на наш уреднички интегритет. Садржај остаје непристрасан и аутентичан.

Написао
Парт је раније радио у ЕОТО.тецх покривајући вести о технологији. Тренутно ради као слободњак у Гуидинг Тецх-у и пише о поређењу апликација, упутствима, софтверским саветима и триковима и зарони дубоко у иОС, Андроид, мацОС и Виндовс платформе.