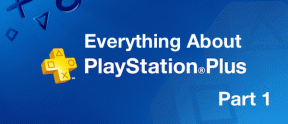Додајте штампач у Виндовс 10 [ВОДИЧ]
Мисцелланеа / / November 28, 2021
Додајте штампач у Виндовс 10: Купили сте нови штампач, али сада морате да додате тај штампач у свој систем или лаптоп. Али, немате појма шта морате да урадите да бисте прикључили штампач. Онда сте на правом месту, јер ћемо у овом чланку научити како да повежете локални и бежични штампач на лаптоп и како да тај штампач делите преко матична група.

Садржај
- Како додати штампач у Виндовс 10 [ВОДИЧ]
- Метод 1: Додајте локални штампач у Виндовс 10
- Метод 2: Додајте бежични штампач у Виндовс 10
- Метод 3: Додајте дељени штампач у Виндовс 10
Како додати штампач у Виндовс 10 [ВОДИЧ]
Обавезно креирајте тачку враћања за случај да нешто крене наопако.
Почнимо онда, покрићемо све сценарије један по један:
Метод 1: Додајте локални штампач у Виндовс 10
1. Прво, повежите свој штампач са рачунаром и укључите га.
2. Сада идите на почетак и кликните на подешавање апликација.
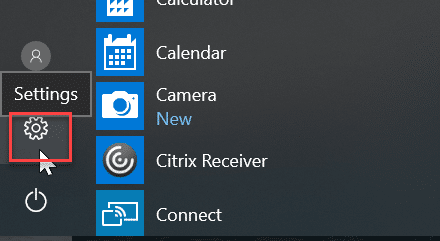
3. Када се појави екран за подешавање, идите на „Уређај" опција.

4. На екрану уређаја биће више опција на левој страни екрана, изаберите „Штампачи и скенери”.

5. После овога биће „Додајте штампач или скенер”, ово ће вам показати све штампаче који су већ додати. Сада изаберите штампач који желите да додате на радну површину.
6. Ако штампач који желите да додате није наведен. Затим изаберите везу „Штампач који желим није наведен” од опција које су присутне у наставку.
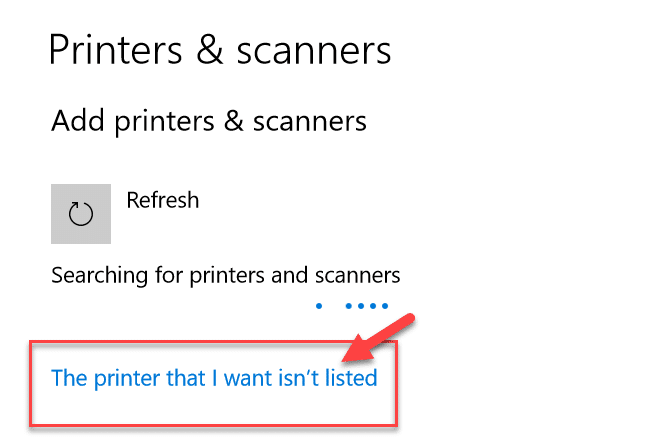
Отвориће се водич за решавање проблема који ће вам показати све доступне штампаче које можете да додате, пронаћи свој штампач на листи и додати га на радну површину.
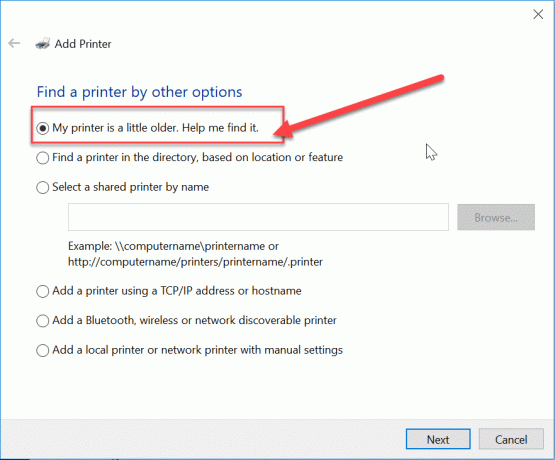
Метод 2: Додајте бежични штампач у Виндовс 10
Различити бежични штампачи имају различите методе за инсталацију, то искључиво зависи од произвођача штампача. Међутим, бежични штампач новог доба има уграђену функционалност инсталације, аутоматски се додаје у ваш систем ако су и систем и штампач у истој мрежи.
- Прво, извршите почетно подешавање бежичне везе у опцији подешавања са ЛЦД панела штампача.
- Сада, изаберите сопствени ССИД Ви-Фи мреже, ову мрежу можете пронаћи на икони Ви-Фи која се налази на дну траке задатака вашег екрана.
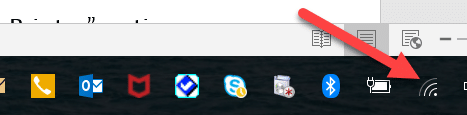
- Сада само унесите своју мрежну лозинку и она ће повезати ваш штампач са рачунаром или лаптопом.
Понекад постоји случај да морате да повежете штампач помоћу УСБ кабла да бисте инсталирали софтвер. У супротном, свој штампач можете пронаћи у Сеттинг->Девице сецтион. Већ сам објаснио начин проналажења уређаја у „Додајте локални штампач" опција.
Метод 3: Додајте дељени штампач у Виндовс 10
Потребна вам је матична група да бисте делили штампач са другим рачунарима. Овде ћемо научити да повежемо штампач уз помоћ матичне групе. Прво ћемо креирати матичну групу, а затим додати штампач у матичну групу, тако да ће бити дељен између свих рачунара повезаних у истој матичној групи.
Кораци за подешавање матичне групе
1. Прво идите на траку задатака и идите на Ви-Фи, сада кликните десним тастером миша на њу и појавиће се искачући прозор, изаберите опцију „Отворите Центар за мрежу и дељење” у искачућем прозору.

2. Сада ће постојати опција матичне групе, ако се приказује „Придружио” то значи да матична група већ постоји за други систем “Спремни за стварање” ће бити тамо, само кликните на ту опцију.
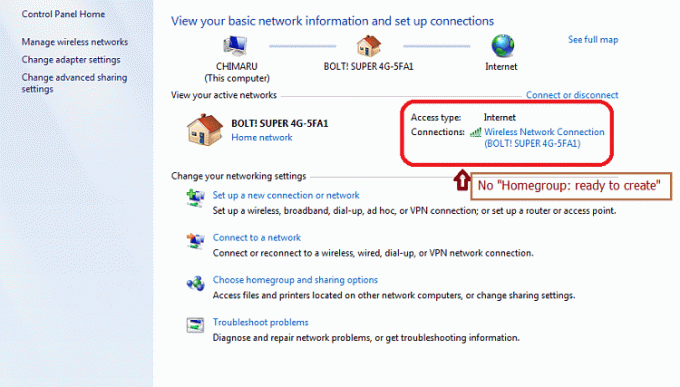
3. Сада ће се отворити екран матичне групе, само кликните на „Креирајте матичну групу" опција.

4.Кликните Следећи и појавиће се екран где можете да изаберете шта желите да делите у матичној групи. Комплет "Штампач и уређај” као дељено, ако се не дели.

5. Прозор ће креирати „Лозинка матичне групе“, биће вам потребна ова лозинка ако желите да свој рачунар придружите матичној групи.
6.Након овог клика Заврши, сада је ваш систем повезан са матичном групом.
Кораци за повезивање са дељеним штампачем на радној површини
1. Идите у истраживач датотека и кликните на матичну групу, а затим притисните „Придружи се сад” дугме.
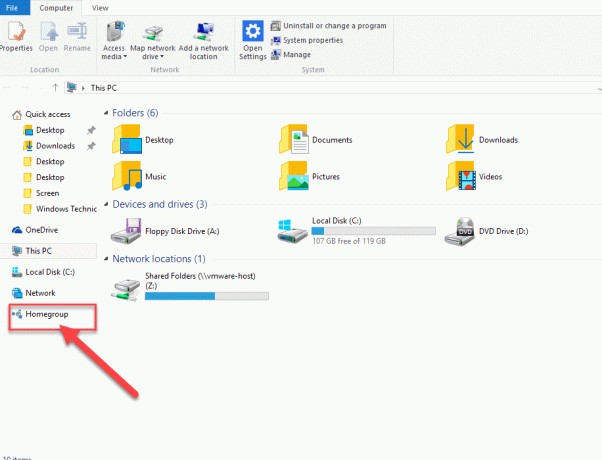
2. Појавиће се екран, кликните на „Следећи”.
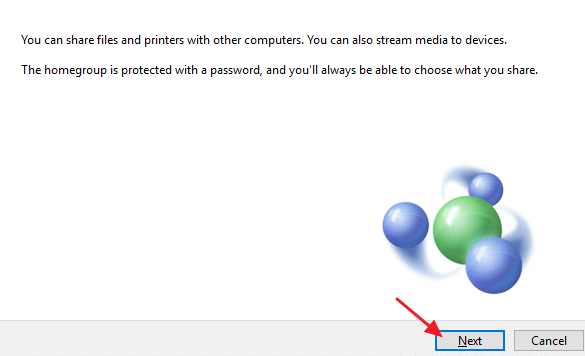
3. На следећем екрану, изаберите све библиотеке и фасцикле које желите да делите, изаберите „Штампач и уређаји” као дељено и кликните Следећи.

4. Сада, дајте лозинку на следећем екрану, коју генерише прозор у ранијем кораку.
5. Најзад, само кликните Заврши.
6. Сада, у претраживачу датотека, идите на мрежу и ваш штампач ће бити повезан, и тхе назив штампача ће се појавити на опцији штампача.
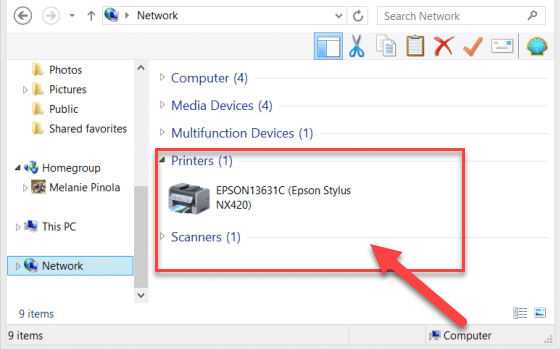
Ово је другачији метод за прикључивање штампача на ваш систем. Надам се да је овај чланак био користан.
Препоручено:
- Како да поправите конфликт ИП адреса
- Мицрософт Ворд је престао да ради [РЕШЕНО]
- Како онемогућити Гоогле Цхроме ПДФ прегледач
- Трајно избришите Гмаил налог (са сликама)
Надамо се да ће вам једна од горе наведених метода сигурно помоћи Додајте штампач у Виндовс 10 али ако и даље имате питања у вези са овим водичем, слободно их поставите у одељку за коментаре.
![Додајте штампач у Виндовс 10 [ВОДИЧ]](/uploads/acceptor/source/69/a2e9bb1969514e868d156e4f6e558a8d__1_.png)