7 најбољих начина да поправите програме који се не покрећу у оперативном систему Виндовс 10
Мисцелланеа / / July 07, 2022
Фасцикла Стартуп је користан услужни програм у оперативном систему Виндовс 10. Садржи програме који се покрећу чим се рачунар покрене. Међутим, можда сте приметили да се неки од тих стартуп програма не покрећу како би требало.
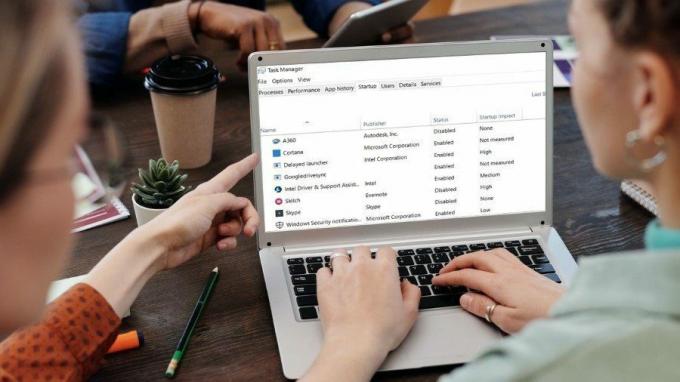
Може бити неугодно када се стартуп програме не раде како је предвиђено. Иако се разлог за ово може кретати било где од неисправног програма до оштећених системских датотека, постоје нека решења која можете покушати да решите овај проблем. У овом чланку ћемо проћи кроз та решења. Хајде да почнемо.
1. Проверите Стартуп Манагер
Ако се програм за покретање не покреће како би требало, прво што треба да урадите је да проверите да ли је програм конфигурисан да се покреће при покретању. Ево како да проверите.
Корак 1: Притисните Цтрл+Схифт+Есц пречицу да покренете Таск Манагер. Пређите на картицу Стартуп и проверите да ли је ваш програм постављен на статус Омогућено.
Корак 2: Ако програм има статус Дисаблед, изаберите га и кликните на дугме Омогући.
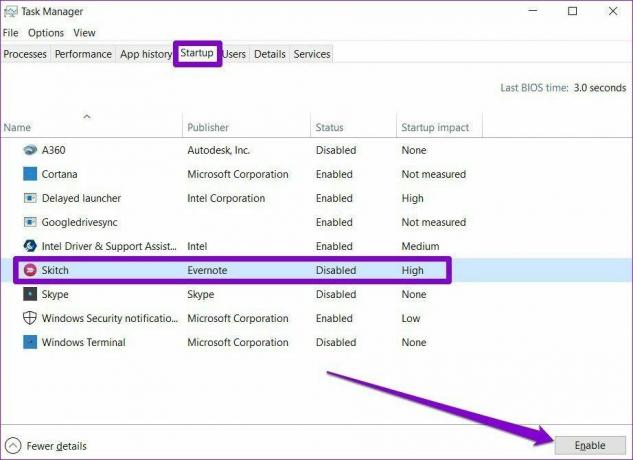
То је то. Сада поново покрените рачунар и погледајте да ли се програм покреће како је предвиђено.
2. Покрени ДИСМ
Понекад оштећене системске датотеке на вашем рачунару могу спречити покретање програма при покретању. Да бисте се уверили у то, можете покушати да покренете ДИСМ (Сервисирање и управљање сликом прилагодбе) скенирање да видите да ли помаже. Алат је дизајниран да самостално пронађе и исправи систем повезан. Ево како да га користите.
Корак 1: Кликните на дугме Виндовс Старт, укуцајте цмд, и изаберите Покрени као администратор да бисте покренули командну линију са административним привилегијама.
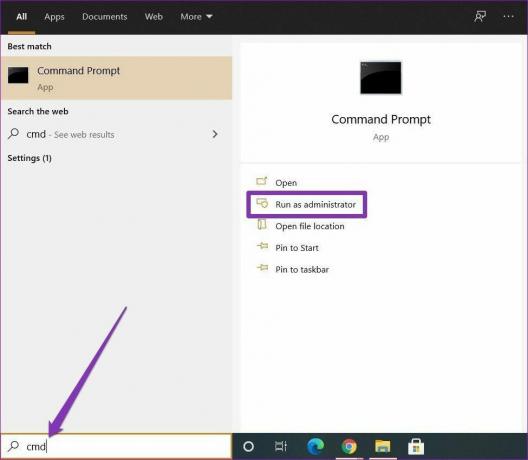
Корак 2: Сада покрените следеће команде и притисните Ентер после сваке.
ДИСМ /Онлине /Цлеануп-Имаге /ЦхецкХеалтх
ДИСМ /Онлине /Цлеануп-Имаге /СцанХеалтх
ДИСМ /Онлине /Цлеануп-Имаге /РестореХеалтх

Сачекајте да заврше, а затим поново покрените рачунар да видите да ли је проблем решен.
3. Додајте програм у фасциклу за покретање
Други начин за покретање програма при покретању је коришћење директоријума Стартуп на Виндовс-у. Ево како то функционише.
Корак 1: Покрените Филе Екплорер и преузмите ЕКСЕ датотеку програма за покретање. Кликните десним тастером миша на њега и изаберите опцију Копирај.
Корак 2: Сада притисните тастер Виндовс + Р да бисте покренули услужни програм Рун. Укуцај схелл: уобичајено покретање и притисните Ентер.
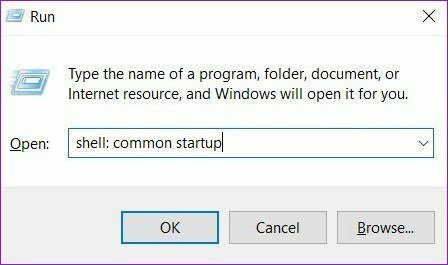
Корак 3: Налепите ЕКСЕ датотеку програма у директоријум Стартуп.
То је то. Сада када је пречица унутар директоријума за покретање, Виндовс би требало да покрене програм док се покреће.
4. Таск Сцхедулер
Витх Таск Сцхедулер, можете аутоматизовати скоро сваки задатак на свом рачунару. Можете покретати програме, извршавати команде или чак слати е-пошту када се одређени окидачи и услови подударају. Наравно, овај алат можете користити и за покретање програма при покретању. Ево како.
Корак 1: Отворите мени Старт, укуцајте планер задатака, и притисните Ентер.
Корак 2: Кликните десним тастером миша на фасциклу „Библиотека планера задатака“ и изаберите Нова фасцикла. Дајте тој фасцикли било које име као што је „Нови задатак“.
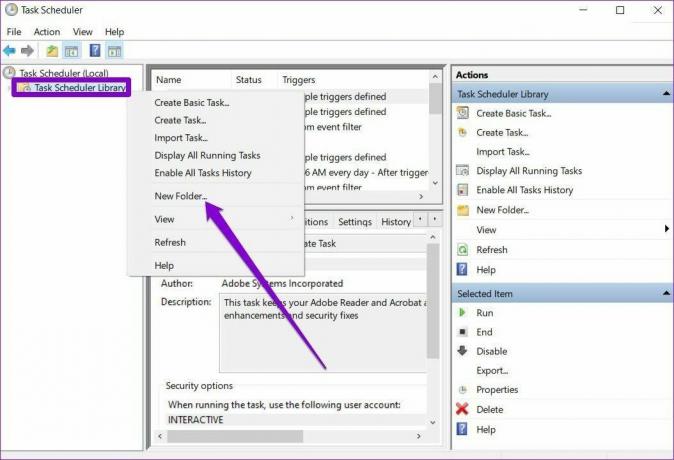
Корак 3: Сада проширите фасциклу „Таск Сцхедулер Либрари“ и кликните десним тастером миша на новостворену фасциклу да бисте изабрали опцију Креирај задатак.
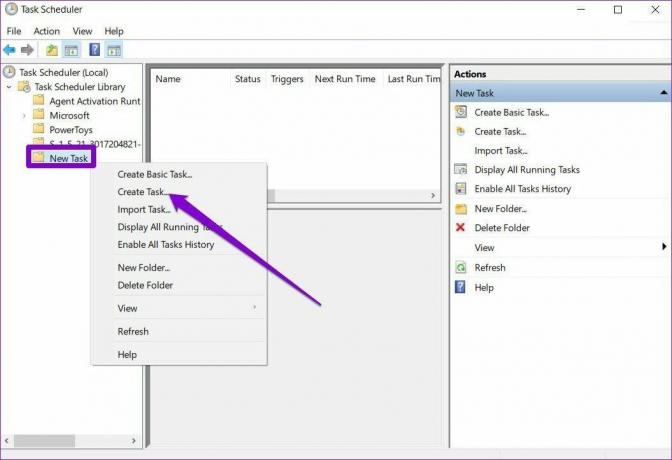
4. корак: У прозору који се појави, на картици „Опште“, дајте том задатку одговарајући назив као што је „Покрени ПоверТоис“. Поред тога, можете одабрати и кориснички налог под којим ће се задатак покренути.

5. корак: Сада пређите на картицу Триггер и кликните на дугме Ново да бисте подесили окидач за задатак.
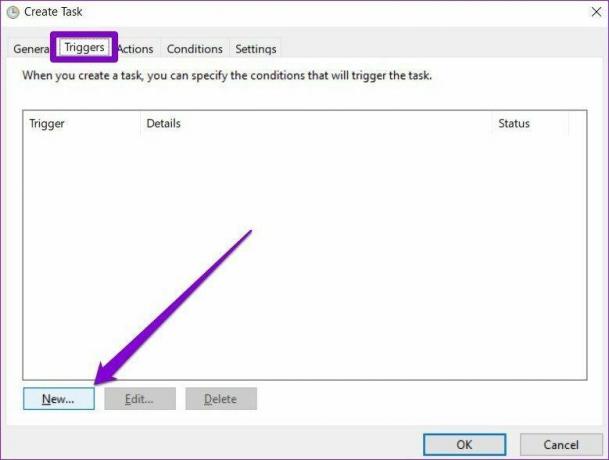
Корак 6: У прозору Нови окидач, користите падајући мени да бисте изабрали опцију „При покретању“.
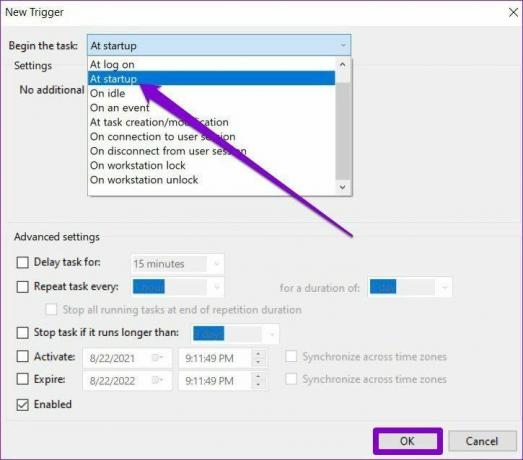
7. корак: Затим пређите на картицу Акција и кликните на дугме Ново. У оквиру Програм/сцрипт, користите дугме Бровсе да изаберете ЕКСЕ датотеку програма који желите да покренете.
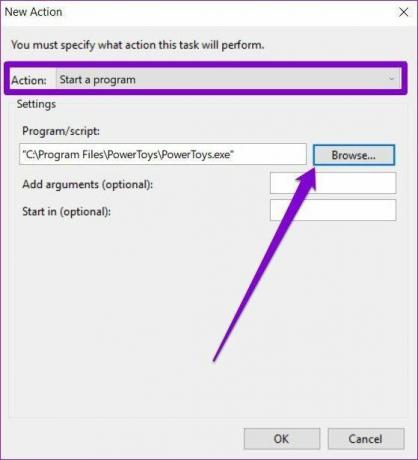
Када завршите подешавање, Таск Сцхедулер треба аутоматски да покрене програме при покретању.
5. Искључите УАЦ
Неки програми на Виндовс-у захтевају административну дозволу сваки пут када лансирају. Стога, ако је проблем повезан са једним од ових програма, можете покушати да онемогућите функцију УАЦ (Контрола корисничког налога) да бисте видели да ли то помаже. Читајте даље да бисте сазнали како.
Корак 1: Отворите мени Старт, укуцајте контрола корисничког налога, и притисните Ентер.

Корак 2: Померите клизач скроз доле до Никада не обавештавај и кликните на ОК да бисте сачували промене.
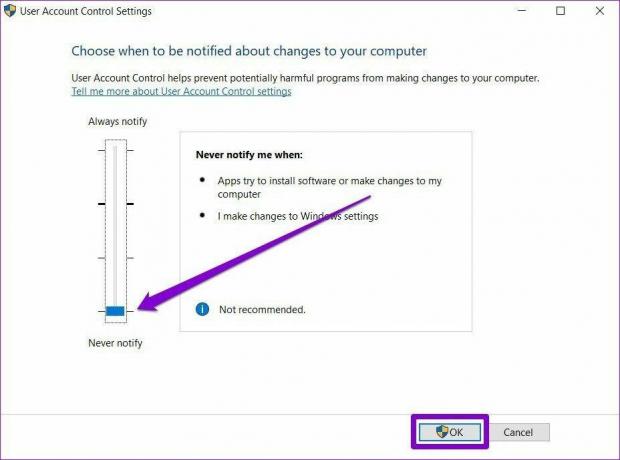
Сада поново покрените рачунар и погледајте да ли се програм покреће при покретању.
6. Направите пакетну датотеку за покретање програма
Осим горе наведеног, да бисте покренули програме при покретању, такође можете креирати и покренути батцх датотеку која садржи путање датотека свих програма које желите да покренете Ево како то функционише.
Корак 1: Отворите Филе Екплорер и преузмите ЕКСЕ датотеку програма који желите да покренете при покретању. Сада кликните на опцију Копирај путању на врху да бисте копирали путању датотеке.
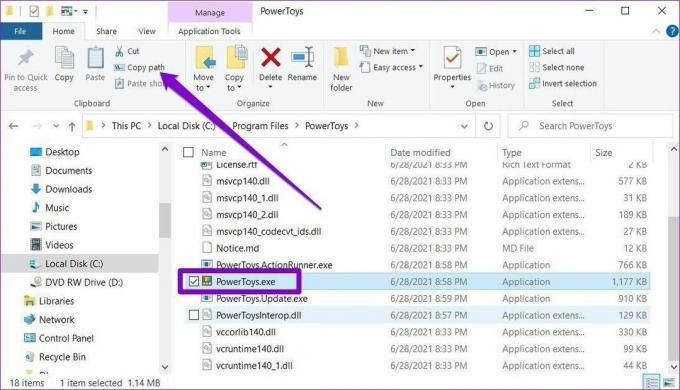
Корак 2: Сада кликните десним тастером миша било где на радној површини и идите на Ново > Текстуални документ.
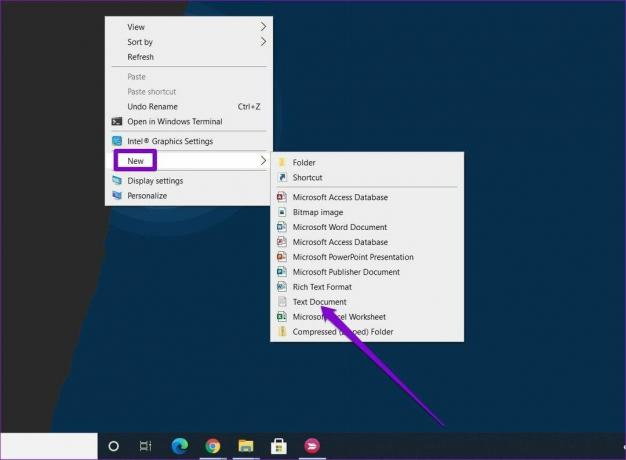
Корак 2: У прозору бележнице налепите наредбу дату испод.
@ецхо искључено „" Изађи
Замените у горњој команди путањом програма који је раније копиран.
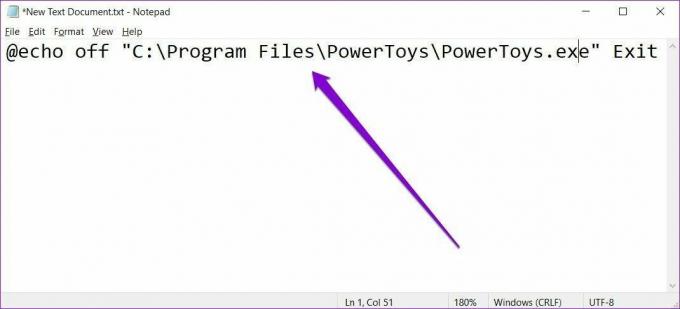
Корак 3: Сада сачувајте ту датотеку са екстензијом .бат уместо екстензијом .ткт.

4. корак: Двапут кликните на датотеку да бисте је покренули и програм би требало да се покрене при покретању.
Слично томе, такође можете да налепите више путање датотеке у горњу датотеку да бисте покренули више програма при покретању.
7. Додајте програм у покретање преко регистра
Ако горе наведене методе не помогну, можете користити и Виндовс Регистри за покретање програма при покретању.
БЕЛЕШКА: Подешавање Виндовс регистра без знања може довести до озбиљних последица. Стога, уверите се да следите кораке са прецизношћу.
Корак 1: Отворите мени Старт, укуцајте регистар, и притисните Ентер.
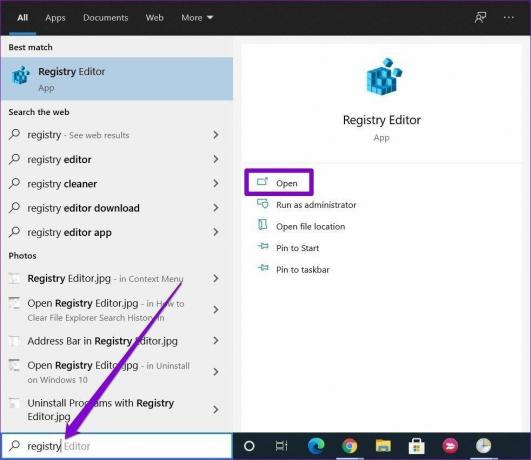
Корак 2: Користите траку за адресу на врху да бисте се кретали до следећег тастера.
ХКЕИ_ЛОЦАЛ_МАЦХИНЕ\Софтваре\Мицрософт\Виндовс\ЦуррентВерсион\Рун
Корак 3: У тастеру Рун, кликните десним тастером миша било где у десном окну, изаберите Ново > Вредност стринга. Именујте га тачно онако како се зове програм који желите да покренете.

4. корак: Кликните десним тастером миша на новокреирану вредност стринга и изаберите Измени.
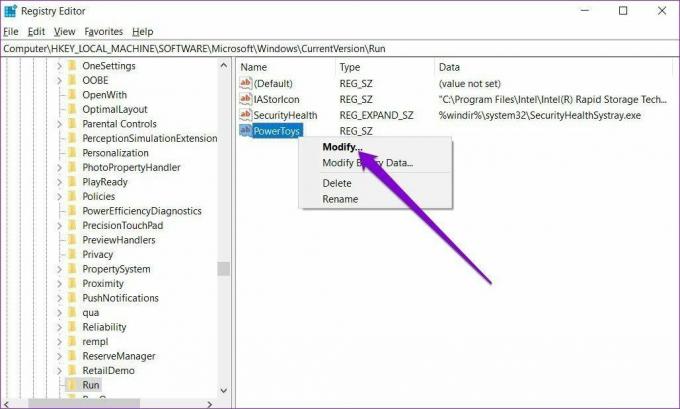
5. корак: У податке о вредности налепите путању програма који желите да покренете и кликните на ОК.

Сада поново покрените рачунар и сада би програм требало да се покрене при покретању.
Почетак
Једна од горе наведених метода би требало да реши ваш проблем и имаћете свој апликације и програми спреман сваки пут када се пријавите. Јавите нам које је решење радило за вас у одељку за коментаре испод.
Ако се рачунар дуго покреће, погледајте наш водич поправити спора времена покретања на Виндовс 10.
Последњи пут ажурирано 15. маја 2022
Горњи чланак може садржати партнерске везе које помажу у подршци Гуидинг Тецх. Међутим, то не утиче на наш уреднички интегритет. Садржај остаје непристрасан и аутентичан.

Написао
Панкил је по занимању грађевински инжењер који је свој пут започео као писац у ЕОТО.тецх. Недавно се придружио Гуидинг Тецх-у као слободни писац да би покрио упутства, објашњења, водиче за куповину, савете и трикове за Андроид, иОС, Виндовс и Веб.



