Онемогућите закључани екран у оперативном систему Виндовс 10 [ВОДИЧ]
Мисцелланеа / / November 28, 2021
Функција закључавања екрана Виндовс уведена је у Виндовс 8; укључен је у сваку верзију оперативног система Виндовс, било да је у питању Виндовс 8.1 или Виндовс 10. Проблем је у томе што су функције закључаног екрана које се користе у оперативном систему Виндовс 8 дизајниране за рачунаре са екраном осетљивим на додир, али за рачунаре без додира ова функција је вероватно била губљење времена јер нема смисла кликнути на овај екран и онда долази опција за пријављивање горе. У ствари, то је додатни екран који ништа не ради; уместо тога, корисници желе да директно виде екран за пријаву када покрећу свој рачунар или чак када се рачунар пробуди из стања спавања.

Већину времена закључани екран је само непотребна препрека која не дозвољава кориснику да се директно пријави. Такође, корисници се жале да понекад не могу да унесу праву лозинку због ове функције закључаног екрана. Било би боље да онемогућите функцију закључаног екрана у оперативном систему Виндовс 10 у подешавањима, што би брзо повећало процес пријављивања. Али опет не постоји таква опција или функција за онемогућавање закључаног екрана.
Иако Мицрософт није обезбедио уграђену опцију за онемогућавање закључаног екрана, али не могу спречити кориснике да га онемогуће уз помоћ разних хакова. А данас ћемо управо разговарати о овим разним саветима и триковима који ће вам помоћи у овом задатку. Дакле, без губљења времена, погледајмо како онемогућити закључани екран у оперативном систему Виндовс 10 уз помоћ доле наведеног водича.
Садржај
- Онемогућите закључани екран у оперативном систему Виндовс 10 [ВОДИЧ]
- Метод 1: Онемогућите закључани екран помоћу уређивача смерница групе
- 2. метод: Онемогућите закључани екран помоћу уређивача регистра
- Метод 3: Онемогућите закључани екран помоћу Планера задатака
- Метод 4: Омогућите аутоматско пријављивање на Виндовс 10
Онемогућите закључани екран у оперативном систему Виндовс 10 [ВОДИЧ]
Обавезно креирајте тачку враћања за случај да нешто крене наопако.
Метод 1: Онемогућите закључани екран помоћу уређивача смерница групе
Белешка: Овај метод неће радити за кориснике који имају Хоме Едитион оперативног система Виндовс; ово ради само за Виндовс Про Едитион.
1. Притисните тастер Виндовс + Р, а затим откуцајте гпедит.мсц и притисните Ентер да отворите уређивач групних политика.
![гпедит.мсц у покретању | Онемогућите закључани екран у оперативном систему Виндовс 10 [ВОДИЧ]](/f/7ac548068615f9c8fa97685cb76366f1.png)
2. Сада идите на следећу путању у гпедит у левом окну прозора:
Конфигурација рачунара > Административни шаблони > Контролна табла > Персонализација
3. Када дођете до персонализације, двапут кликните на „Немојте приказивати закључани екран” сеттинг из десног прозора.

4. Да бисте онемогућили закључани екран, означите поље означено као Омогућено.

5. Кликните на Примени, а затим на У РЕДУ.
6. Ово би Онемогућите закључани екран у оперативном систему Виндовс 10 за кориснике Про Едитион-а, да бисте видели како то да ураде у Виндовс Хоме Едитион-у, следите следећи метод.
2. метод: Онемогућите закључани екран помоћу уређивача регистра
Белешка: Чини се да након ажурирања годишњице оперативног система Виндовс 10 овај метод више не функционише, али можете наставити и покушати. Ако вам није успело, пређите на следећи метод.
1. Притисните тастер Виндовс + Р, а затим откуцајте регедит и притисните Ентер да отворите уређивач регистра.

2. Идите до следећег кључа регистратора:
ХКЕИ_ЛОЦАЛ_МАЦХИНЕ\СОФТВАРЕ\Полициес\Мицрософт\Виндовс\Персонализатион
3. Ако не можете да пронађете кључ за персонализацију, кликните десним тастером миша на њега Виндовс и изаберите Ново > Кључ.
![Кликните десним тастером миша на Виндовс, а затим изаберите Ново, а затим кликните на Кеи и назовите овај кључ као Персонализација | Онемогућите закључани екран у оперативном систему Виндовс 10 [ВОДИЧ]](/f/b5327105fdf3d0a67eb1d11124129ff4.png)
4. Именујте овај кључ као Персонализација а затим наставити.
5. Сада кликните десним тастером миша на Персонализација и изаберите Ново > ДВОРД (32-битна) вредност.

6. Именујте овај нови ДВОРД као НоЛоцкСцреен и двапут кликните на њега да промените његову вредност.
7. У пољу Подаци о вредности уверите се да унесите 1 и кликните на ОК.

8. Поново покрените рачунар да бисте сачували промене и више не бисте требали да видите закључани екран оперативног система Виндовс.
Метод 3: Онемогућите закључани екран помоћу Планера задатака
Белешка: Овај метод онемогућава закључавање екрана само у оперативном систему Виндовс 10 када закључате рачунар, што значи да ћете и даље видети закључани екран када покренете рачунар.
1. Притисните тастер Виндовс + Р, а затим откуцајте Тасксцхд.мсц и притисните Ентер да отворите Таск Сцхедулер.

2. Затим у одељку Радње са крајње десне стране кликните Креирај задатак.
![У менију Радње кликните на Креирај задатак | Онемогућите закључани екран у оперативном систему Виндовс 10 [ВОДИЧ]](/f/ab5775e72e039c2150fd18398eae6de3.png)
3. Сада обавезно назовите задатак као Онемогућите закључани екран Виндовс-а.
4. Затим, уверите се да „Трчите са највишим привилегијама” опција је означена на дну.
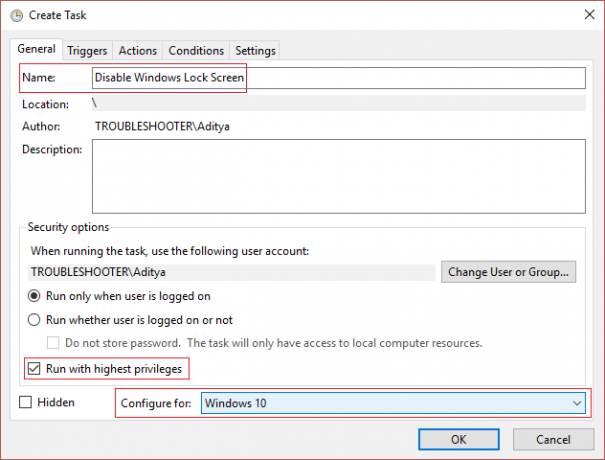
5. Од „Конфигуришите за” падајући избор Виндовс 10.
6. Пребаците на Картица Триггерс и кликните на Нова.
7. Од Започните задатак у падајућем менију изаберите „Приликом пријаве“.

8. То је то, не мењајте ништа друго и кликните на ОК да додате овај одређени окидач.
9. Поново кликните Нова са картице окидачи и у падајућем менију Започни задатак изаберите „на радној станици откључавање за било ког корисника” и кликните на ОК да додате овај окидач.
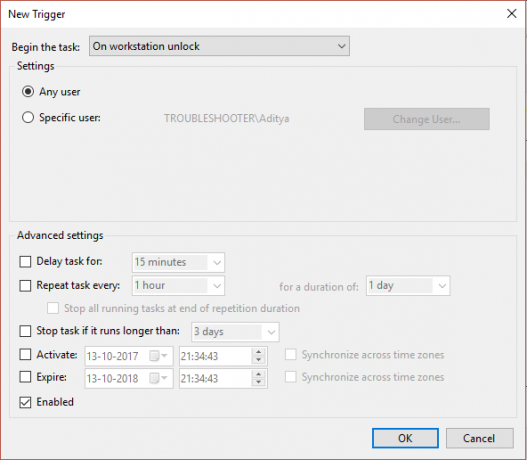
10. Сада пређите на картицу Акција и кликните на ново дугме.
11. Задржати "Покрените програм” у падајућем менију Радња каква јесте и под Програм/Скрипта додајте „рег.
12. У поље Додај аргументе додајте следеће:
додајте ХКЛМ\СОФТВАРЕ\Мицрософт\Виндовс\ЦуррентВерсион\Аутхентицатион\ЛогонУИ\СессионДата /т РЕГ_ДВОРД /в АлловЛоцкСцреен /д 0 /ф
![Задржите Старт а програм у падајућем менију Акција какав јесте и под Програм или скрипта адд рег | Онемогућите закључани екран у оперативном систему Виндовс 10 [ВОДИЧ]](/f/70c83b1ab301ad16fe94f9d472a028b6.png)
13. Кликните У реду да сачувате ову нову радњу.
14. Сада сачувајте овај задатак и поново покрените рачунар да бисте сачували промене.
Ово би успешно Онемогућите закључани екран у оперативном систему Виндовс 10 али да бисте се аутоматски пријавили на Виндовс 10 следите следећи метод.
Метод 4: Омогућите аутоматско пријављивање на Виндовс 10
Белешка: Ово ће заобићи екран за закључавање и екран за пријаву и неће чак ни тражити лозинку јер ће је аутоматски унети и пријавити вас на рачунар. Дакле, постоји потенцијални ризик, уверите се да ово користите само ако имате рачунар негде безбедно и безбедно. У супротном, други могу лако да приступе вашем систему.
1. Притисните тастер Виндовс + Р, а затим откуцајте нетплвиз и притисните Ентер.

2. Изаберите кориснички налог са којим желите да се аутоматски пријавите, опозовите избор „Корисници морају да унесу корисничко име и лозинку да би користили овај рачунар" опција.
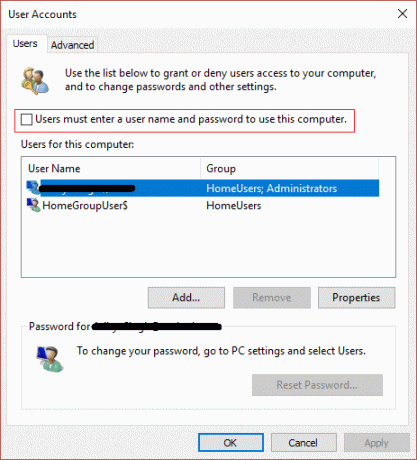
3. Кликните на Примени, а затим на У РЕДУ.
4. Унесите лозинку администраторског налога и кликните на ОК.
5. Поново покрените рачунар и аутоматски ћете се пријавити на Виндовс.
Препоручено:
- Поправи ЕРР_КУИЦ_ПРОТОЦОЛ_ЕРРОР у Цхроме-у
- Поправи Хмм, не можемо да дођемо до грешке ове странице у Мицрософт Едге-у
- Како да поправите ЕРР_НЕТВОРК_ЦХАНГЕД у Цхроме-у
- Поправи ЕРР_ИНТЕРНЕТ_ДИСЦОННЕЦТЕД у Цхроме-у
То је то што сте успешно имали Онемогућите закључани екран у оперативном систему Виндовс 10 али ако и даље имате питања у вези са овом објавом, слободно их поставите у одељку за коментаре.
![Онемогућите закључани екран у оперативном систему Виндовс 10 [ВОДИЧ]](/uploads/acceptor/source/69/a2e9bb1969514e868d156e4f6e558a8d__1_.png)


