14 начина да поправите да МСИ Афтербурнер не ради на Виндовс 10
Мисцелланеа / / July 08, 2022
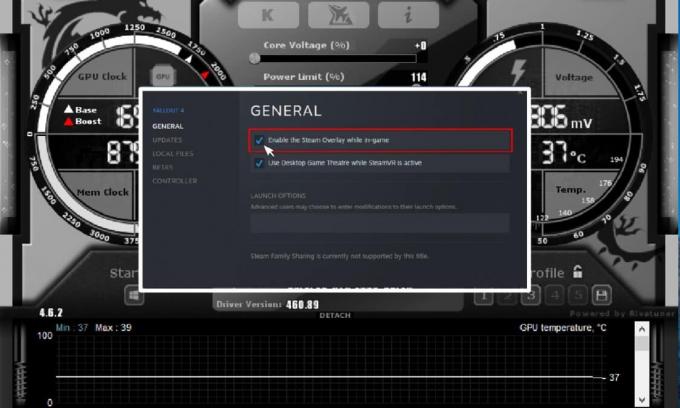
МСИ Афтербурнер је популаран софтвер за графичку картицу. Помаже у побољшању перформанси праћења информација о уређају. Апликација је корисна у оверлоцкингу и промени подразумеваних подешавања на графичкој картици. Усред свих ових професионалаца, људи који користе апликацију суочили су се са проблемом који МСИ Афтербурнер не ради са Виндовс 10. Понекад се опире отварању, ау другим случајевима није у могућности да промени брзину уређаја. Ако се и ви суочавате са истим проблемом, биће вам драго да сазнате да смо донели проницљив водич за вас који ће вам помоћи са начинима да поправите да МСИ Афтербурнер не ради на вашем система.
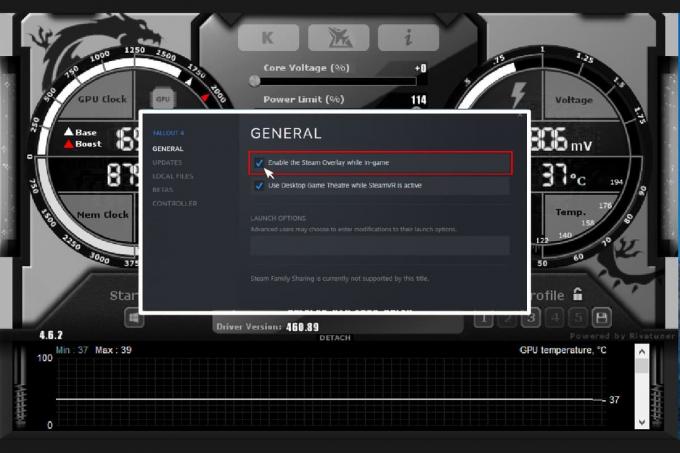
Садржај
- Начини да поправите да МСИ Афтербурнер не ради на Виндовс 10
- Метод 1: Извршите чисто покретање
- Метод 2: Измените подешавања компатибилности
- Метод 3: Ажурирајте Виндовс
- Метод 4: Ажурирајте графички драјвер
- Метод 5: Онемогућите ИО драјвер
- Метод 6: Подесите поставке приказа на екрану
- Метод 7: Подесите ниво детекције на висок
- Метод 8: Онемогућите НВИДИА преклапање
- Метод 9: Онемогућите Стеам прекривање
- Метод 10: Онемогућите графичку картицу
- Метод 11: Онемогућите УЛПС подешавање
- Метод 12: Модификација хардвера
- Метод 13: Поново инсталирајте апликацију Афтербурн
Начини да поправите да МСИ Афтербурнер не ради на Виндовс 10
Без обзира да ли постоји једна функција коју не можете да користите или цела апликација са којом се борите, постоји неколико разлога који узрокују овај проблем и требало би да их будете свесни. Дакле, хајде да укратко размотримо ове разлоге:
- Покреће се више преклапања на вашем систему у исто време може бити разлог зашто МСИ Афтербурнер не ради упоредо. Ови слојеви обично укључују Стеам и НВИДИА и њихово онемогућавање је најбоље могуће решење.
- Уграђена графика картица је други разлог који узрокује проблем неуспешне инсталације МСИ Афтербурнер-а који се може решити онемогућавањем интегрисане графичку картицу у БИОС-у и пружање дозволе спољној графичкој картици за руковање свим функцијама у вези са графиком на вашем система.
Многе методе помажу да се реши проблем да МСИ Афтербурнер не оверклокује или не отвара. Пре него што пређете на методе, проверите да ли је ваша кабловска веза исправна. Коришћење погрешног порта, на пример, ГПУ порт за приказ можда неће радити у Афтербурнер-у, стога се уверите да је прави кабл повезан са правим.
Навели смо једноставне до сложене методе у уређеној листи како бисмо вам помогли да решите овај проблем. Дакле, без чекања, почнимо са првим:
Метод 1: Извршите чисто покретање
Последње средство за све ваше проблеме везане за МСИ Афтербурнер је да извршите чисто покретање система. Чисто покретање ће поново покренути систем само са важним програмима, изостављајући све погрешне и оштећене апликације. Прочитајте наш водич даље Како извршити чисто покретање у оперативном систему Виндовс 10 да уради исто.
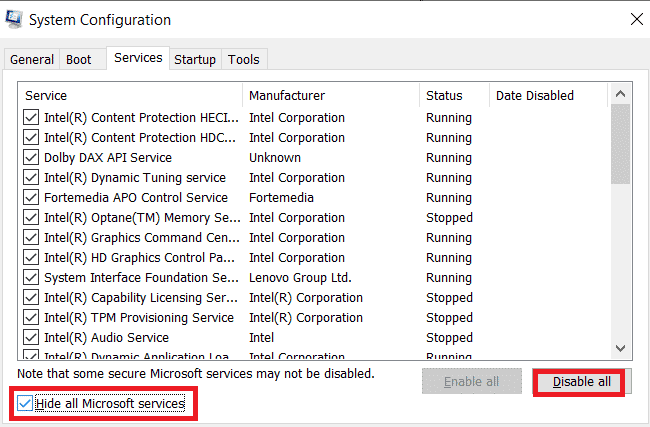
Такође прочитајте: Поправите АМД Радеон ВаттМан пад на Виндовс 10
Метод 2: Измените подешавања компатибилности
Још један метод који ће вам помоћи да превазиђете МСИ Афтербурнер који не ради један поред другог на радној површини је ако апликација није подешена за компатибилни режим. Дакле, покушајте да га покренете у режиму компатибилности и видите да ли ће се проблем тада решити:
1. Кликните десним тастером миша на Апликација МСИ Афтербурнер и изаберите Својства опција.
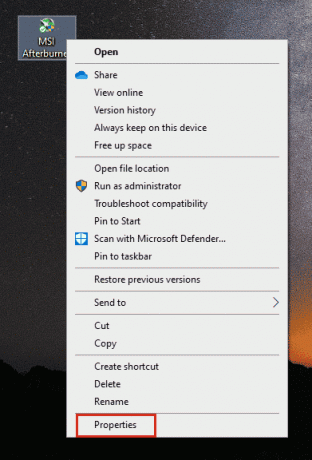
2. Идите до Компатибилност картицу и означите поље за Покрените овај програм у режиму компатибилности за.
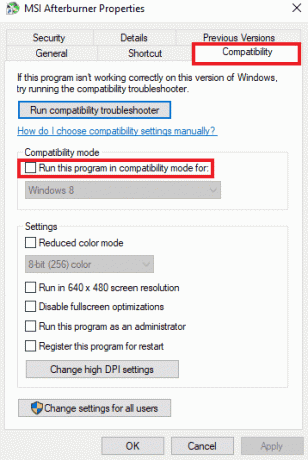
3. Затим проверите Покрените овај програм као администратор опција под Подешавања одељак. На крају, изаберите Применити а затим кликните У реду да сачувате унете промене.

Метод 3: Ажурирајте Виндовс
Такође можете искоријенити да МСИ Афтербурнер не ради тако што ћете ажурирати свој оперативни систем. Увек проверите да ли сте ажурирали свој Виндовс оперативни систем и да ли су нека ажурирања на чекању, користите наш водич Како преузети и инсталирати најновије ажурирање за Виндовс 10

Такође прочитајте:Поправи АМД грешку. Виндовс не може да пронађе Бин64 –Инсталлманагерапп.еке
Метод 4: Ажурирајте графички драјвер
Ако је графички драјвер вашег система застарео или је оштећен са грешкама, то може довести до прекида у МСИ Афтербурнер оверлоцку. Стога је њихово редовно ажурирање неопходно, можете сазнати више о њима уз помоћ нашег водича 4 начина да ажурирате графички драјвер у оперативном систему Виндовс 10.

Метод 5: Онемогућите ИО драјвер
У случају да је ИО драјвер ниског нивоа омогућен за апликацију, то може довести до проблема са Виндовс 10 да МСИ Афтербурнер не ради. Стога, уверите се да је онемогућен. Да бисте то урадили, отворите својства МСИ Афтербурнер-а и следите доле наведене кораке:
1. Двапут кликните на МСИ Афтербурнер пречица.

2. Кликните на Подешавања икона.
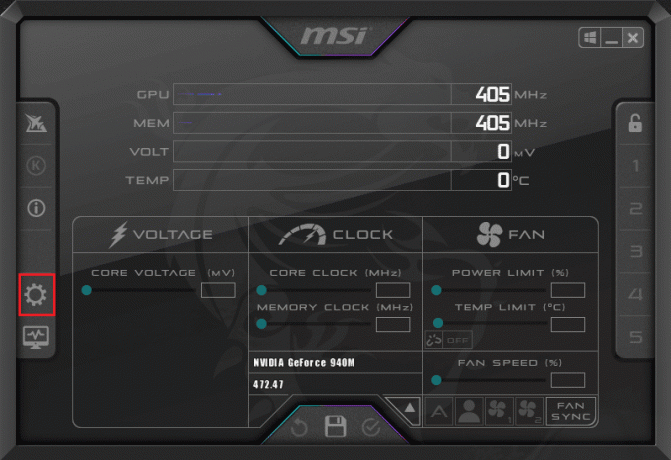
3. Кликните на оквир за Омогући ИО драјвер ниског нивоа да га онемогућите.

4. Сада када је ИО драјвер онемогућен, поново покренути ваш систем и покрените апликацију МСИ Афтербурнер и погледајте да ли је грешка отклоњена.
Такође прочитајте:Поправите недостатак АМД Цаталист Цонтрол Центер-а
Метод 6: Подесите поставке приказа на екрану
Ако је температура ЦПУ-а онемогућена за ваш систем, то може бити оно што узрокује да се МСИ Афтербурнер не отвори. Дакле, онемогућите га у графовима активног праћења хардвера у подешавањима МСИ Афтербурнер-а.
1. Покрените МСИ Афтербурнер апликација.
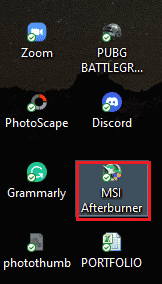
2. Кликните на подешавања апликације МСИ Афтербурнер.

3. Кликните на Мониторинг картица, омогући ЦПУ температура, а затим кликните У реду.
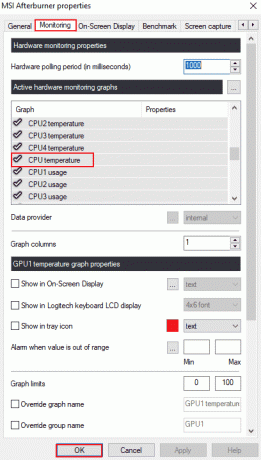
Метод 7: Подесите ниво детекције на висок
Ако је проблем да МСИ Афтербурн не може да ради због одређене игре, онда подешавање извршних поставки игре може бити од помоћи. Дакле, испробајте га користећи дате кораке:
1. притисните Виндовс тастер, тип РиваТунер Статистицс Сервер, и кликните на Отвори.
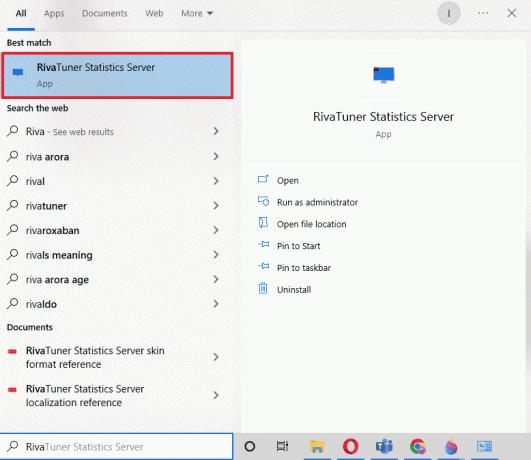
2. Кликните на дугме плус у доњем левом углу прозора након што се отвори главни прозор.
3. Иди на Ц:\Програмске датотеке путању локације за претраживање извршног фајла игре.
4. Након додавања извршна игра на програм. Подесите ниво детекције на висок.
Такође прочитајте: Поправите недостатак НВИДИА контролне табле у оперативном систему Виндовс 10
Метод 8: Онемогућите НВИДИА преклапање
Као што је раније речено, вишеструки алати за преклапање који раде у позадини могу узроковати да МСИ Афтербурнер не ради један поред другог. Стога, њихово онемогућавање може бити од помоћи и можете предузети следеће кораке да бисте извршили метод на свом систему:
1. Погоди Виндовс тастер, тип ГеФорце Екпериенце, и кликните на Отвори.

2. Кликните на подешавања икона.
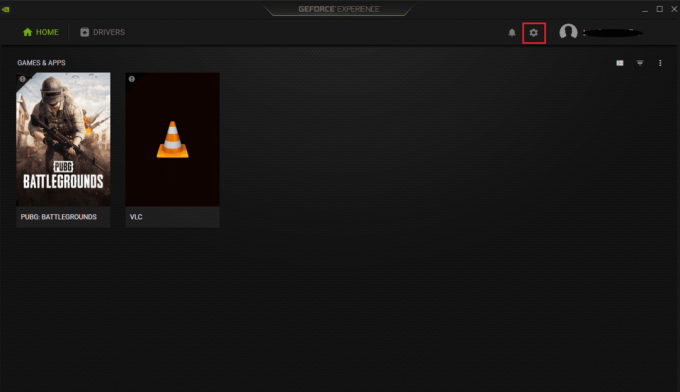
3. Затим кликните на Генерал.
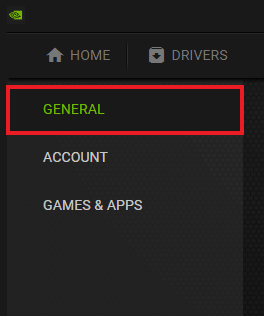
4. Онемогући Омогућава вам да снимате, стримујете, емитујете и правите снимке екрана ваше игре.
5. На крају, кликните на Применити.
Метод 9: Онемогућите Стеам прекривање
НВИДИА преклоп није једини који је онемогућио да би се решио проблема са МСИ Афтербурнер-ом који не ради са Виндовс 10. Такође морате да онемогућите Стеам оверлаи који може да прекине рад МСИ Афтербурнер-а.
1. притисните Виндовс тастер, тип пара и кликните на Отвори.

2. Кликните на БИБЛИОТЕКА.
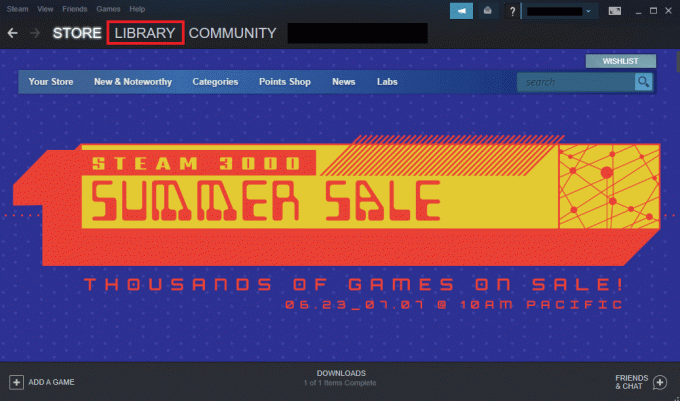
3. Кликните десним тастером миша на игра за отварање Својства.
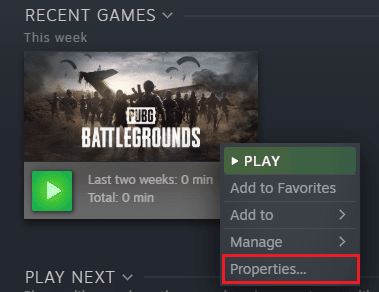
4. У ГЕНЕРАЛ картицу, обришите поље за Омогућите Стеам Оверлаи док сте у игри.
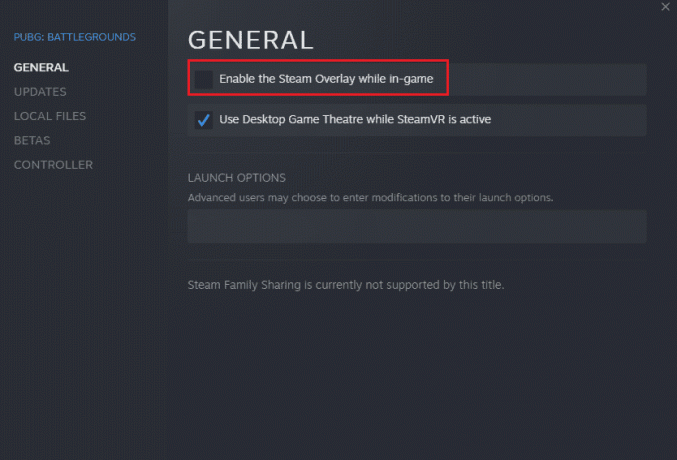
5. Сада када је Стеам преклапање онемогућено, проверите да ли је проблем неуспешне инсталације МСИ Афтербурнер-а решен.
Такође прочитајте:Поправите да графичка картица није откривена у оперативном систему Виндовс 10
Метод 10: Онемогућите графичку картицу
Онемогућавање уграђене графичке картице и омогућавање спољној графичкој картици да обавља функције приказа система помаже у решавању проблема са МСИ Афтербурнер-ом који се не отвара. Да бисте отворили БИОС подешавања, прочитајте наш водич Како ући у БИОС на Виндовс 10 а затим следите наведене кораке да бисте онемогућили графичку картицу:
1. Идите до Напредно картицу и изаберите Конфигурација уграђених уређаја.

2. Сада, изаберите Примарни графички адаптер и притисните Типка на тастатури.
3. Затим изаберите Изађи и кликните на Изађите са чувања промена.
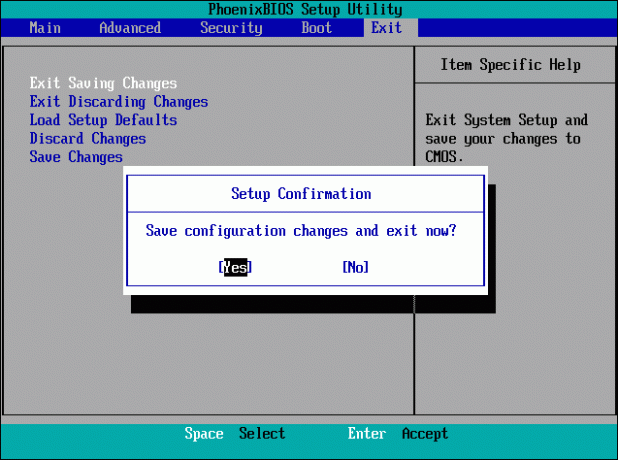
Када се систем поново покрене, проверите да ли је проблем решен.
Метод 11: Онемогућите УЛПС подешавање
У подешавањима АМД цроссфире, онемогућавање УЛПС-а штеди напон који помаже у глатком и непрекидном раду МСИ Афтербурнер-а. Ево како можете да онемогућите УЛПС подешавање:
1. Погоди Виндовс + Ркључеви истовремено да се отвори Трцати Дијалог.
2. Тип регедит и притисните Типка на тастатури да покренете Уредник регистра.
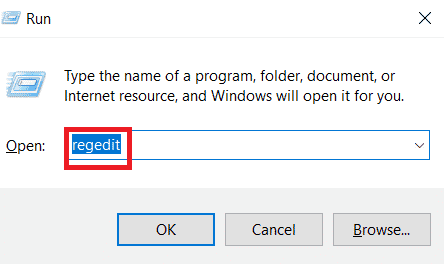
3. Кликните на Уредити картицу и изаберите Финд.
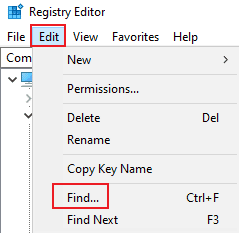
4. Тип ЕнаблеУЛПС у пољу и кликните на Наћи следећи.

5. Двапут кликните на ЕнаблеУЛПС.
6. Подесите вредност од 1 до 0.
7. Сада тражите следеће ЕнаблеУЛПС вредност за картице притиском на Ф3.
Метод 12: Модификација хардвера
Други метод за решавање проблема са оверлоцкингом МСИ Афтербурнер-а је омогућавање измене хардвера, што се показало ефикасним у многим случајевима. У наставку су наведени кораци како да дозволите модификације уређају:
1. Отвори МСИ Афтербурнер апликацију двоструким кликом на пречицу.
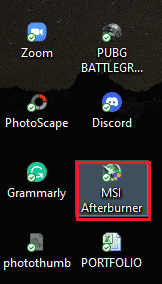
2. Ево, подеси ЛЕПЕЗА подешавања.
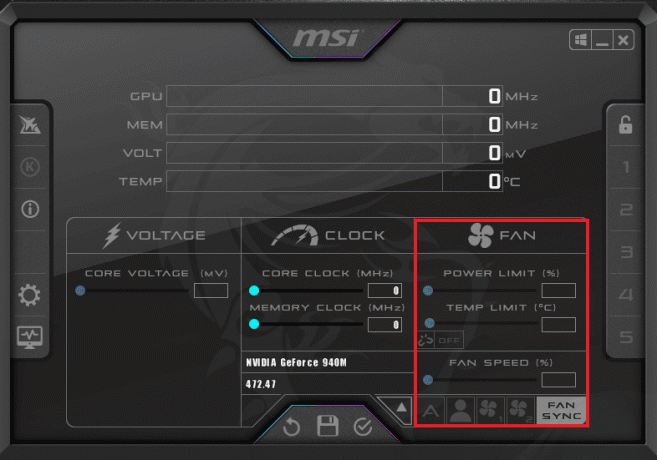
Такође прочитајте:Како онемогућити или деинсталирати НВИДИА ГеФорце Екпериенце
Метод 13: Поново инсталирајте апликацију Афтербурн
Ако из неког разлога инсталација МСИ Афтербурнер-а није успела на вашем уређају, покушајте поново да инсталирате апликацију. Да бисте то урадили, избришите унапред инсталирану МСИ Афтербурнер датотеку и следите доле наведене кораке за исту:
1. Погоди Виндовс тастер, тип Контрола Панел и кликните на Отвори.
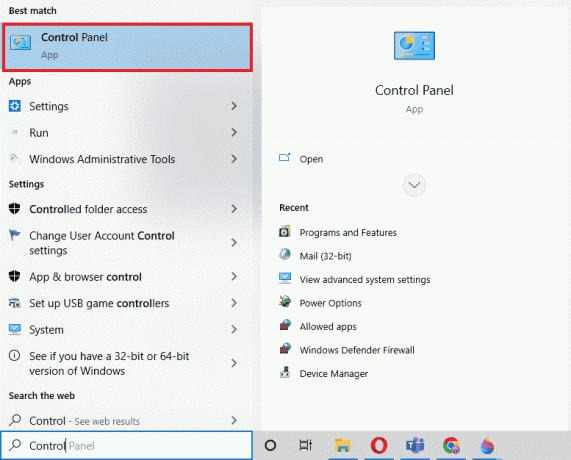
2. Комплет Прикажи по > Велике иконе, а затим кликните на Програми и функције подешавање.
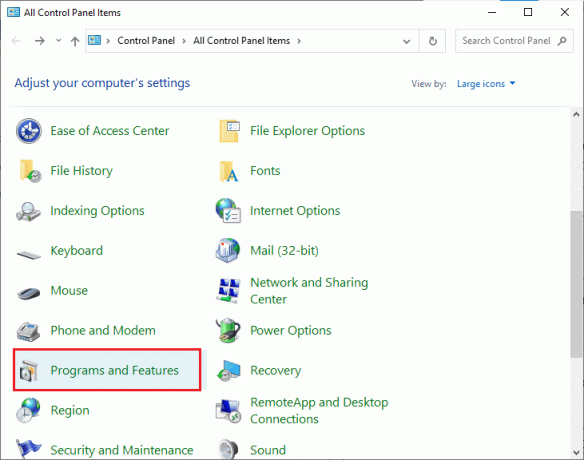
3. Кликните десним тастером миша на Апликација МСИ Афтербурнер и кликните на Деинсталирај.

4. Онда, поново покрените рачунар након клика на Заврши када програм за деинсталацију заврши процес.
5. Посетите Званичан сајт Афтербурнер-а и кликните на Преузмите Афтербурнер дугме.

6. Пратите упутства на екрану да завршите инсталацију на вашем рачунару.
7. Коначно, након поновне инсталације Афтербурнер на вашем рачунару. Проверите да ли су проблеми са Виндовс 10 који Афтербурнер не ради решени.
Такође прочитајте: Поправите заостајање Хеартхстоне-а у оперативном систему Виндовс 10
Често постављана питања (ФАК)
К1. Шта ће се догодити ако деинсталирам МСИ Афтербурнер?
Анс. Деинсталирање МСИ Афтербурнер-а ће довести до графичку картицу на вашем системутрчање на лагеру. Такође, подаци сачувани у апликацији ће бити изгубљени деинсталирањем.
К2. Да ли МСИ Афтербурнер утиче на перформансе на било који начин?
Анс. да, МСИ Афтербурнер помаже у побољшању перформанси вашег система решавањем проблема са заостајањем, ако их има. Такође, то побољшава перформансе оверлоцкингоми оптимизација рачунара.
К3. Може ли МСИ Афтербурнер показати температуру ЦПУ-а?
Анс. да, МСИ Афтербурнер може пратити температуру ЦПУ-а пружањем тачних података. Такође, помаже у праћењу других температурних промена у вашем систему.
К4. Да ли МСИ ради са свим маркама графичких картица?
Анс. да, МСИ Афтербурнер ради са сваком графичком картицом на вашем систему. Бесплатно је и ради за све брендове.
К5. Зашто не могу да оверцлоцкам у МСИ Афтербурнер-у?
Анс. Ако се суочите са било каквим проблемом са МСИ Афтербурнер оверцлоцкингом који не ради, то може бити због омогућена уграђена графичка картица, покушајте да га онемогућите да бисте решили проблем.
Препоручено:
- Како инсталирати Фаллоут 3 модове на Виндовс 10
- Како отказати Ксбок Гаме Пасс на рачунару
- Поправите Некус Мод Манагер који се не отвара у оперативном систему Виндовс 10
- 7 начина да поправите МСИ Гаминг апликацију која се не отвара
МСИ Афтербурнер је одлична апликација за врхунске перформансе система и за праћење оперативних услуга. Али, понекад апликација може да се понаша и престане да ради. Надамо се да је наш водич помогао у решавању овог проблема и да сте успели да га решите МСИ Афтербурнер не ради на Виндовс 10. Реците нам која је од ових 14 метода била најкориснија за вас. Ако имате додатних питања или сугестија, оставите их испод у одељку за коментаре.



