11 најбољих начина да поправите ВхатсАпп позиве који не раде на Виндовс 11
Мисцелланеа / / July 08, 2022
Више не морате да прелазите на ВхатсАпп мобилне апликације да бисте писали или примали позиве. ВхатсАпп је интегрисао исто на ВхатсАпп за Виндовс и Мац. Иако гласовни и видео позиви функционишу како се очекује, понекад можете наићи на проблеме. Ако се често суочавате са истим, прођите кроз трикове за решавање проблема у наставку да бисте решили да ВхатсАпп позиви не раде на Виндовс 11.

Као и ваш телефон, ВхатсАпп десктоп апликације захтевају релевантне дозволе и брзи интернет за беспрекорно упућивање или примање позива.
1. Користите брзу интернет везу
Можда ћете се извући са једноцифреном (у Мбпс) брзином интернета током ВхатсАпп говорних позива. Али за ВхатсАпп видео позив без грешака, морате се повезати на брзи интернет.
Ако користите Ви-Фи, повежите се на бржу фреквенцију од 5 ГХз, а не на спорију од 2,4 ГХз. Корисници рачунара такође могу да се одлуче за Етхернет везу како би остварили веће брзине интернета током свог радног процеса.
2. Омогућите дозволу за микрофон
Ако други учесници не могу да вас чују у ВхатсАпп позивима, вероватно сте онемогућили дозволу микрофона за ВхатсАпп на Виндовс 11. Пратите доле наведене кораке и омогућите приступ микрофону за ВхатсАпп.
Корак 1: Покрените мени Подешавања оперативног система Виндовс 11 (користите тастере Виндовс + И).

Корак 2: Идите на мени Приватност и безбедност.

Корак 3: Померите се до Дозволе апликације и отворите Микрофон.

4. корак: Омогућите прекидач „Дозволите апликацијама да приступе вашем микрофону“. Померите се надоле и укључите дозволу за микрофон за ВхатсАпп.

3. Омогућите дозволу за камеру за ВхатсАпп
ВхатсАпп захтева дозволу камере за приступ веб камери на вашем лаптопу или десктопу и испоруку уживо током видео позива.
Корак 1: Идите на мени Приватност и безбедност у подешавањима оперативног система Виндовс 11 (погледајте горенаведене кораке).

Корак 2: Отворите мени Камера.
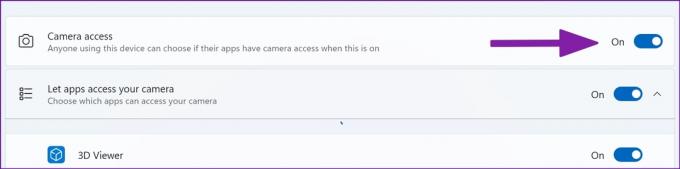
Корак 3: Омогућите приступ камери и померите се надоле до ВхатсАпп-а да бисте укључили дозволу.

Од сада, нећете видети црни екран током ВхатсАпп видео позива.
4. Нека ВхатсАпп буде отворен у позадини
Морате држати ВхатсАпп отворен у позадини да бисте примали све долазне гласовне и видео позиве. Ако ВхатсАпп није активан у позадини, наставићете да примате позиве на свом мобилном телефону.
5. Проверите статус ВхатсАпп сервера
Ако се ВхатсАпп сервери суоче са прекидом рада, ниједна функција апликације неће радити на радној површини. ти не могу да шаљу поруке, слике или упућивање позива. Можете посетити довндетецтор на вебу и потражите ВхатсАпп да бисте потврдили проблем. Приметићете високе графиконе прекида рада и коментаре корисника који извештавају о истом. Сачекајте да ВхатсАпп поправи проблеме са њиховог краја и покушајте поново да позовете.
6. Укључи звук долазних позива са радне површине
Добијање сталних ВхатсАпп позива на радној површини може нарушити ваш ток посла. Можда сте искључили долазне ВхатсАпп позиве на радној површини. Време је да га укључите.
Корак 1: Отворите ВхатсАпп на Виндовс-у.
Корак 2: Изаберите мени са три тачке у горњем десном углу.
Корак 3: Отворите Подешавања.

4. корак: Идите у мени Обавештења.

5. корак: Онемогућите квачицу поред опције „Искључи све долазне позиве на радној површини“.

7. Изаберите Релевантни микрофон и камеру за ВхатсАпп позиве
Да ли користите екстерни микрофон или веб камеру на рачунару? Морате да изаберете одговарајући микрофон и камеру из менија подешавања када упућујете ВхатсАпп позиве.
Корак 1: Отворите ВхатсАпп и идите на разговор.
Корак 2: Започните гласовни или видео позив.
Корак 3: Изаберите мени са три тачке у интерфејсу позива.

4. корак: Изаберите одговарајућу камеру, микрофон и звучнике за своје ВхатсАпп позиве.

8. Искључите Блуетоотх уређаје
Можда сте повезали слушалице или слушалице са рачунаром преко Блуетоотх-а и заборавили на то. За све долазне или одлазне позиве, ВхатсАпп ће наставити да користи повезани уређај за микрофон и аудио излаз. Морате да искључите Блуетоотх уређај на рачунару.
9. Уверите се да вас неко не блокира
Ако вас је прималац блокирао на ВхатсАпп-у, ваши позиви ће приказивати статус повезивања (уместо звоњења). Док не постоји конкретан начин да реците да ли вас је неко блокирао, погледајте своју објаву и са неким образовано претпоставите свој ВхатсАпп статус.
10. Испробајте ВхатсАпп Бета апликацију
ВхатсАпп развија засебну апликацију за десктоп рачунаре за Виндовс 11. Ако вам тренутна апликација и даље ствара проблеме са гласовним/видео позивима, можете преузети ВхатсАпп бета на свој рачунар и окушати срећу са позивима.

Преузмите ВхатсАпп Бета на Виндовс
11. Испробајте ВхатсАпп Десктоп
ВхатсАпп десктоп такође нуди функцију позивања. Можете привремено да пређете на ВхатсАпп на вебу и почнете да упућујете или примате позиве.
Посетите ВхатсАпп Веб
Уживајте у ВхатсАпп позивима на радној површини
ВхатсАпп позиви који не раде на десктопу могу довести до непријатности. Пре него што пређете на Скипе, Гоогле Меет или Зоом да бисте примали позиве, користите горње трикове и решите проблем у кратком року.
Последњи пут ажурирано 8. јула 2022
Горњи чланак може садржати партнерске везе које помажу у подршци Гуидинг Тецх. Међутим, то не утиче на наш уреднички интегритет. Садржај остаје непристрасан и аутентичан.

Написао
Парт је раније радио у ЕОТО.тецх покривајући вести о технологији. Тренутно ради као слободњак у Гуидинг Тецх-у и пише о поређењу апликација, упутствима, софтверским саветима и триковима и зарони дубоко у иОС, Андроид, мацОС и Виндовс платформе.



