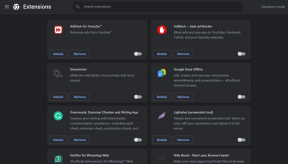6 најбољих начина да поправите Оутлоок апликацију која не ради на Мац-у
Мисцелланеа / / July 08, 2022
Мицрософт Оутлоок је достојан алтернатива апликацији Аппле Маил и нуди скоро све функције које бисте очекивали од апликације за е-пошту. Дакле, мораћете да се пријавите са својим Мицрософт налогом и користите апликацију за приступ и управљање е-поштом.

Али понекад апликација престане да ради исправно за неке Мац кориснике што додатно омета њихов радни ток. Ако се и ви суочавате са истим, ево листе решења да поправите да апликација Оутлоок не ради на Мац-у.
1. Присилно затворите и поново покрените Оутлоок апликацију
Да бисте започели решавање проблема, мораћете да принудно затворите и поново покренете Оутлоок апликацију. То ће само ресетовати апликацију да би јој дало нови почетак. Ево како можете присилно напустити апликацију.
Корак 1: Кликните на икону Аппле у горњем левом углу.

Корак 2: Изаберите Форце Куит са листе опција.

Корак 3: У прозору Форце Куит изаберите Мицрософт Оутлоок.

4. корак: Кликните на Форце Куит.
Покушајте да поново покренете Оутлоок апликацију на свом Мац-у.
2. Ажурирајте апликацију Оутлоок
Прелазећи на следеће решење, требало би да проверите да ли постоји ажурирање апликације Оутлоок. Инсталирањем нове верзије ће се уклонити грешке које спречавају правилно функционисање апликације. Пратите ове кораке.
Корак 1: Притисните Цомманд + Спацебар да бисте открили Спотлигхт Сеарцх, откуцајте Продавница апликација, и притисните Ретурн.

Корак 2: Када се отвори Апп Сторе прозор, кликните на Ажурирања у левом менију.

Корак 3: Ако је доступна исправка за Оутлоок, преузмите је и инсталирајте.
4. корак: Покушајте да покренете Оутлоок и видите да ли ради исправно или не.
3. Покрените Фирст Аид у Диск Утилити
Апликација Диск Утилити на вашем Мац рачунару вам омогућава да прегледате и унутрашње и спољашње уређаје за складиштење који су повезани на ваш Мац. Такође можете форматирати диск јединицу за складиштење и креирати партиције складишта уз помоћ Диск Утилити-а. У случају да Оутлоок апликација не ради на Мац-у, предлажемо да користите функцију прве помоћи за проверу и поправку свих могућих грешака у складиштењу. Пратите ове кораке.
Корак 1: Притисните Цомманд + Спацебар да отворите Спотлигхт Сеарцх, откуцајте Диск Утилити, и притисните Ретурн.

Корак 2: У прозору Диск Утилити кликните на Прва помоћ.

Корак 3: Кликните на Рун да започнете прву помоћ.

4. корак: Кликните на Настави да потврдите свој избор.

5. корак: Када Диск Утилити поправи ваш диск, затворите прозор и покушајте да покренете Оутлоок апликацију.
4. Онемогућите преглед шифроване е-поште
Оутлоок нуди функцију шифровања која вам омогућава да заштитите све поверљиве информације које делите у поруци е-поште. Ова функција је корисна када не верујете да је провајдер е-поште примаоца сигуран. Ако Оутлоок апликација и даље не ради на вашем Мац рачунару, требало би да покушате да онемогућите функцију прегледа за шифровану е-пошту, што може да замрзне апликацију. Пратите ове кораке.
Корак 1: Присилно затворите Оутлоок апликацију пратећи горе наведене кораке.
Корак 2: Притисните Цомманд + Спацебар да отворите Спотлигхт Сеарцх, откуцајте терминал, и притисните Ретурн.

Корак 3: У апликацији Терминал откуцајте следећу команду и притисните Ретурн.

подразумеване вредности писати цом.мицрософт. Оутлоок ДисаблеПревиевФорСМИМЕ 1
4. корак: Након тога унесите следећу команду и притисните Ретурн.

киллалл цфпрефсд
5. корак: Затворите апликацију Терминал, кликните на икону Аппле у горњем левом углу и изаберите Поново покрени.

Корак 6: Након што се ваш Мац поново покрене, покушајте да покренете апликацију Оутлоок.
5. Креирајте нови Оутлоок профил
Ако Оутлоок апликација и даље не ради, ваш тренутни Оутлоок профил је можда оштећен. Оутлоок Маил профил чува сва подешавања и конфигурације у вези са вашим налогом. Можете да креирате нови Оутлоок профил користећи Оутлоок Профиле Манагер и проверите да ли је ваш оригинални профил оштећен или не. Пратите ове кораке.
Корак 1: Притисните Цомманд + Спацебар да бисте открили Спотлигхт Сеарцх, откуцајте Финдер, и притисните Ретурн. 
Корак 2: Кликните на Апликације у левом менију.

Корак 3: Потражите Мицрософт Оутлоок и кликните десним тастером миша на њега да бисте открили опције.

4. корак: Изаберите „Прикажи садржај пакета“ са листе опција.

5. корак: Двапут кликните на садржај.

Корак 6: Двапут кликните на Схаред Суппорт.
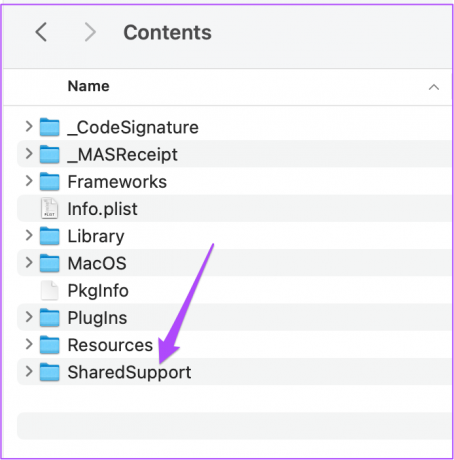
7. корак: У прозору Схаред Суппорт, двапут кликните на Оутлоок Профиле Манагер.

Корак 8: Након што се отвори Оутлоок Профиле Манагер, кликните на икону Плус на дну да бисте додали нови профил.

9. корак: Доделите име профилу и притисните Ретурн.

10. корак: Изаберите новокреирани профил и кликните на три тачке на дну.

Корак 11: Изаберите Постави као подразумевано.

Корак 12: Присилно затворите и покушајте да поново покренете Оутлоок.
Ако Оутлоок апликација почне исправно да ради, то значи да је ваш оригинални профил оштећен.
Међутим, мораћете да поправите апликацију Оутлоок тако да не омета ваш ток посла. Пратите ове кораке да бисте поправили исто.
Корак 1: У прозору Оутлоок Менаџер профила изаберите новокреирани профил.
Корак 2: Кликните на икону Минус на дну да бисте је избрисали.

Корак 3: Кликните на Избриши да потврдите свој избор.

4. корак: Затворите Оутлоок Менаџер профила и отворите Финдер.

5. корак: Изаберите опцију Иди на горњој траци менија.

Корак 6: Кликните на Иди у фасциклу са листе опција.

7. корак: Унесите следећу путању у поље за претрагу и кликните на први резултат:
~/Либрари/Гроуп Цонтаинерс/УБФ8Т346Г9.Оффице/Оутлоок/Оутлоок 15 Профили/Главни профил/Подаци

Корак 8: У прозору Подаци изаберите и превуците Оутлоок.склите датотеку на радну површину.

9. корак: Отворите апликацију Оутлоок и кликните на Поправи када видите обавештење.

Када се ваш Оутлоок профил поправи, требало би да почне исправно да ради на вашем Мац-у.
6. Деинсталирајте и поново инсталирајте Оутлоок апликацију
Ако и даље не можете правилно да користите Оутлоок апликацију на свом Мац-у, последње решење је да деинсталирате и поново инсталирате апликацију. Можете се поново пријавити са својим налогом и све би требало да буде у реду. Пратите ове кораке.
Корак 1: Кликните на Лаунцхпад на вашем Мац-у.
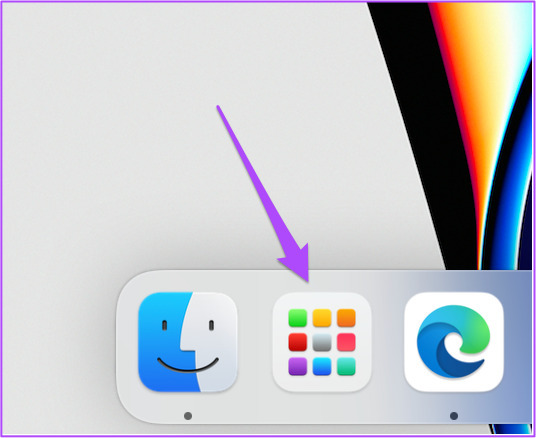
Корак 2: Пронађите икону Оутлоок апликације и дуго притисните док икона не почне да се клати.

Корак 3: Кликните на икону Кс да бисте избрисали апликацију.

4. корак: Поново кликните на Избриши да потврдите свој избор.

5. корак: Када се апликација избрише, отворите Апп Сторе и поново преузмите Оутлоок.

Користите Оутлоок апликацију на свом Мац-у
Апликација Оутлоок за Мац може да пати од штуцања и кварова. Испробајте горенаведена решења да поправите сваки пут када Оутлоок не ради на вашем Мац-у. Ако желите да побољшате своју продуктивност е-поште, погледајте нашу листу најбоље Оутлоок пречице на тастатури.
Последњи пут ажурирано 8. јула 2022
Горњи чланак може садржати партнерске везе које помажу у подршци Гуидинг Тецх. Међутим, то не утиче на наш уреднички интегритет. Садржај остаје непристрасан и аутентичан.