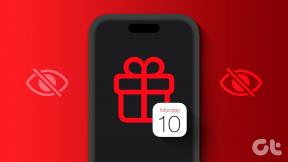7 најбољих начина да поправите Акциони центар који се не отвара у оперативном систему Виндовс 11
Мисцелланеа / / July 09, 2022
Уз Виндовс 11, Мицрософт је успео да редизајнира ваше искуство у Акционом центру уносећи суптилне промене. Међутим, то је још увек рад у току, а неки од стари проблеми са Виндовс 10 наставити да постоји. Један је када Акциони центар престане да реагује или не успе да се отвори у оперативном систему Виндовс 11.

Ако не можете да приступите Акционом центру у оперативном систему Виндовс 11, у наставку су неки савети за решавање проблема који би могли помоћи. Дакле, хајде да их проверимо.
1. Поново покрените Виндовс Екплорер
Виндовс Екплорер је критичан процес који обезбеђује кориснички интерфејс за радну површину, траку задатака, мени Старт, Филе Екплорер и Ацтион Центер. Дакле, ако се Акциони центар не отвара, поновно покретање процеса Виндовс Екплорер-а ће помоћи.
Корак 1: Кликните десним тастером миша на икону Старт и изаберите Таск Манагер са листе.

Корак 2: На картици Процеси пронађите Виндовс Екплорер. Кликните десним тастером миша на њега и изаберите Поново покрени.

Након тога, погледајте да ли можете да отворите Акциони центар.
2. Покрените СФЦ и ДИСМ скенирање
Оштећене или недостајуће системске датотеке такође могу покварити одређене функције оперативног система Виндовс или довести до пада система. У таквим случајевима, покретање СФЦ (или провере системских датотека) скенирања може вам помоћи да поправите те системске датотеке. Ево како да га покренете.
Корак 1: Кликните десним тастером миша на икону Старт и изаберите Терминал (Админ) са листе.
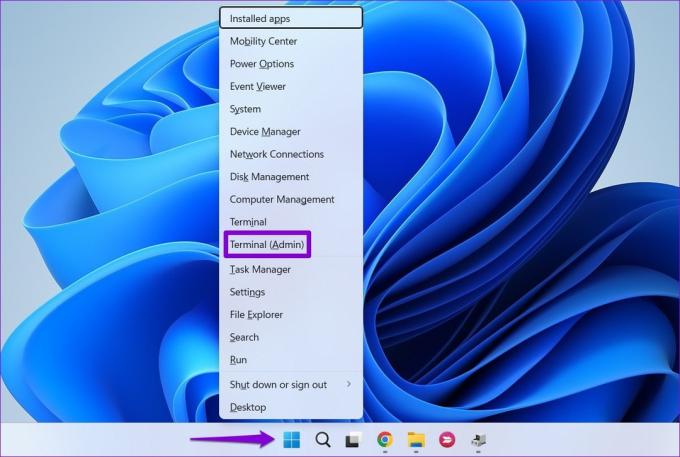
Корак 2: У конзолу налепите следећу команду и притисните Ентер.
сфц /сцаннов

Ако алат открије било какве грешке, тражиће вашу дозволу да их поправи. Након тога, поново покрените рачунар и покушајте поново да отворите Акциони центар. Ако се проблем и даље јавља, можете покушати да извршите ДИСМ (или сервисирање и управљање сликама за примену) скенирање. Међутим, мораћете да имате активну интернет везу да би ово функционисало.
Отворите Виндовс терминал са администраторским правима и покрените следеће команде.
ДИСМ /Онлине /Цлеануп-Имаге /ЦхецкХеалтх. ДИСМ /Онлине /Цлеануп-Имаге /СцанХеалтх. ДИСМ /Онлине /Цлеануп-Имаге /РестореХеалтх

Након што се скенирање заврши, поново покрените рачунар и проверите да ли можете да отворите Акциони центар.
3. Поново се региструјте акциони центар
Ако проблем и даље постоји, можете користити ПоверСхелл да поново региструјете Ацтион Центер на Виндовс 11. Ево како.
Корак 1: Кликните на икону за претрагу на траци задатака, укуцајте виндовс поверсхелл, и кликните на Покрени као администратор.

Корак 2: Налепите следећу команду и притисните Ентер.
Гет-АппкПацкаге | % { Адд-АппкПацкаге -ДисаблеДевелопментМоде -Регистрирајте "$($_.ИнсталлЛоцатион)\АппкМанифест.кмл" -детаљно }
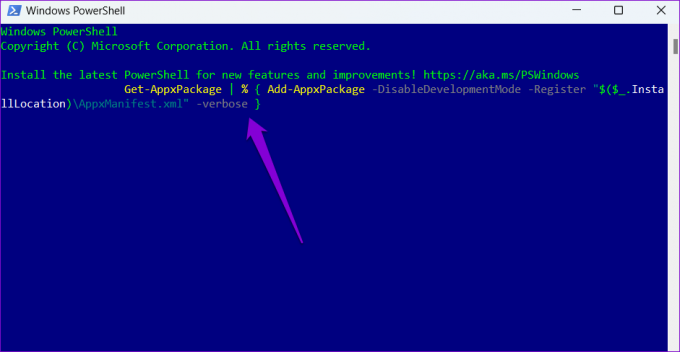
Након што покренете горњу команду, поново покрените рачунар и Акциони центар би поново требало да почне да ради.
4. Подесите датотеке регистра
Уређивач регистра је моћан алат који вам омогућава да извршите промене на нивоу система у Виндовс-у. Ако се Акциони центар не отвори, можете користити следећи трик регистратора да бисте то поправили. Међутим, пре него што наставите, уверите се направите резервну копију свих датотека регистратора.
Корак 1: Притисните тастер Виндовс + Р да бисте отворили дијалог Покрени. Тип регедит у пољу Отвори и притисните Ентер.

Корак 2: У прозору уређивача регистра, налепите следећу путању у адресну траку на врху и притисните Ентер.
Рачунар\ХКЕИ_ЦУРРЕНТ_УСЕР\Софтваре\Полициес\Мицрософт\Виндовс

Скорак 3: Унутар тастера Виндовс пронађите тастер Екплорер. Мораћете да креирате кључ ако не можете да пронађете ниједан постојећи. За то кликните десним тастером миша на тастер Виндовс, идите на Ново и изаберите Кључ. Назовите га Екплорер.

4. корак: Кликните десним тастером миша на тастер Екплорер, идите на Ново и изаберите ДВОРД (32-битна) вредност. Назовите га ДисаблеНотифицатионЦентер.

5. корак: Двапут кликните на новокреирани ДВОРД, поставите његову вредност на 0 (нула) и притисните ОК.

Поново покрените рачунар и проверите да ли ово помаже да Акциони центар поново ради.
5. Измените смернице локалне групе
Други разлог зашто можда нећете успети да приступите Акционом центру је ако је онемогућен у уређивачу смерница локалне групе. У том случају, можете следити доле наведене кораке да бисте га поново омогућили.
Важно је знати да је уређивач групних смерница доступан само у Про, Ентерприсе и Едуцатион издањима оперативног система Виндовс. Дакле, ако користите Хоме издање оперативног система Виндовс 11, овај метод неће радити за вас.
Корак 1: Притисните тастер Виндовс + Р да бисте отворили услужни програм Рун, откуцајте гпедит.мсц, и притисните Ентер.
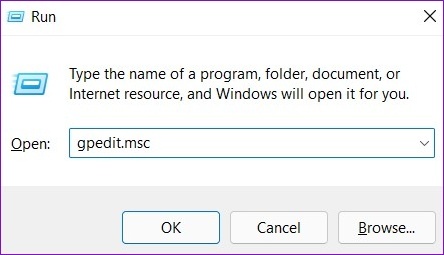
Корак 2: У прозору уређивача локалних групних политика користите лево окно да бисте се кретали до следеће фасцикле.
Корисничка конфигурација > Административни шаблони > Старт мени и трака задатака

Корак 3: На десној страни пронађите и двапут кликните на смерницу „Уклони обавештења и центар за акцију“.

4. корак: Изаберите опцију Онемогућено, а затим притисните Примени.
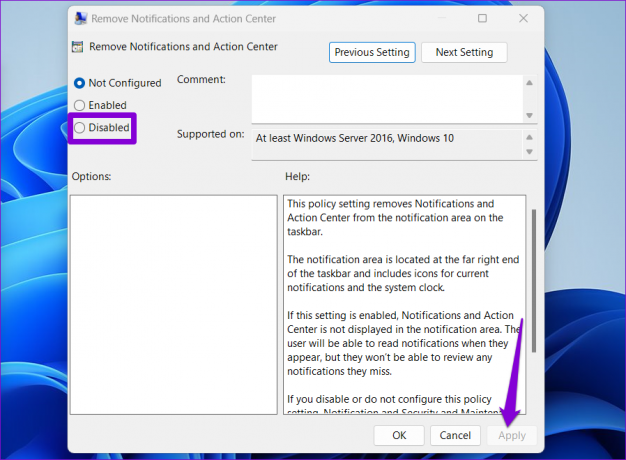
Након што извршите горе наведене промене, поново покрените рачунар и погледајте да ли је проблем и даље присутан.
6. Извршите чишћење диска
Старе привремене датотеке на вашем рачунару такође могу утицати на Виндовс процесе и узроковати аномалије. Можете обришите те привремене датотеке брзо користећи услужни програм за чишћење диска.
Корак 1: Кликните на икону за претрагу на траци задатака, укуцајте чишћење диска, и притисните Ентер.

Корак 2: Користите падајући мени да изаберете примарни диск и кликните на ОК.

Корак 3: У оквиру Датотеке за брисање користите поља за потврду да бисте изабрали привремене датотеке. Затим кликните на ОК.

4. корак: Изаберите Избриши датотеке када се то од вас затражи.

7. Извршите враћање система
Ако још увек не можете да отворите Акциони центар у овом тренутку, можете извршите враћање система да се врати на тачку када је Акциони центар радио добро. Ово ће помоћи да се пониште све системске промене које су можда изазвале проблем. Такође, неће уклонити ваше личне податке и датотеке. Ево како.
Корак 1: Отворите мени за претрагу, унесите креирајте тачку враћања, и притисните Ентер.

Корак 2: У оквиру Заштита система кликните на дугме Опоравак система.

Корак 3: Кликните на Нект.
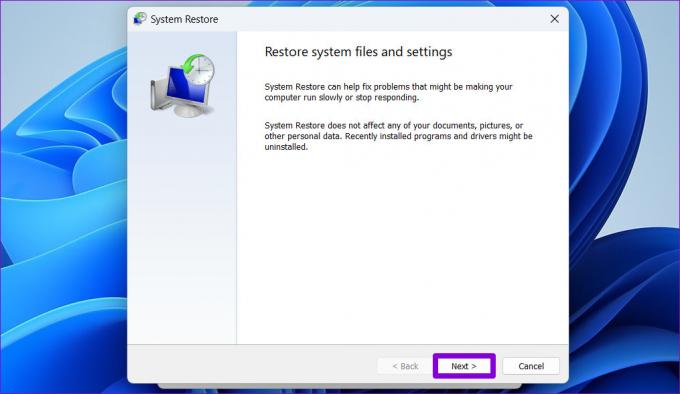
4. корак: Изаберите тачку враћања када је Акциони центар радио добро.

5. корак: Прегледајте све детаље и кликните на Заврши.

Ваш рачунар ће се поново покренути и вратити на наведену тачку враћања. Након тога проверите да ли се Акциони центар нормално отвара.
Повратак у акцију
Фрустрирајуће је када важан услужни програм попут Акционог центра престане да реагује на Виндовс-у. Међутим, већину времена требало би да будете у могућности да решите проблем поновним покретањем процеса Виндовс Екплорер-а или поновном регистрацијом Акционог центра. Ретко ћете можда морати да предузмете драстичне мере, као што је враћање система у претходно стање. Обавестите нас које од горе наведених решења је радило за вас у коментарима испод.