5 начина да потпуно деинсталирате Аваст Антивирус у оперативном систему Виндовс 10
Мисцелланеа / / November 28, 2021
Како у потпуности уклонити Аваст из Виндовс 10: Антивирусни или антималвер програм је једна од првих апликација које инсталирамо на нови рачунар. Иако постоји широк спектар бесплатних и плаћених безбедносних програма доступних на интернету, многи преферирају Аваст Фрее Антивирус. Аваст ради одличан посао заштите вашег рачунара од било каквих злонамерних напада и заштите ваших личних података. Плаћена верзија програма повећава безбедност и укључује додатне функције за скенирање веб локација које посећујете и е-порука које вам се шаљу.
Уграђени безбедносни програм у новијим верзијама Виндовс-а, Виндовс Дефендер, показао се сасвим довољним за већину корисника и подстакао их је да деинсталирају друге безбедносне програме независних произвођача. Иако уклањање антивирусних програма трећих страна није тако једноставно. Већина безбедносних програма, заједно са Авастом, укључује функције као што је самоодбрана како би се спречило да их злонамерне апликације уклоне без упозорења корисника.
Нажалост, то имплицира да чак и корисници не могу да се отарасе апликације једноставним деинсталирањем преко Виндовс поставки или програма и функција. Уместо тога, мораће да изврше неколико додатних корака пре (или после) да темељно очисте свој рачунар од антивируса и повезаних датотека. У случају Аваст-а, ако га не деинсталирате правилно, можда ћете наставити да добијате те досадне искачуће прозоре који захтевају ажурирање и, понекад, упозорења о претњи.
У овом чланку ћете пронаћи пет различитих метода потпуно деинсталирајте Аваст Фрее Антивирус са вашег Виндовс 10 рачунара.

Садржај
- 5 начина да уклоните Аваст Антивирус са Виндовс 10 рачунара
- Метод 1: Онемогућите Аваст самоодбрану, а затим деинсталирајте Аваст
- Метод 2: Користите Авастов услужни програм за деинсталацију
- Метод 3: Уклоните Аваст ОС
- Метод 4: Користите софтвер за уклањање треће стране
- Метод 5: Ручно избришите све датотеке повезане са Авастом
5 начина да уклоните Аваст Антивирус са Виндовс 10 рачунара
Сада, ако сте већ деинсталирали Аваст и тражите начине да уклоните његове преостале датотеке, пређите на метод 3, 4 и 5. С друге стране, пратите методе 1 или 2 да бисте започели извршавање исправне процедуре уклањања за Аваст.
Метод 1: Онемогућите Аваст самоодбрану, а затим деинсталирајте Аваст
Као што је раније поменуто, Аваст укључује модул за самоодбрану како би спречио малвер да га уклони. Ако злонамерни софтвер покуша да деинсталира Аваст, модул за самоодбрану приказује искачући прозор који обавештава корисника да је учињен покушај деинсталирања. Процес деинсталације ће почети само ако корисник кликне на Да дугме. Да бисте у потпуности уклонили Аваст, прво морате онемогућите самоодбрану у подешавањима Аваст-а а затим пређите на деинсталацију.
1. Двапут кликните на Икона Авастове пречице на радној површини да бисте је отворили. Ако немате икону пречице, потражите Аваст на почетној траци за претрагу (Виндовс тастер + С) и кликните на Отвори.
2. Када се отвори интерфејс апликације, кликните на хамбургер икона (три хоризонталне цртице) присутна у горњем десном углу, из менија који клизи, изаберите Подешавања.

3. У следећем прозору подешавања, пређите на Генерал картицу користећи леви навигациони мени, а затим кликните на Решавање проблема.
4. коначно, онемогућите самоодбрану тако што ћете поништити поље поред „Омогући самоодбрану“.

5. Појавит ће се искачућа порука која вас упозорава на покушај да онемогућите самоодбрану. Кликните на У реду да потврди радњу.
6. Сада када смо искључили модул за самоодбрану, можемо да пређемо на деинсталирање самог Аваста.
7. Притисните тастер Виндовс и почните да куцате Контролна табла, кликните на Отвори када стигну резултати претраге.

8. Кликните на Програми и функције. Можете да промените величину иконе на велику или малу користећи опцију Приказ у горњем десном углу да бисте олакшали тражење потребне ставке.

9. Пронађите Аваст Фрее Антивирус у следећем прозору, десни клик на њему и изаберите Деинсталирај.

10. Прозор Аваст Антивирус Сетуп ће се појавити када кликнете на Деинсталирај. Прозор за подешавање вам омогућава да ажурирате, поправите или измените апликацију. Ан деинсталирати дугме се такође може наћи на дну прозора. Кликните на њега да бисте наставили.

11. Поново ћете добити искачући прозор са захтевом за потврду; кликните на да да бисте започели процес деинсталације.
12. Процес деинсталације ће трајати неколико минута да се заврши. По завршетку, добићете поруку потврде која гласи: „Производ је успешно деинсталиран“ са опцијама за Поново покрените рачунар сада или касније да бисте уклонили све Аваст датотеке.
Препоручујемо да поново покренете одмах након деинсталирања Аваста, али ако сте усред неког критичног посла, настављање касније ради посао.
Метод 2: Користите Авастов услужни програм за деинсталацију
Већина антивирусних компанија почела је да уводи специјалне услужне алате како би правилно уклонила своје безбедносне програме. Слично томе, Авастцлеар је услужни програм за деинсталирање који је направио сам Аваст за уклањање било које њихове апликације са Виндовс 10 рачунара. Алат је прилично једноставан за коришћење, али захтева да покренете систем у безбедном режиму. Дакле, решите све непосредне послове пре употребе Авастцлеара.
Такође, неки корисници, док користе Авастцлеар, могу наићи на искачући прозор који гласи „Модул за самоодбрану спречава деинсталацију“, пратите кораке од 1 до 5 горње методе да бисте онемогућили модул за самоодбрану и довршили деинсталацију.
1. Пређите на Услужни програм за деинсталирање за уклањање Аваст-а и кликните на авастцлеанер.еке хиперлинк за преузимање алата.
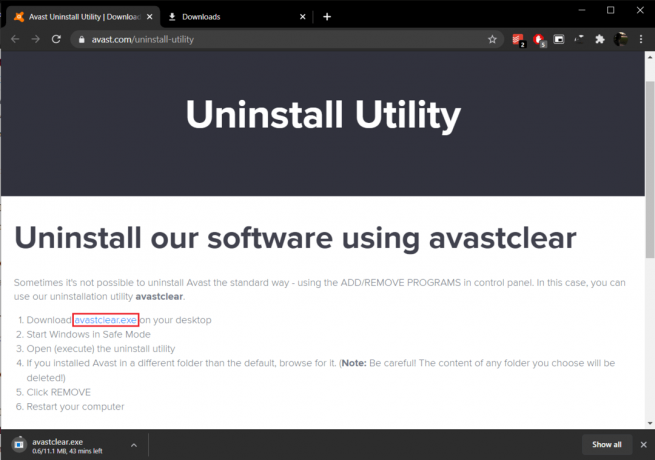
2. Отворите фасциклу Преузимања (или локацију на којој сте сачували датотеку), десни клик на авастцлеанер.екеи изаберите Покрени као администратор.

Белешка: Кликните на да у следећем искачућем прозору Контрола корисничког налога да бисте доделили потребну дозволу.
3. Добићете поруку која вам препоручује да покренете алатку у Виндовс безбедном режиму. Кликните на да за покретање у безбедном режиму.
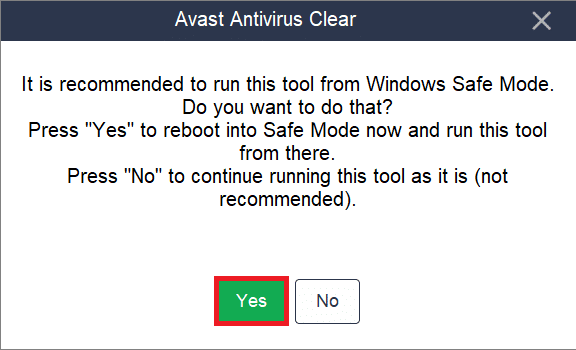
4. Једном ваш рачунар чизме у безбедном режиму, поново пронађите датотеку и покрените је.
5. У следећем прозору кликните на Промена да изаберете фасциклу за инсталацију Аваст. Алат за уклањање аутоматски бира подразумевану путању за инсталацију, али ако имате инсталиран Аваст прилагођени фолдер, идите до њега и изаберите верзију Аваст-а коју сте инсталирали помоћу падајуће листе.
6. На крају, кликните на Деинсталирај да бисте се решили Аваста и повезаних датотека.

Након што се преостале датотеке уклоне и рачунар се поново покрене, деинсталирајте и Аваст Цлеар јер вам више не треба.
Такође прочитајте:Како потпуно деинсталирати МцАфее из Виндовс 10
Метод 3: Уклоните Аваст ОС
Аваст Антивирус инсталира привремени Аваст ОС током његове деинсталације. ОС је инсталиран да помогне у уклањању повезаних датотека. Иако, када се датотеке уклоне, Аваст ОС се не деинсталира сам. Док ОС уклања преостале Аваст датотеке, он се поставља као подразумевани ОС за рачунар и стога се не уклања/брише аутоматски.
Да бисте престали да примате Аваст искачуће прозоре, прво ћете морати поново изаберите Виндовс као подразумевани ОС а затим ручно избришите Аваст ОС.
1. Покрените поље Рун Цомманд притиском на Виндовс тастер + Р, тип сисдм.цпл, и притисните ентер да отворите прозор са својствима система.

2. Пребаците се на Напредно картицу и кликните на Подешавања дугме у одељку Покретање и опоравак.

3. У следећем прозору уверите се Подразумевани оперативни систем је постављен као Виндовс 10. Ако није, проширите падајућу листу и изаберите Виндовс 10. Кликните на У реду да изађете.
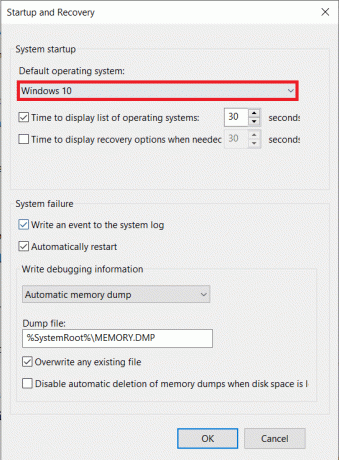
4. Такође можете поставити Виндовс као подразумевани оперативни систем из менија за избор покретања. Да бисте приступили менију за избор, више пута притисните Есц или Ф12 када се рачунар покрене.
5. Још једном отворите командни оквир Покрени, откуцајте мсцонфиг, и притисните ентер.

6. Пређите на Боот картицу следећег прозора за конфигурацију система.
7. Изаберите Оперативни систем Аваст и кликните на Избриши дугме. Одобрите све поруке потврде које бисте могли да примите.

Метод 4: Користите софтвер за уклањање треће стране
Интернет је преплављен разним програмима за уклањање резидуалних датотека. Неколико популарних алата за уклањање за Виндовс су ЦЦлеанер и Рево Унинсталлер. ЕСЕТ АВ Ремовер је алатка за уклањање специјално дизајнирана за уклањање антивирусних и анти-малвер програма и може у потпуности да уклони сваки доступни безбедносни програм. У овом случају ћемо користити ЕСЕТ АВ Ремовер за потпуно деинсталирање Аваст антивирусног програма у Виндовс 10:
1. Посетите Преузмите ЕСЕТ АВ Ремовер и преузмите инсталациону датотеку која одговара архитектури вашег система (32-битна или 64-битна).

2. Кликните на .еке датотеку да бисте покренули чаробњак за инсталацију. Пратите сва упутства на екрану да бисте инсталирали ЕСЕТ АВ Ремовер.
3. Једном инсталиран, отворите ЕСЕТ АВ Ремовер и кликните на Настави затим Прихвати да дозволите апликацији да скенира ваш рачунар у потрази за траговима било ког претходно инсталираног антивирусног програма.

4. Изаберите Аваст и све повезане програме са листе скенирања и кликните на Уклони.
5. Кликните на Уклони поново у искачућем прозору за потврду/упозорење.
Проверите листу Програми и функције да бисте се уверили да на вашем рачунару нема никаквих Аваст програма. Можете наставити и такође се решити ЕСЕТ АВ Ремовер-а јер више нема сврхе.
Метод 5: Ручно избришите све датотеке повезане са Авастом
На крају, ако се ниједна од горе наведених метода не реши Аваст искачућих прозора, време је да преузмемо ствари у своје руке и ручно избришемо све Аваст датотеке. Све антивирусне датотеке су заштићене и може их избрисати/уклонити само поуздани инсталатер. За Аваст датотеке, поуздани инсталатер је сам Аваст. Користећи овај метод, ми ћемо надоградити наш статус приступа, а затим ћемо ручно избрисати сваки Аваст заостали фајл.
1. Притисните Виндовс тастер + Е до отворите Виндовс Филе Екплорер и копирајте и залепите следећу локацију у адресну траку.
Ц:\ПрограмДата\АВАСТ Софтваре\Аваст\
2. Пронађите датотеке које желите да избришете, десни клик на једном од њих и изаберите Својства.
3. Пређите на Безбедност картицу и кликните на Напредно дугме.
4. У следећем прозору кликните на Промена хиперлинк да бисте себе поставили као власника.
5. Поставите свој налог или администраторски налог као власника и кликните на ОК да бисте сачували и изашли. Затворите све прозоре.
6. Десни клик на датотеци са промењеним својствима и изаберите Избриши.
Поновите горе наведене кораке за све датотеке и фасцикле које желите да избришете. Неке Аваст датотеке се такође могу наћи на %виндир%\ВинСкС\ и %виндир%\ВинСкС\Манифести\. Промените и њихово власништво и избришите их. Будите опрезни у вези са датотекама које бришете, јер се са поузданим инсталационим датотекама не треба петљати.
Затим, можда ћете желети да проверите да ли у Виндовс уређивачу регистра има преосталих Аваст датотека.
1. Тип регедит у командном пољу Покрени и притисните ентер.
2. Копирајте и налепите доњу путању у адресну траку или се навигирајте тамо помоћу менија за навигацију са леве стране.
Рачунар\ХКЕИ_ЦУРРЕНТ_УСЕР\СОФТВАРЕ\АВАСТ софтвер
3. Десни клик у фасцикли Аваст Софтваре и изаберите Избриши.
4. Такође избришите фасциклу која се налази у Рачунар\ХКЕИ_ЛОЦАЛ_МАЦХИНЕ\СОФТВАРЕ\Аваст Софтваре
Препоручено:
- Како потпуно деинсталирати Нортон из Виндовс 10
- Деинсталирајте Мицрософт Сецурити Ессентиалс у оперативном систему Виндовс 10
Дакле, то је било пет различитих метода које можете користити да потпуно деинсталирате Аваст Антивирус у оперативном систему Виндовс 10. Јавите нам који је од њих пет радио за вас у одељку за коментаре. Ако наиђете на било какав проблем са било којим од метода, контактирајте нас испод.



