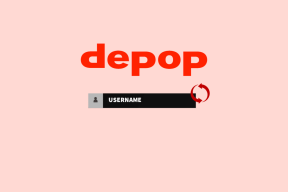Како уметнути Ворд датотеку у ПДФ користећи Адобе Ацробат
Мисцелланеа / / July 15, 2022
И Ворд и ПДФ датотеке су веома важне у данашњем радном окружењу. Различити документи као што су чланци, признанице, предлози, задаци итд. долазе у овим форматима. У Мицрософт Ворд документ можете уметнути ПДФ-ове као објекат. Међутим, уграђивање Ворд документа у ПДФ није нешто што можете лако да урадите и са чиме сте упознати.
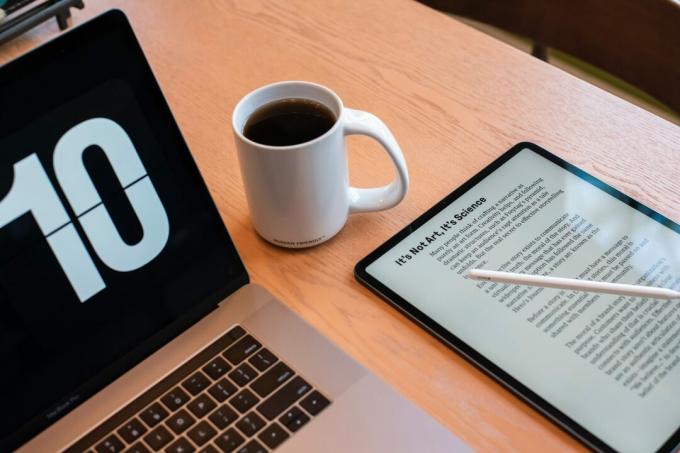
Као један од најпопуларнији ПДФ читачи, Адобе Ацробат има неколико функција, а једна од њих је уметање прилога. Ова функција се може користити за уградњу Ворд докумената у било који ПДФ.
Осим Мицрософт Ворд датотека, можете уметнути друге типове датотека у ПДФ. Међутим, за типове датотека као што су ЕКСЕ, ВБС или ЗИП формати датотека, Ацробат упозорава да неће отворити једном приложену датотеку због честе повезаности са злонамерним програмима који могу оштетити ваш рачунар.
Како уметнути Мицрософт Ворд као прилог у ПДФ користећи Адобе Ацробат
Да бисте уметнули Ворд документ у ПДФ, мораћете да користите картицу Алатке у Адобе Ацробат-у. Ови кораци функционишу за Адобе Ацробат Про ДЦ, Адобе Ацробат 2020 и Адобе Ацробат 2017. Ево корака које треба пратити:
Корак 1: На рачунару кликните на мени Старт и потражите Адобе Ацробат.

Корак 2: Кликните на Отвори да бисте покренули апликацију Адобе Ацробат из резултата.

Корак 3: Када покренете апликацију, померите курсор у горњи леви угао и кликните на Датотека.

4. корак: Кликните на Отвори из приказаних опција.

5. корак: Пронађите ПДФ датотеку коју желите да користите, изаберите је да бисте уметнули Ворд документ и кликните на Отвори да бисте је покренули.

Корак 6: На траци кликните на Алати.
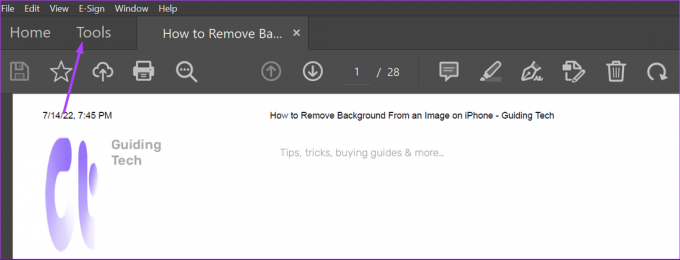
7. корак: На новој страници кликните на Уреди ПДФ.

Корак 8: Кликните на хоризонталну елипсу која представља опције.

9. корак: Кликните на Приложи датотеку са листе.

10. корак: На рачунару изаберите Ворд датотеку коју желите да убаците и кликните на Отвори.
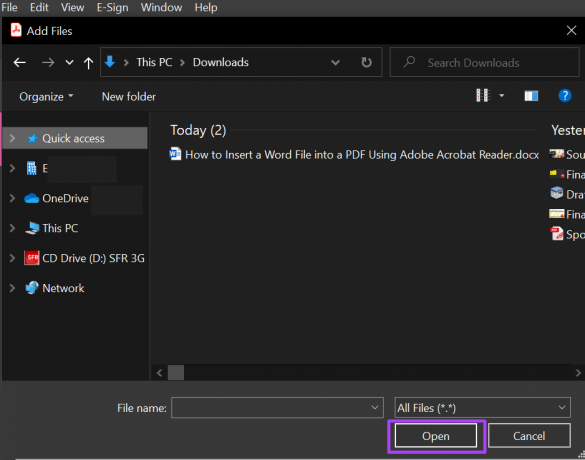
Корак 11: Кликните на икону Сачувај да бисте задржали промене.

Након уметања Ворд датотеке у ПДФ, требало би да је видите у окну са прилозима Адобе Ацробат-а.
Како отворити Мицрософт Ворд прилог у ПДФ датотеци користећи Адобе Ацробат
Ако сте прималац ПДФ датотеке са Ворд прилогом или сте уметнули Ворд датотеку у ПДФ и не можете да је видите, ево шта треба да урадите.
Корак 1: На рачунару кликните на мени Старт и потражите Адобе Ацробат.

Корак 2: Кликните на Отвори да бисте покренули апликацију Адобе Ацробат из резултата.

Корак 3: Када покренете апликацију, померите курсор у горњи леви угао и кликните на Датотека.

4. корак: Кликните на Отвори из приказаних опција.

5. корак: На рачунару изаберите ПДФ датотеку да бисте уметнули Ворд документ и кликните на Отвори да бисте је покренули.

Корак 6: На левој страни апликације Адобе Ацробат кликните на икону спајалице која представља прилоге да бисте покренули окно за прилоге.

7. корак: У окну Прилози требало би да видите Ворд датотеку уграђену у ПДФ. Кликните десним тастером миша на њега и изаберите Отвори прилог.

Корак 8: У дијалогу изаберите између „Отвори ову датотеку“ или „Увек дозволи отварање датотека овог типа“.

9. корак: Кликните на ОК у оквиру за дијалог.

Након што кликнете на ОК, приложени документ би требало да се отвори у програму Мицрософт Ворд.
Како избрисати Мицрософт Ворд прилог у ПДФ датотеци користећи Адобе Ацробат
Ако више не желите Ворд датотеку у свом прилогу, ево корака које треба следити да бисте је избрисали.
Корак 1: На рачунару кликните на мени Старт и потражите Адобе Ацробат.

Корак 2: Кликните на Отвори да бисте покренули апликацију Адобе Ацробат из резултата.

Корак 3: Када покренете апликацију, померите курсор у горњи леви угао и кликните на Датотека.

4. корак: Кликните на Отвори из приказаних опција.

5. корак: На рачунару изаберите ПДФ датотеку у коју ћете уметнути Ворд документ и кликните на Отвори да бисте је покренули.
Корак 6: На левој страни апликације Адобе Ацробат кликните на икону спајалице која представља прилоге да бисте покренули окно за прилоге.

7. корак: У окну Прилози требало би да видите Ворд датотеку уграђену у ПДФ. Кликните десним тастером миша на њега и изаберите Избриши прилог.

Корак 8: У дијалогу потврдите да желите да избришете Ворд датотеку кликом на Да.

9. корак: Кликните на икону Сачувај да бисте задржали промене.

Датотека више не би требало да буде видљива у окну Прилози.
Потписивање ПДФ-а помоћу Адобе Ацробат-а
Осим што користите Адобе Ацробат за уметање Ворд прилога у Ворд, можете га користити за потписивање ПДФ-ова. Адобе Ацробат има потпис функцију коју можете користити за креирање и чување свог дигиталног потписа.
Последњи пут ажурирано 15. јула 2022
Горњи чланак може садржати партнерске везе које помажу у подршци Гуидинг Тецх. Међутим, то не утиче на наш уреднички интегритет. Садржај остаје непристрасан и аутентичан.