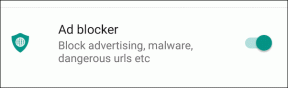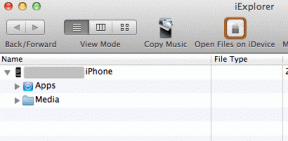Поправите да се удаљена радна површина не може повезати са удаљеним рачунаром
Мисцелланеа / / July 18, 2022

Са напредном технологијом и неопходношћу да имају међусобно повезане системе у организацији, корисници покушавају да повежу рачунаре у области користећи заједничку мрежну конекцију. Међутим, удаљена радна површина не може да се повеже са удаљеним рачунаром из једног од ових разлога због којих се проблем јавља на рачунарима. Ово проблем спречава кориснике да се рачунари повежу на исту мрежу и изазива проблем са дељењем фајлови. Можете прочитати чланак да бисте решили проблем да се удаљена радна површина не може повезати са удаљеним рачунаром у оперативном систему Виндовс 10.

Садржај
- Како да поправите да се удаљена радна површина не може повезати са удаљеним рачунаром
- Метод 1: Основне методе за решавање проблема
- Метод 2: Поново инсталирајте мрежне адаптере
- Метод 3: Дозволите удаљену радну површину кроз Виндовс заштитни зид
- Метод 4: Модификације у везама са удаљеном радном површином
- Метод 5: Проверите РДП порт у Виндовс ПоверСхелл-у
- Метод 6: Промените дозволе фасцикле МацхинеКеис
- Метод 7: Додајте ИП адресу удаљеног рачунара
- Метод 8: Измене у апликацији Подешавања
- Метод 9: Измене у уређивачу регистра
- Метод 10: Измене у уређивачу смерница групе
- Метод 11: Додајте ССЛ сертификате
Како да поправите да се удаљена радна површина не може повезати са удаљеним рачунаром
Листа узрока проблема са удаљеном радном површином не може да се повеже са удаљеним рачунаром у оперативном систему Виндовс 10 дата је у наставку.
- Удаљени рачунар је искључен - Удаљени рачунар са којим покушавате да се повежете је можда искључен.
- Удаљени рачунар није повезан на приступ мрежи- Удаљена радна површина и удаљени рачунар можда нису повезани на исти приступ мрежи.
- Даљински приступ серверу није омогућен- Даљински приступ мрежном серверу можда није омогућен на удаљеној радној површини и удаљеном рачунару.
- Профил јавне мреже- Мрежни профил Интернет везе може бити постављен на Јавно.
- Конфликти из софтвера- Безбедносни софтвер као што је заштитни зид Виндовс Дефендер може бити у сукобу са поставком удаљеног приступа на удаљеној радној површини и удаљеном рачунару. Други узрок проблема је ВПН услуга на вашој радној површини и рачунару.
- Проблем са Виндовс Упдате- Најновије верзије ажурирања оперативног система Виндовс могу бити у сукобу са удаљеним приступом удаљеној радној површини и удаљеном рачунару.
- Некомпатибилна верзија Виндовс-а- Један од важних узрока проблема је покушај повезивања рачунара са некомпатибилном верзијом оперативног система Виндовс. Даљински приступ је применљив само на Виндовс 10 Про и другим вишим верзијама.
- Нетачна конфигурација портова- Портови за Интернет везу су можда погрешно конфигурисани.
Метод 1: Основне методе за решавање проблема
Овде су дате основне методе решавања проблема за решавање проблема са удаљеном радном површином не може да се повеже са удаљеним рачунаром.
Метод 1А: Решите проблеме са Интернет везом
Први приступ за решавање проблема је провера да ли Интернет веза мрежног сервера ради или не. Можете покренути тест брзине да бисте проверили брзину Интернет везе.
1. притисните Виндовс тастер, тип Гоогле Цхроме и кликните на Отвори.
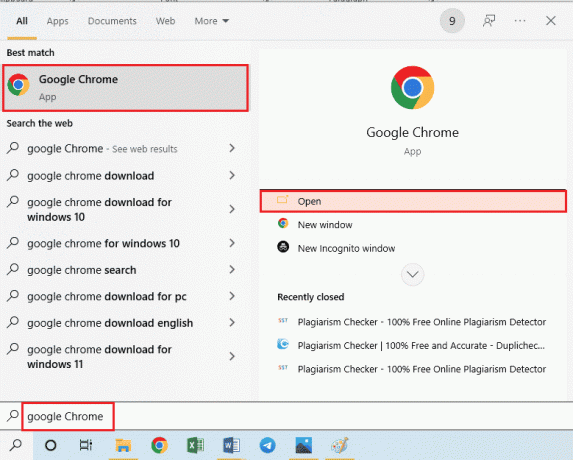
2. Отворите званичну веб страницу Тест брзине и кликните на Иди дугме.

3. Ако Интернет веза има мањи пропусни опсег, можете:
- Промените план Интернет везе
- Користите другу Ви-Фи мрежу
Метод 1Б: Ограничите повезане мреже
Капацитет који може да преузме приступ мрежи је можда премашен. Да бисте решили овај проблем, уверите се да приступ мрежи може да заузме број система које сте повезали на мрежу.
Метод 1Ц: Онемогућите ВПН услугу
Још један важан узрок проблема је ВПН услуга, проблем можете решити тако што ћете онемогућити ВПН услугу на удаљеној радној површини и удаљеном рачунару. Користећи везу, можете сазнати метод за онемогућите ВПН услугу.

Такође прочитајте:Поправите Хамацхи ВПН грешку у оперативном систему Виндовс 10
Метод 1Д: Испразните ДНС
ДНС на рачунарима је можда проузроковао проблем да се удаљена радна површина не може повезати са удаљеним рачунаром из једног од ових разлога. Да бисте решили проблем, можете испразнити ДНС на оба рачунара користећи дате кораке.
1. Отвори Командна линија укуцавањем у Виндовс траку за претрагу. Кликните на Покрени као администратор.
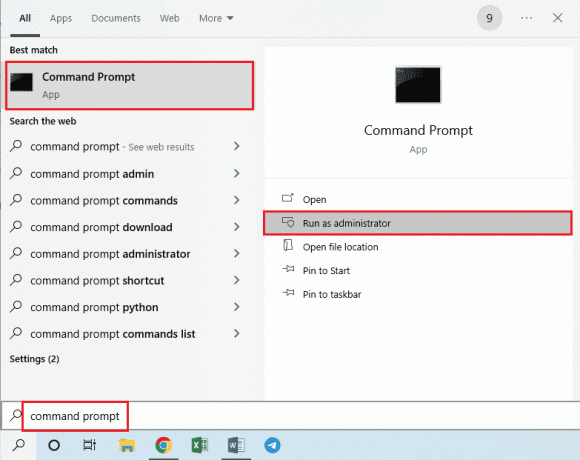
2. Тип ИПЦонфиг /ФлусхДНС команду и притисните Типка на тастатури.
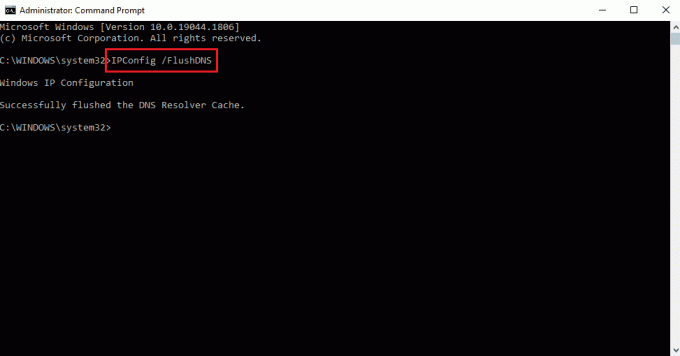
Метод 1Е: Дозволите даљинску помоћ
Један од начина за решавање проблема је да дозволите подешавања даљинске помоћи на удаљеној радној површини и удаљеном рачунару.
1. Погоди Виндовс тастер, тип Дозволите слање позивница за даљинску помоћ са овог рачунара, и кликните на Отвори.

2. Означите Дозволите везе даљинске помоћи са овим рачунаром кутија у Даљински помоћ одељак.
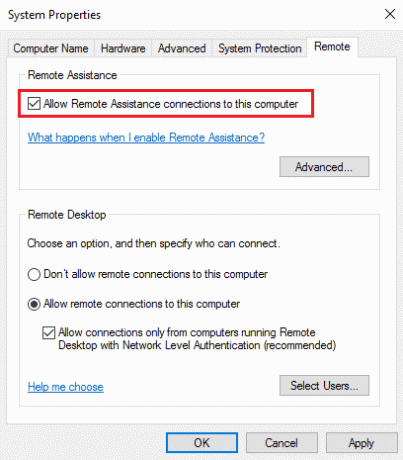
3. Изаберите Дозволите удаљене везе са овим рачунаром и кликните на Применити и У реду дугмад.

Такође прочитајте:Како омогућити Цхроме удаљену радну површину на Виндовс 11
Метод 1Ф: Поново покрените РДП услуге
Услуге удаљене радне површине на оба рачунара су можда заглављене због чега се удаљена радна површина не може повезати са удаљеним рачунаром у проблему са оперативним системом Виндовс 10. Можете поново покренути услуге да бисте решили проблем користећи овај метод.
1. притисните Виндовс тастер, тип Услуге, и кликните на Отвори.
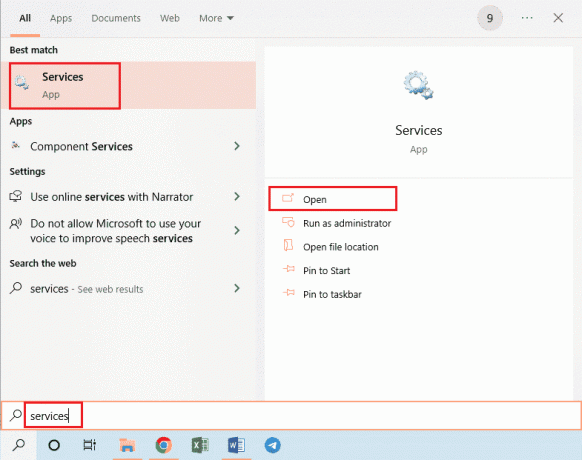
2. Изаберите Услуге удаљене радне површине на листи и кликните на Поново покренути опција.

3. Изаберите Ремоте Десктоп Сервицес УсерМоде Порт Редирецтор на листи и кликните на Поново покренути опција.

Метод 1Г: Ажурирајте Виндовс ОС
Проблем је можда изазвао застарели оперативни систем Виндовс на удаљеној радној површини и удаљеном рачунару. Прочитајте наш водич даље како да преузмете и инсталирате најновију исправку за Виндовс 10.

Такође прочитајте:Поправите да Стеам Ремоте Плаи не ради у оперативном систему Виндовс 10
Метод 2: Поново инсталирајте мрежне адаптере
Да бисте решили да се удаљена радна површина не може повезати са удаљеним рачунаром из једног од ових разлога, можете поново инсталирати мрежне адаптере на оба рачунара.
Корак И: Деинсталирајте мрежни адаптер
Први корак је деинсталирање мрежног адаптера на рачунарима помоћу Управљача уређајима. Морате поново да инсталирате све ВАН мрежне адаптере са листе користећи кораке дате овде.
1. Погоди Виндовс тастер, тип УређајМенаџер, и кликните на Отвори.
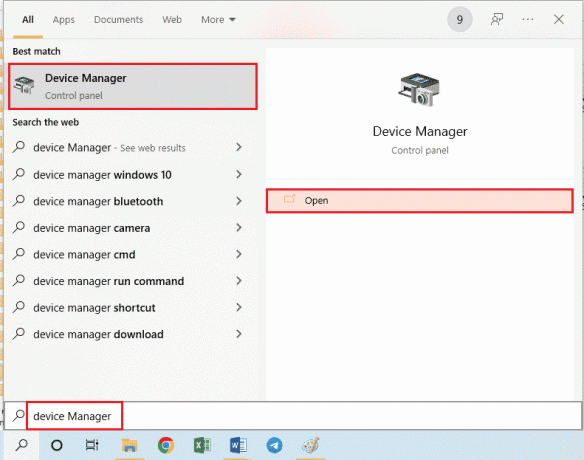
2. Проширите Мрежни адаптери опцију на листи, кликните десним тастером миша на мрежни адаптер и кликните на Деинсталирајте уређај опција на листи.

3. Кликните на Деинсталирај дугме на Деинсталирајте уређај прозор за потврду.
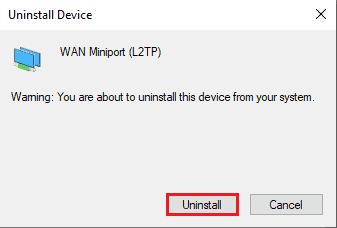
Корак ИИ: Поново инсталирајте мрежни адаптер
Следећи корак је да аутоматски поново инсталирате мрежне адаптере користећи Девице Манагер.
1. Отвори Менаџер уређаја и проширити Мрежни адаптери.
2. Кликните на поступак картицу и кликните на Скенирајте промене хардвера опцију на приказаној листи.
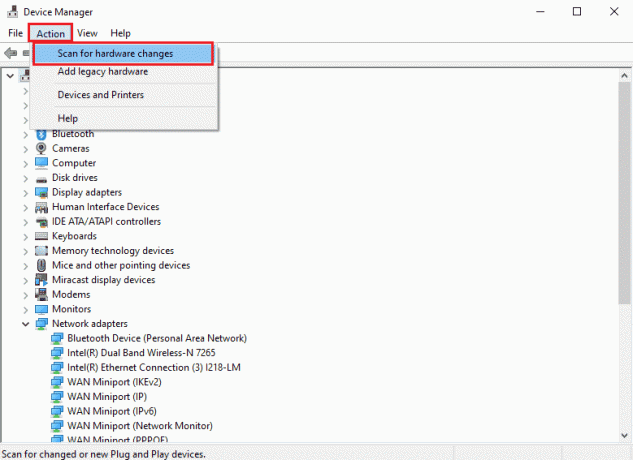
Такође прочитајте:Шта је управљачки програм уређаја? Како то функционише?
Метод 3: Дозволите удаљену радну површину кроз Виндовс заштитни зид
Конфликт из безбедносног софтвера или Виндовс заштитног зида може да се реши дозвољавањем опције приступа удаљеној радној површини преко заштитног зида.
1. притисните Виндовс тастер, тип Контролна табла, и кликните на Отвори.
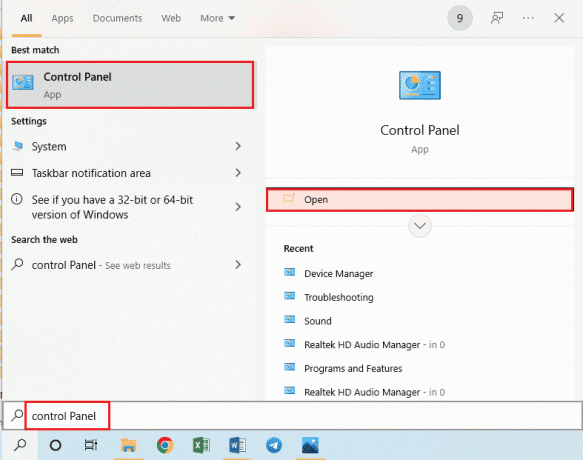
2. Изаберите Категорија опција у Виев би падајући мени и кликните на Систем и безбедност опција у менију.

3. Кликните на Дозволите апликацију преко Виндовс заштитног зида опција под Заштитни зид Виндовс Дефендер одељак.
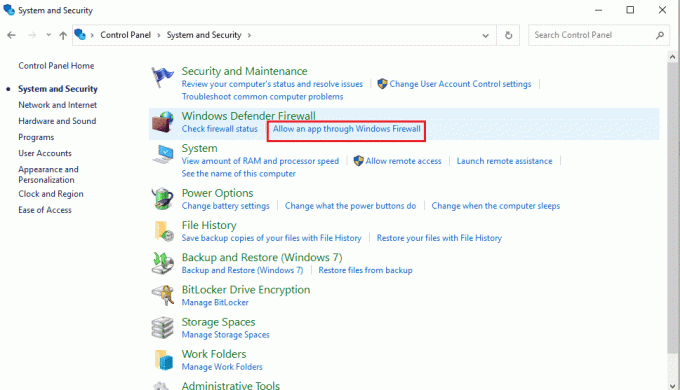
4. Кликните на Промени подешавања дугме на следећем прозору.

5. Означите Ремоте Десктоп опцију на листи, означите Приватни и Јавно кутије и кликните на У реду дугме.
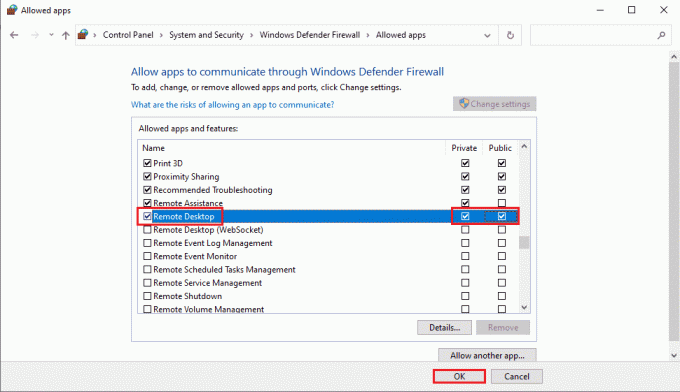
Метод 4: Модификације у везама са удаљеном радном површином
Проблем са удаљеном радном површином не може да се повеже са удаљеним рачунаром из једног од ових разлога може се решити изменом веза са удаљеном радном површином на оба рачунара.
Метод 4А: Унесите исправне корисничке акредитиве
Први приступ за решавање проблема је да се увери да сте унели исправне корисничке акредитиве у везу са удаљеном радном површином.
1. Погоди Виндовс тастер, тип Веза са удаљеном радном површином, и кликните на Отвори.
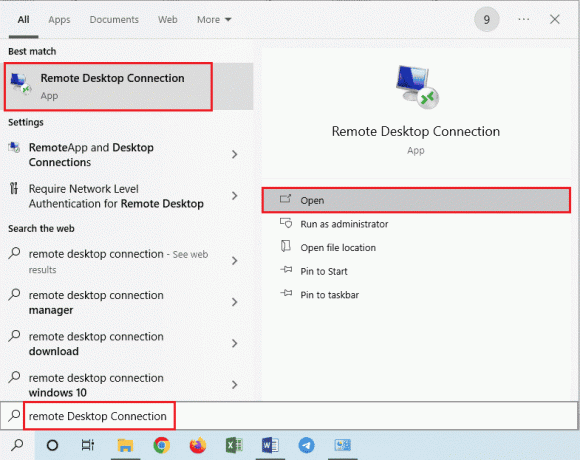
2. Унесите тачну ИП адресу у рачунар траку и кликните на Повежите се дугме.
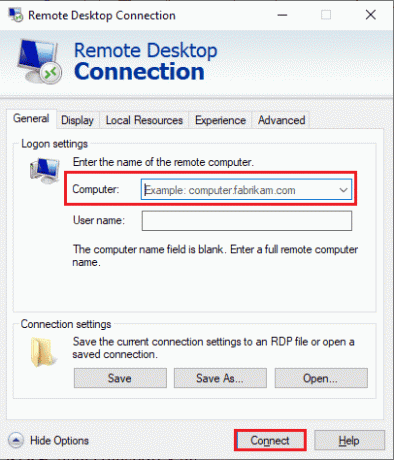
Метод 4Б: Поново додајте удаљени рачунар
Да бисте решили проблем са удаљеном везом, можете поново да додате рачунар у мрежну везу.
Корак И: Избришите корисничко име
Први корак је да избришете корисничко име рачунара додато у удаљену везу на удаљеној радној површини.
1. Покрените Веза са удаљеном радном површином апликација.

2. Изаберите корисничко име рачунара у рачунар падајући мени и кликните на Избриши опција.
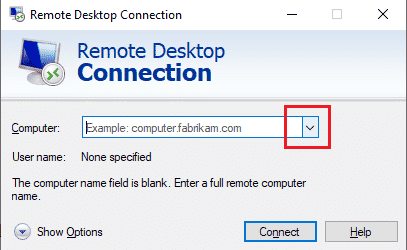
3. Кликните на да дугме на Веза са удаљеном радном површином УАЦ прозор.
Такође прочитајте:Промените порт за удаљену радну површину (РДП) у оперативном систему Виндовс 10
Корак ИИ: Поново додајте корисничко име
Следећи корак је да поново додате рачунар у приступ мрежи на удаљеној радној површини.
1. У Веза са удаљеном радном површином прозору, унесите ИП адресу удаљеног рачунара у рачунар поље и кликните на Повежите се дугме.
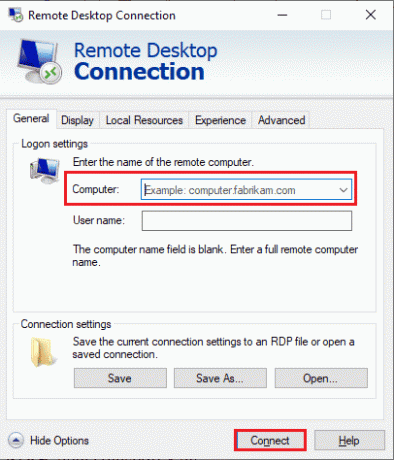
Метод 4Ц: Подесите доњу широкопојасну везу за везу
Друга опција за решавање проблема је да подесите нижи пропусни опсег на мрежну везу, а затим додате удаљени рачунар близу удаљене радне површине.
1. Отвори Веза са удаљеном радном површином апликација.

2. Кликните на Прикажи опције у доњем левом углу прозора.
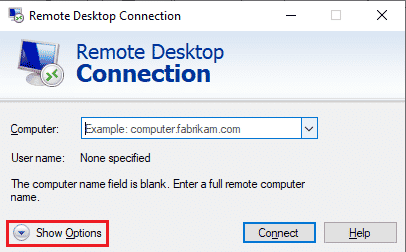
3. Пређите на Искуство картицу и изаберите Широкопојасни приступ мале брзине (256 кбпс – 2 Мбпс) опција у Одаберите брзину везе да бисте оптимизовали перформансе падајући мени.
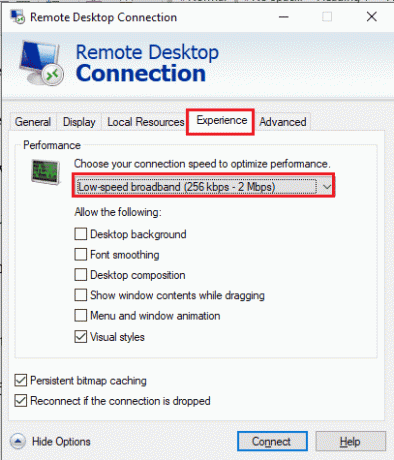
4. Пређите на Генерал на картици, унесите корисничко име удаљеног рачунара и кликните на Повежите се дугме.
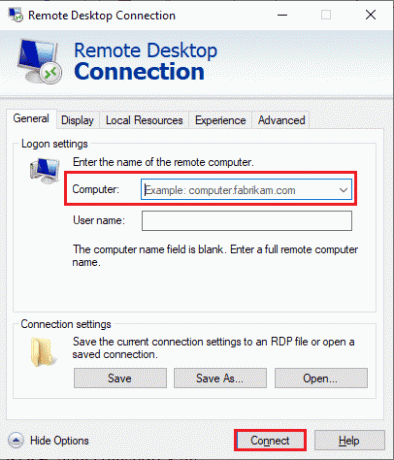
Метод 5: Проверите РДП порт у Виндовс ПоверСхелл-у
Друга опција за решавање проблема са удаљеном радном површином не може да се повеже са удаљеним рачунаром из једног од ових разлога је да проверите РДП порт користећи Виндовс ПоверСхелл. РДП порт за мрежну везу може да се промени како би се осигурало да је удаљени рачунар повезан са портом 3389 на удаљеној радној површини.
1. Притисните тастер Виндовс, откуцајте Виндовс ПоверСхелл и кликните на Отвори.

2. Откуцајте следеће команда и притисните Типка на тастатури.
Ентер-ПССсессион – Име рачунара
Белешка: Морате да унесете име удаљеног рачунара уместо у команди.

3. Затим откуцајте дато команда и погодио Типка на тастатури.
цмд /ц ‘нетстат –ано | пронађите „3389““
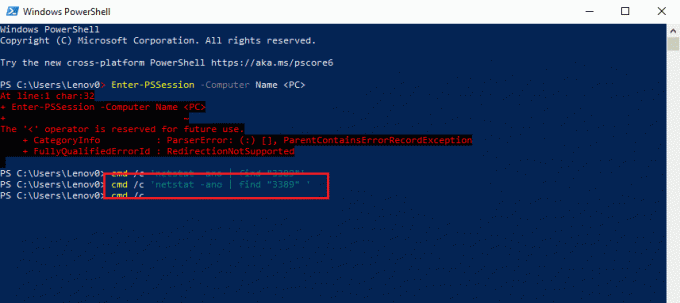
4. Откуцајте следеће команда и притисните Типка на тастатури.
цмд /ц ‘листа задатака /свц | пронађи "”
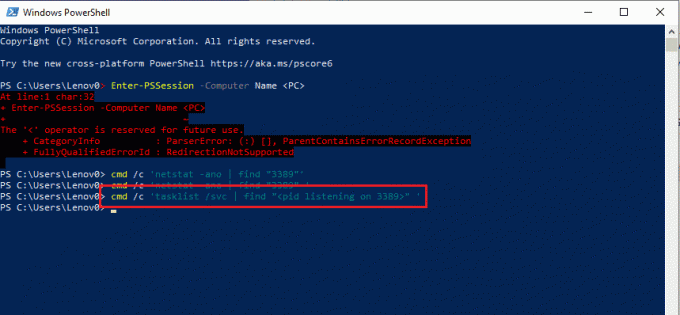
Такође прочитајте:Како избрисати фасцикле и потфасцикле у ПоверСхелл-у
Метод 6: Промените дозволе фасцикле МацхинеКеис
Једна од метода за решавање проблема са удаљеном радном површином не може да се повеже са удаљеним рачунаром у оперативном систему Виндовс 10 даљинска веза је да обезбеди административне привилегије фасцикли МацхинеКеис на Виндовс-у Екплорер.
1. притисните Виндовс + Е тастери истовремено отворити Филе Екплорер и идите до МацхинеКеис фолдер користећи путању локације
Ц:\\ПрограмДата\Мицрософт\Црипто\РСА\МацхинеКеис
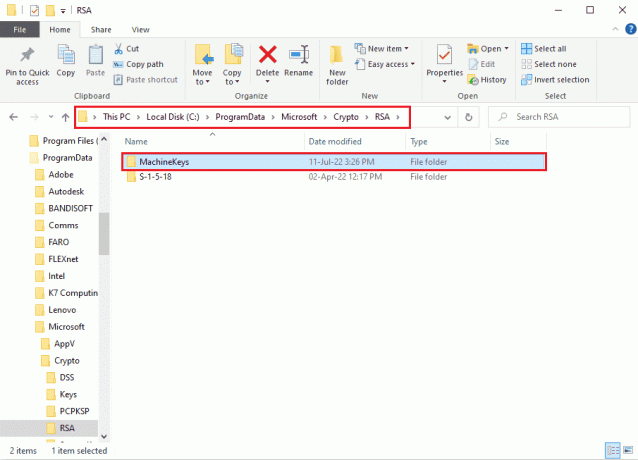
2. Кликните десним тастером миша на МацхинеКеис фолдер и кликните на Својства опција на листи.

3. Идите до Безбедност картицу и кликните на Напредно дугме на екрану.

4. Изаберите Администратор налог и кликните на Промените дозволе дугме у следећем прозору.

5. Изаберите Дозволи опција у Тип падајућем менију, означите сва поља у пољу Основне дозволе одељак и кликните на У реду дугме.

6. Кликните на Применити и У реду дугмад на Напредне безбедносне поставке за МацхинеКеис прозор.

7. Поново кликните на Применити и У реду дугмад на МацхинеКеис Пропертиес прозор.
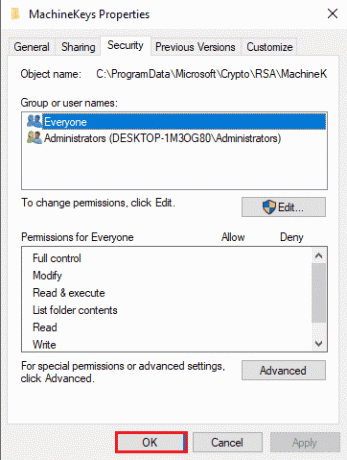
Метод 7: Додајте ИП адресу удаљеног рачунара
Ако не можете да решите проблем да се удаљена радна површина не може повезати са удаљеним рачунаром, можете покушати да ручно додате ИП адресу удаљеног рачунара на удаљену радну површину.
Корак И: Забележите ИП адресу удаљеног рачунара
Први корак је да забележите ИП адресу удаљеног рачунара помоћу командне линије.
1. притисните Виндовс тастер, тип ЦоммандПромпт, и кликните на Покрени као администратор.
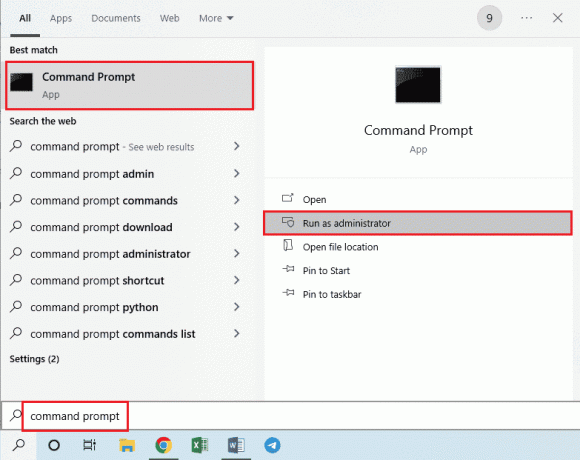
2. Откуцајте ипцонфиг /алл команду и притисните Типка на тастатури.

3. Обратите пажњу на ИП адресу у ИПв4 адреса линија у Бежични ЛАН адаптер Ви-Фи 3 одељак.
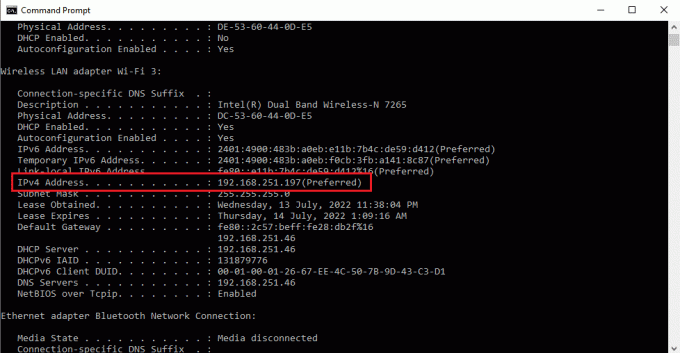
Такође прочитајте:Како користити апликацију Ремоте Десктоп у оперативном систему Виндовс 10
Корак ИИ: Прегледајте ИП адресе на удаљеној радној површини
Следећи корак је да видите ИП адресе на удаљеној радној површини помоћу командне линије и проверите да ли можете да пронађете ИП адресу удаљеног рачунара на листи.
1. Отвори Командни редак као администратор.

2. Унесите дато команда и притисните Типка на тастатури.
цд Ц:/Виндовс/Систем32/дриверс/итд

3. Тип дир командујте и притисните Типка на тастатури да видите датотеке у директоријуму.

Корак ИИИ: Унесите ИП адресу у Хостс Филе
Овај корак је додатни корак ако не можете да пронађете ИП адресу у претходном кораку. Користећи овај корак, можете ручно додати ИП адресу удаљеног рачунара у датотеку Хостс.
1. Отвори Филе Екплорер ударањем Виндовс + Екључеви истовремено и идите до следеће локације пут.
Ц:\\Виндовс\Систем32\дриверс\итд

2. Кликните десним тастером миша на домаћини датотеку и кликните на Отвори са опција у менију.
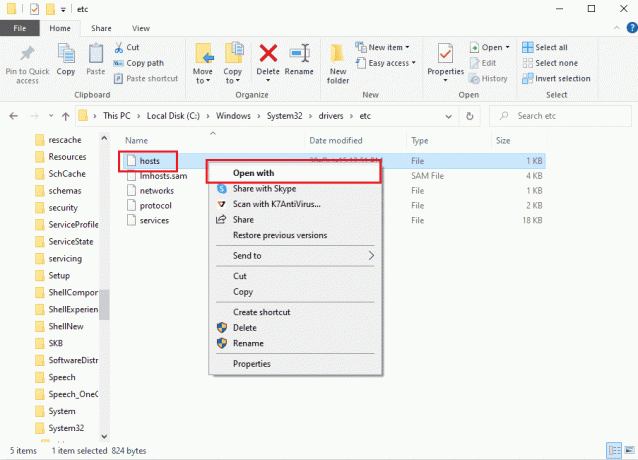
3. Кликните на Нотепад опцију и кликните на У реду дугме на прозору Како желите да отворите ову датотеку?
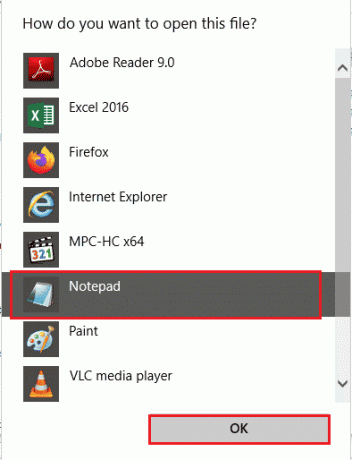
4. Откуцајте ИП адреса удаљеног рачунара у датотеци и притисните Цтрл+ С тастере за чување датотеке.
Метод 8: Измене у апликацији Подешавања
Можете да измените подешавања на оба рачунара да бисте решили проблем да се удаљена радна површина не може повезати са удаљеним рачунаром из једног од ових разлога.
Метод 8А: Искључите прилагођено скалирање (ако је применљиво)
Ако је опција прилагођеног скалирања омогућена на вашем рачунару, можете је искључити да бисте решили проблем.
1. притисните Виндовс + И тастери заједно да се отвори Подешавања.
2. Кликните на Систем подешавање.
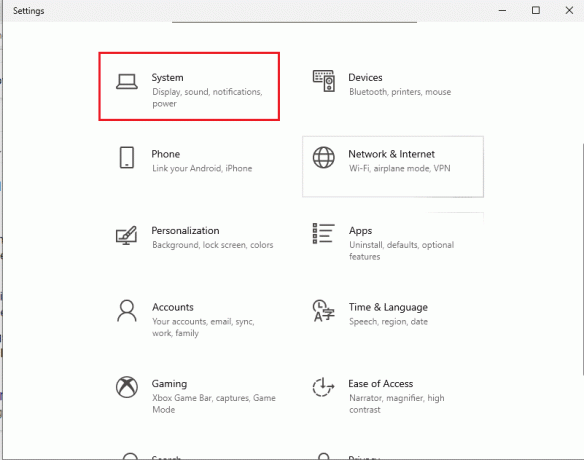
3. У Приказ картица, пребаците ван тхе Прилагођено скалирање опција у Скала и распоред одељак.

Метод 8Б: Омогућите удаљену радну површину
Да бисте поправили да се удаљена радна површина не може повезати са удаљеним рачунаром у Виндовс 10 проблему, можете омогућити удаљену радну површину на рачунарима.
1. Покрените Апликација за подешавања.
2. Кликните на Подешавање система као што је истакнуто на слици испод.

3. Кликните на Ремоте Десктоп картицу у левом окну прозора и пребаците се на тхе Омогући удаљену радну површину опција.
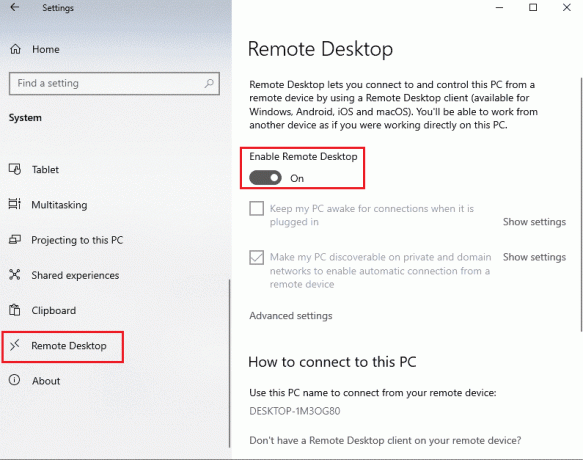
4. Кликните на Потврди дугме на Подешавања удаљене радне површине прозор за потврду.

Такође прочитајте: Како се даљински одјавити са свог Гоогле налога на Андроид телефону
Метод 8Ц: Подесите мрежну везу на приватну
Други начин за решавање проблема је постављање мрежног профила интернет везе на приватно.
1. Погоди Виндовс + И тастери заједно да отворите Подешавања апликација.
2. Кликните на Мрежа и Интернет подешавање.
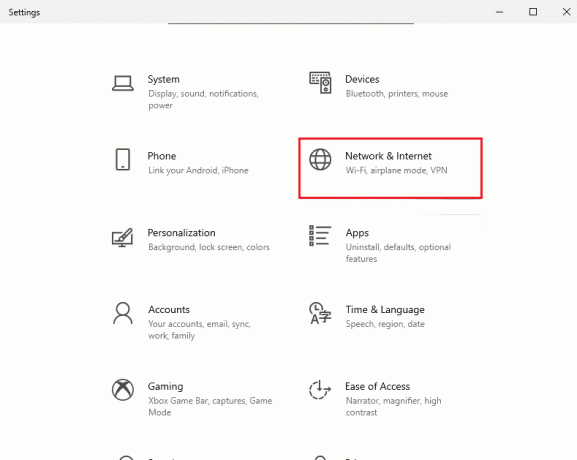
3. У Статус картицу, кликните на Својства дугме у Ви-Фи вези испод Статус мреже одељак.

4. Изаберите Приватни опцију на следећем екрану.
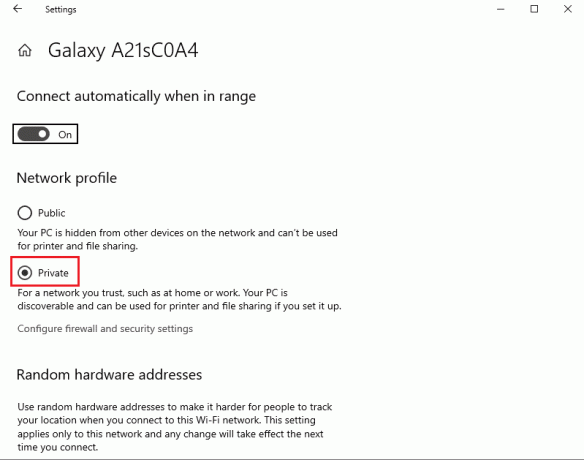
Метод 9: Измене у уређивачу регистра
Проблем са удаљеном радном површином не може да се повеже са удаљеним рачунаром из једног од ових разлога може се решити изменом кључева у уређивачу регистра.
Метод 9А: Измените фДениТСЦоннецтионс
Можете користити метод да бисте подесили вишу вредност кључу фДениТСЦоннецтионс.
1. Погоди Виндовс тастер, тип Уредник регистра, а затим кликните на Отвори.
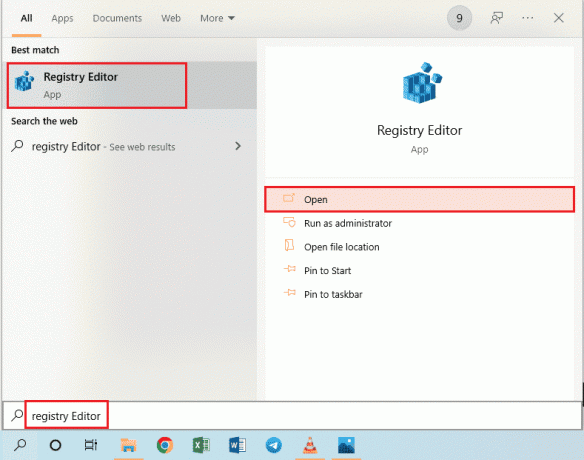
2. Идите до Клијент терминалног сервера фолдер користећи дату локацију пут.
Рачунар\ХКЕИ_ЛОЦАЛ_МАЦХИНЕ\СИСТЕМ\ЦуррентЦонтролСет\Цонтрол\Терминал Сервер Цлиент
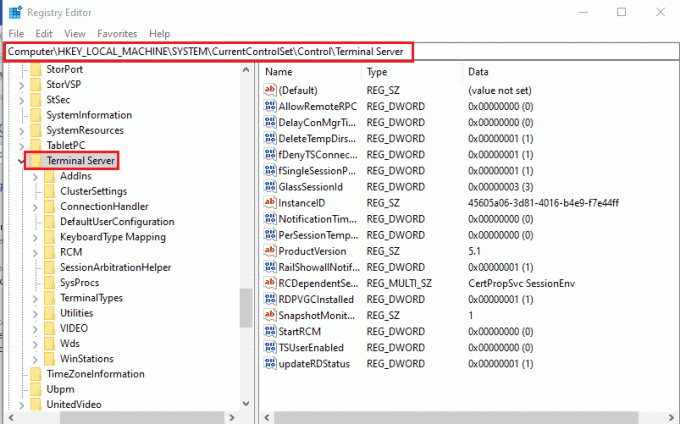
3. Кликните десним тастером миша на фДениТСЦоннецтионс и кликните на Модификовати… опцију у приказаном менију.

4. Изаберите Хексадецимални опција у База одељак, откуцајте вредност као 1 у Подаци о вредности траку и кликните на У реду дугме.

Такође прочитајте:Поправи Уређивач регистра је престао да ради
Метод 9Б: Промените кључ са бројем порта
Порт интернет везе се може променити модификацијом кључа ПортНумбер да би се поправило да се удаљена радна површина не може повезати са удаљеним рачунаром у Виндовс 10 проблему.
1. Покрените Уредник регистра апликација.
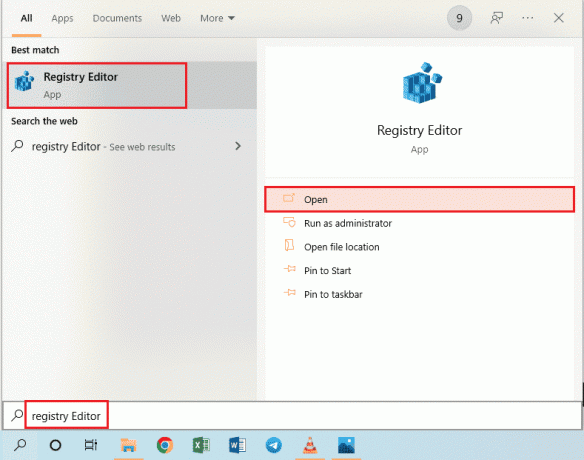
2. Идите до РДП-Тцп фолдер користећи следећу локацију пут.
Рачунар\ХКЕИ_ЛОЦАЛ_МАЦХИНЕ\СИСТЕМ\ЦуррентЦонтролСет\Цонтрол\Терминал Сервер\ВинСтатионс\РДП-Тцп
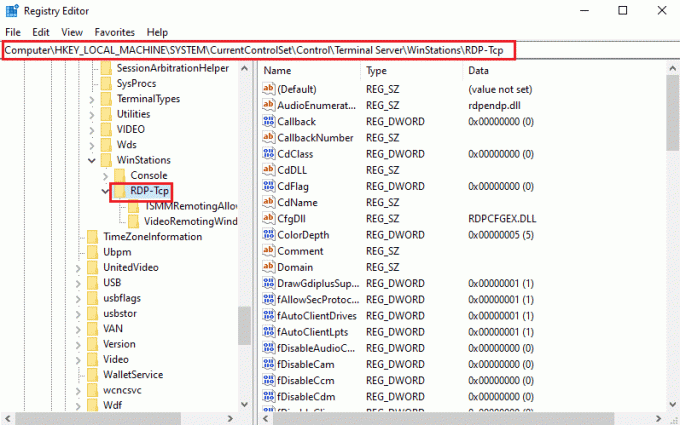
3. Кликните десним тастером миша на Број порта унесите листу и кликните на Модификовати… опција у менију.

4. Изаберите Децималан опција у База одељак, промените вредност у Подаци о вредности бар из 3389 до 3388, и кликните на У реду дугме.
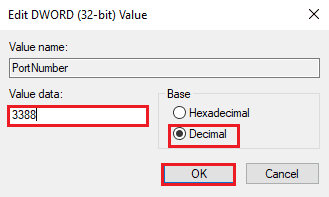
Метод 9Ц: Измените кључ РДГЦлиентТранспорт
Други начин да се поправи удаљена радна површина не може да се повеже са удаљеним рачунаром из једног од ових разлога је измена кључа РДГЦлиентТранспорт.
1. Отвори Уредник регистра апликација.

2. Идите до Клијент терминалног сервера фолдер користећи локацију пут.
Рачунар\ХКЕИ_ЦУРРЕНТ_УСЕР\СОФТВАРЕ\Мицрософт\Терминал Сервер Цлиент
Белешка: Ако не можете да се крећете до Клијент терминалног сервера фолдер, кликните десним тастером миша на Мицрософт фолдер, померите курсор на Нова опцију у менију и кликните на Кључ опцију у суседном менију. Преименујте нови фолдер као Клијент терминалног сервера и притисните Типка на тастатури.
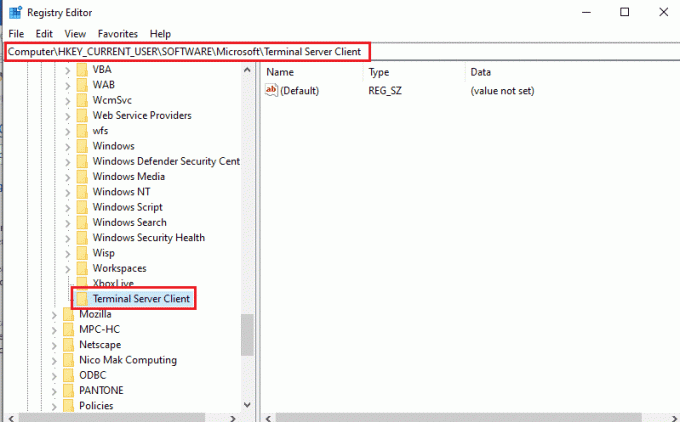
3. Кликните десним тастером миша на десно окно прозора, померите курсор на Нова опцију и кликните на ДВОРД (32-битна) вредност опцију у суседном менију.

4. Преименујте ДВОРД као РДГЦлиентТранспорт и притисните Ентер кључ.
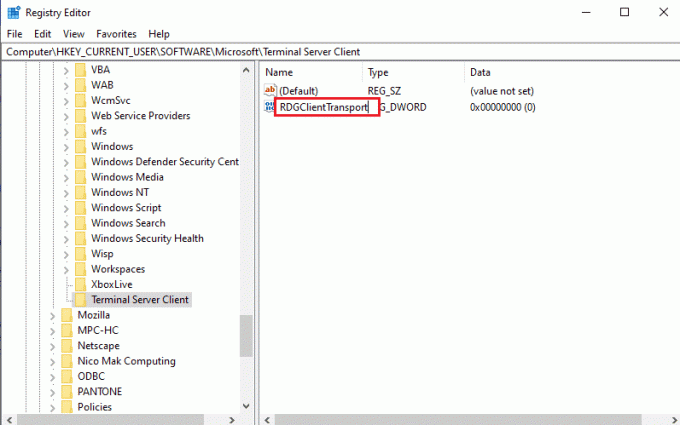
5. Кликните десним тастером миша на РДГЦлиентТранспорт ДВОРД и кликните на Модификовати… опција у менију.
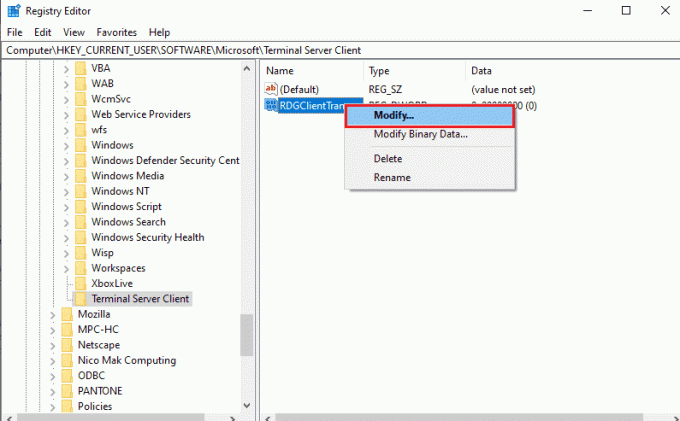
6. Изаберите Хексадецимални опција у База одељак, откуцајте вредност као 1 у Подаци о вредности траку и кликните на У реду дугме.
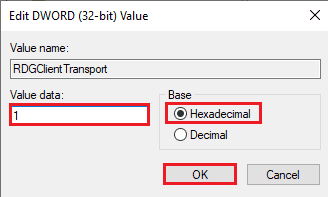
Метод 9Д: Промените вредност кључа на удаљеном рачунару (само за Цитрик софтвер)
Да бисте решили да се удаљена радна површина не може повезати са проблемом са удаљеним рачунаром, можете да промените вредност кључа за даљински управљач везе на оба рачунара. Овај метод је применљив само ако имате укључен Цитрик софтвер за даљинско повезивање оба рачунара.
Корак И: Копирајте вредност уноса Ремоте Десктоп
Као први корак, морате да копирате вредност ЦитрикБацкуп уноса на удаљену радну површину.
1. Покрените Уредник регистра из Виндовс претрага бар.

2. Идите до РДП-Тцп фолдер користећи следећу локацију пут.
Рачунар\ХКЕИ_ЛОЦАЛ_МАЦХИНЕ\СИСТЕМ\ЦуррентЦонтролСет\Цонтрол\Терминал Сервер\ВинСтатионс\РДП-Тцп
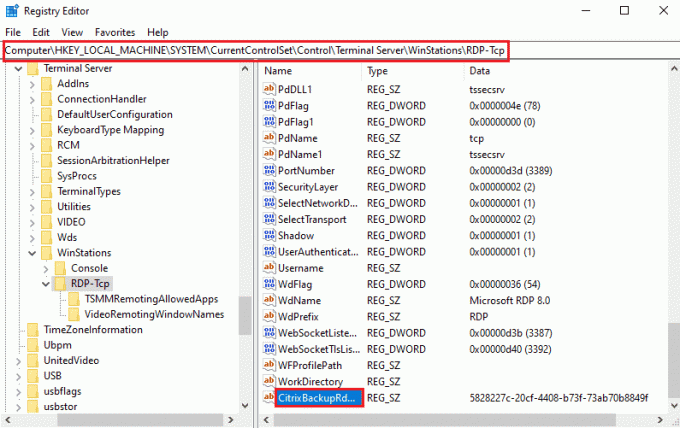
3. Двапут кликните на ЦитрикБацкупРдпТцпЛоадаблеПротоцол_Објецт унос и забележите вредност у Подаци о вредности бар.
Белешка: Вредност уноса ће бити {5828277ц-20цф-4408-б73ф-73аб70б8849ф}.
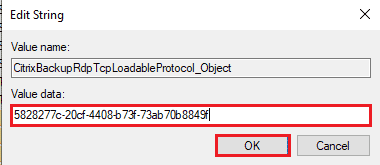
Корак ИИ: Налепите унос у удаљени рачунар
Други корак је да налепите вредност уноса у кључ ЛоадаблеПротоцол_Објецт у удаљеном рачунару.
1. Идите до РДП-Тцп фолдер у Уредник регистра на удаљеном рачунару пратећи горе наведене кораке.
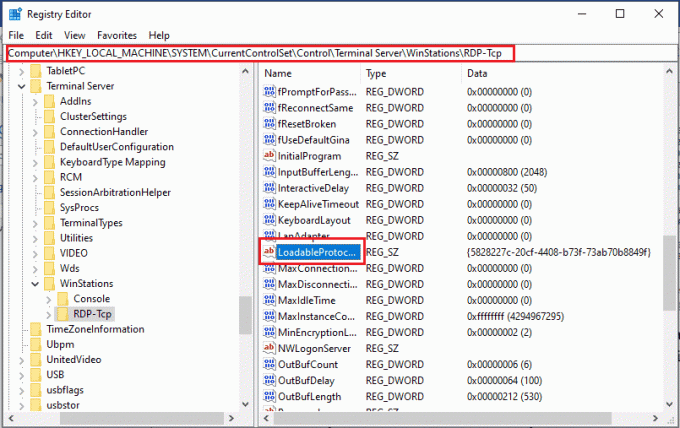
2. Двапут кликните на ЛоадаблеПротоцол_Објецт унос и откуцајте вредност ЦитрикБацкупРдпТцпЛоадаблеПротоцол_Објецт улазак у Подаци о вредности бар.

Корак ИИИ: Поново покрените услуге удаљене радне површине
Последњи корак је да поново покренете услугу удаљене радне површине на оба рачунара помоћу апликације Сервицес.
1. Покрените Услуге апликација.

2. Изаберите Услуге удаљене радне површине на листи и кликните на Поново покренути опцију за поновно покретање услуге.

3. Кликните десним тастером миша на Услуге (локалне) и кликните на Повежите се са другим рачунаром… опција на листи.

4. Кликните на Прегледај… дугме на Изаберите Рачунар прозор.
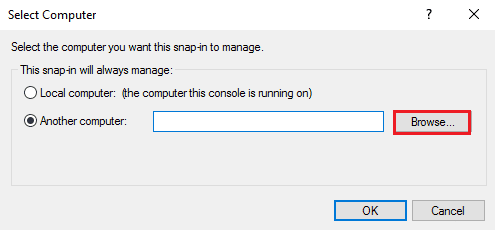
5. Кликните на Напредно… дугме на следећем прозору.

6. Кликните на Пронађите сада дугме и изаберите Ремоте Десктоп на листи.
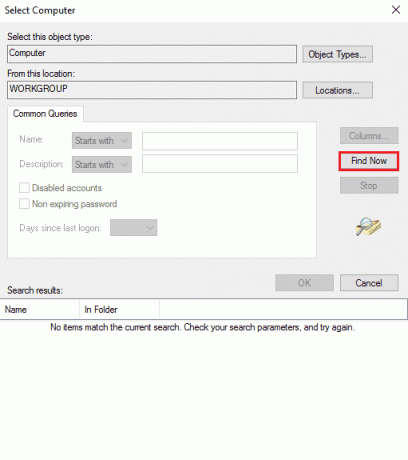
7. Кликните на У реду дугме на Изаберите Рачунар прозор.
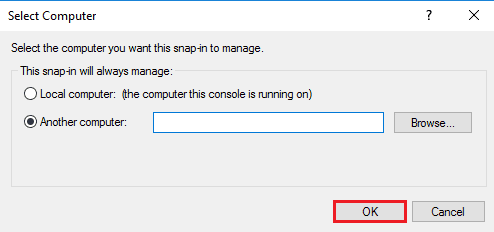
Такође прочитајте:Поправите услугу Интел РСТ која не ради у оперативном систему Виндовс 10
Метод 10: Измене у уређивачу смерница групе
Можете да користите следеће методе да бисте решили проблем да се удаљена радна површина не може повезати са удаљеним рачунаром из једног од ових разлога помоћу уређивача смерница групе.
Метод 10А: Додајте корисничке налоге у Дозволи пријављивање преко услуга удаљене радне површине
Можете користити метод да дозволите администратору у Дозволи пријављивање преко уноса услуга удаљене радне површине.
1. притисните Виндовс + Р тастери истовремено да се отвори Трцати Дијалог.
2. Тип гпедит.мсц и кликните на У реду дугме за покретање ЛокалниЕдитор групних политика.
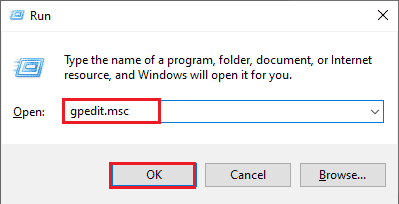
3. Идите до Додељивање корисничких права фолдер користећи путању локације
Конфигурација рачунара > Безбедносна подешавања > Локалне смернице > Додела корисничких права
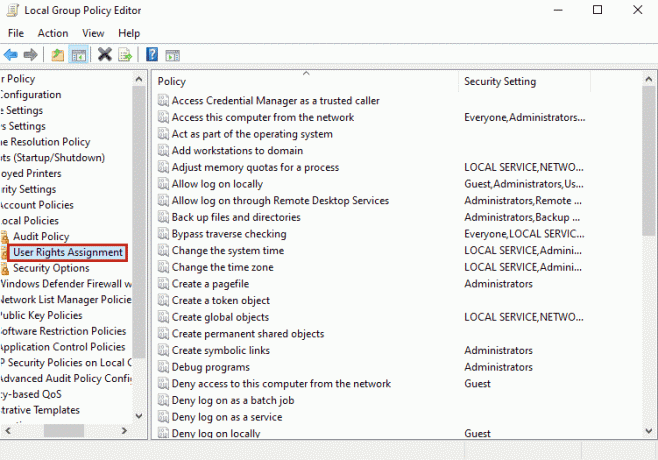
4. Двапут кликните на Дозволите пријављивање преко услуга удаљене радне површине на листи.
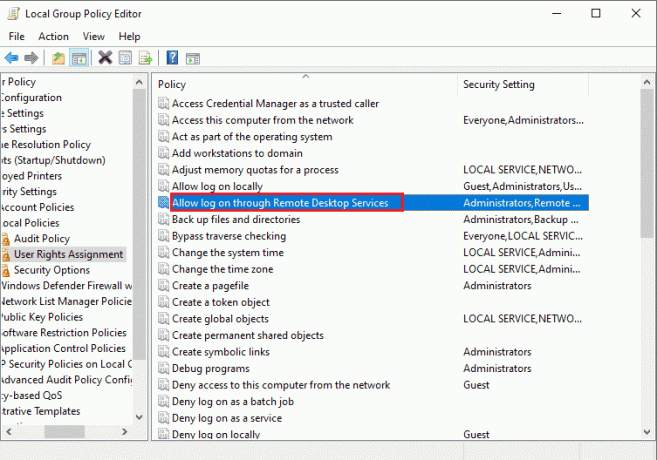
5. У Локална безбедносна поставка картицу, кликните на Додајте корисника или групу… дугме.
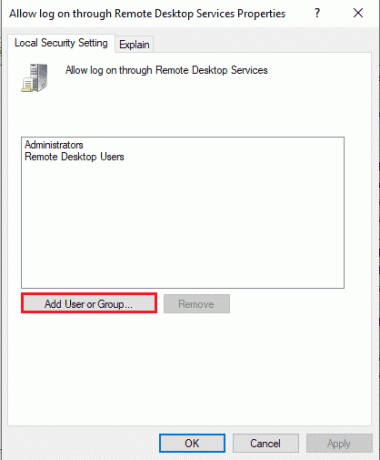
6. Кликните на Напредно… дугме у доњем левом углу.
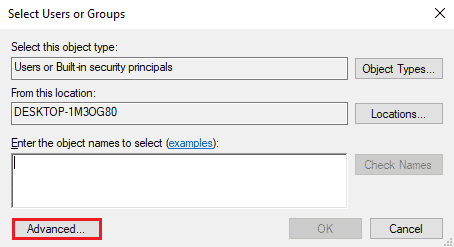
7. Кликните на Финд Нов дугме, изаберите Администраторски налог и кликните на У реду дугме.

8. Кликните на У реду дугме на Изаберите Корисници или Групе прозор.
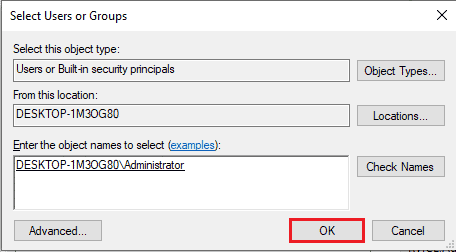
9. Кликните на Применити и У реду дугмад на Дозволите пријављивање кроз својства услуга удаљене радне површине прозор.
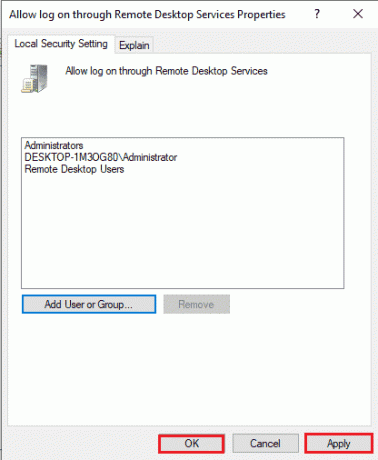
Метод 10Б: Измените поставку услуге удаљене радне површине
Друга опција за решавање проблема са удаљеном радном површином не може да се повеже са удаљеним рачунаром из једног од ових разлога је измена подешавања услуге удаљене радне површине.
Корак И: Измените поставке услуга удаљене радне површине
Први корак је да измените поставку услуга удаљене радне површине у уређивачу смерница групе.
1. притисните Виндовс + Р тастери заједно да отворите Трцати Дијалог.
2. Тип гпедит.мсц у траци за претрагу и кликните на У реду.
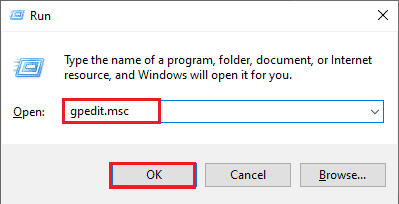
3. Идите до Везе фолдер користећи следећу локацију пут.
Конфигурација рачунара > Административни шаблони > Услуге удаљене радне површине > Хост сесије удаљене радне површине > Везе
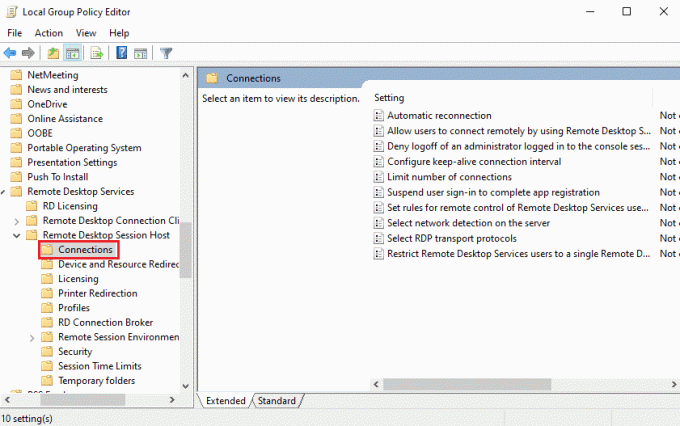
4. Двапут кликните на Дозволите корисницима да се повежу на даљину користећи услуге удаљене радне површине на листи.
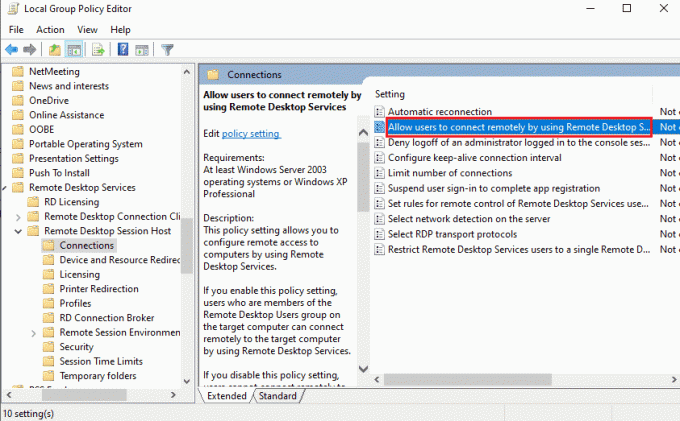
5. Изаберите Није конфигурисано опцију у прозору за подешавање и кликните на Применити и У реду дугмад.
Белешка: Алтернативно можете изабрати Омогућено опција у прозору.
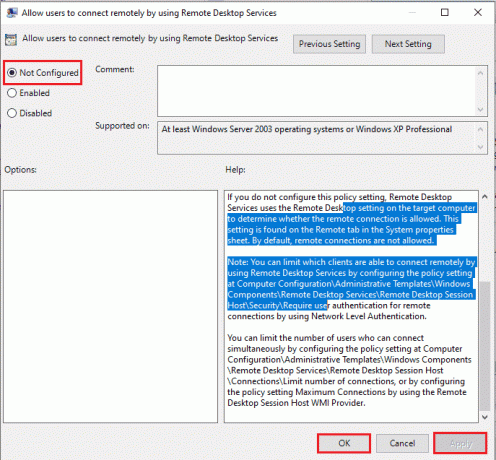
Корак ИИ: Присилно ажурирање ГПЕ
Следећи корак је принудно ажурирање уређивача смерница групе помоћу командне линије.
1. Отвори Командна линија као администратор.
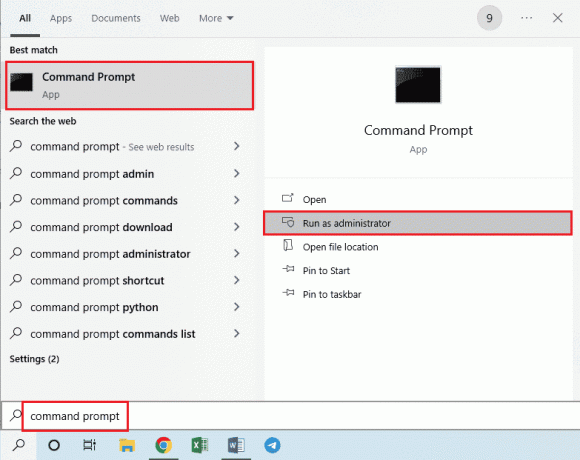
2. Тип гпудате /форце команду и притисните Типка на тастатури.

Такође прочитајте:Како додати Лет’с Енцрипт ССЛ на МакЦДН прилагођени домен
Метод 11: Додајте ССЛ сертификате
Да бисте решили да се удаљена радна површина не може повезати са проблемом са удаљеним рачунаром, можете додати ССЛ сертификате за приступ мрежи.
1. притисните Виндовс + Р тастери истовремено да се отвори Трцати Дијалог.
2. Тип ММЦ у Отвори траку и кликните на У реду дугме за отварање Конзола прозор.
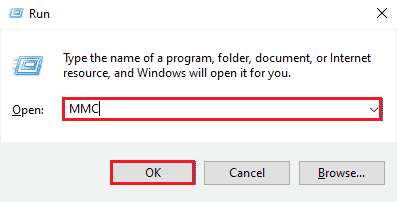
3. Кликните на Филе картицу и кликните на Додај/уклони додатак… опција на листи.
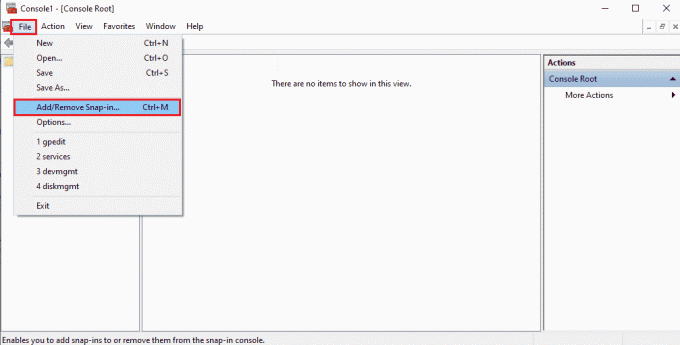
4. Изаберите Цертификати у Доступни додаци прозор и кликните на Додај > дугме.

5. Изаберите Рачун рачунара опцију и кликните на Следећи дугме.
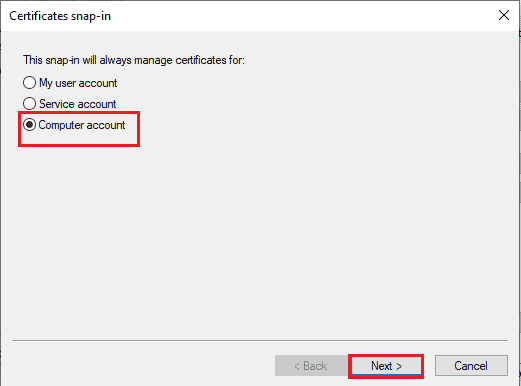
6. Изаберите Локални рачунар: (рачунар на којем ова конзола ради) опцију и кликните на Заврши дугме.
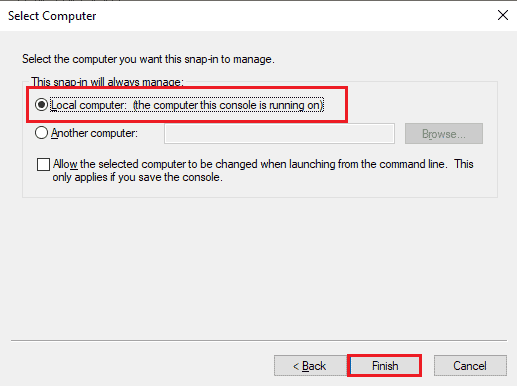
7. Кликните на У реду дугме на Додајте или уклоните додатке прозор.
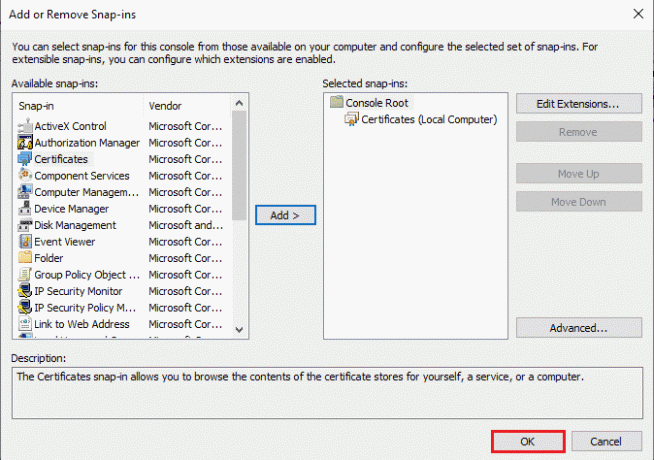
8. У Цонсоле Роот фолдер у левом окну прозора, идите на Цертификати фолдер користећи путању локације.
Сертификати (локални рачунар) > Поуздани коренски ауторитети за сертификацију > Сертификати
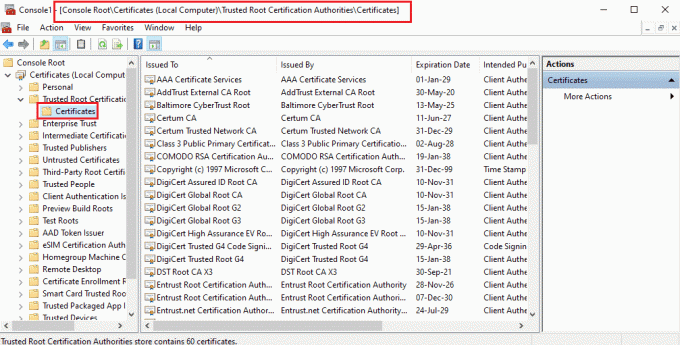
9. Кликните десним тастером миша на Цертификати фолдер, померите курсор на Сви задаци опцију и кликните на Увоз… опција.

10. Кликните на Следећи дугме на Чаробњак за увоз сертификата прозор.
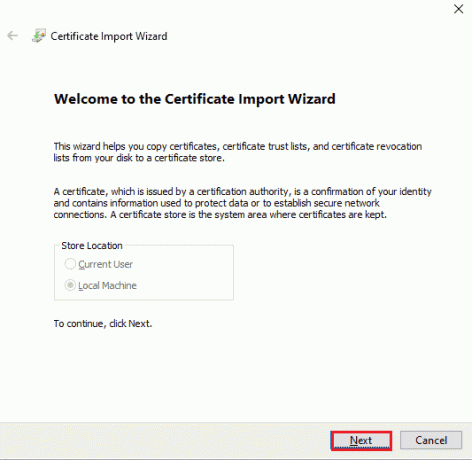
11. Кликните на Прегледај… дугме, потражите датотеку сертификата и кликните на Следећи дугме.

12. Пратите упутства на екрану и увозите ССЛ сертификати на ваш рачунар.
Препоручено:
- Исправите грешку у вези са потребном пријавом за Инстаграм
- Поправите да група или ресурс нису у исправном стању за извођење захтеване операције
- Поправите што нисмо могли да се повежемо са услугом ажурирања у оперативном систему Виндовс 10
- Поправи ИП адресу сервера није било могуће пронаћи у оперативном систему Виндовс 10
Методе за поправљање Удаљена радна површина не може да се повеже са удаљеним рачунаром питања се разматрају у овом чланку. Покушајте да примените методе наведене у чланку да бисте решили проблем и оставите своје предлоге у коментарима. Такође, ако имате било каква питања у вези са овом удаљеном радном површином која се не може повезати са темом удаљеног рачунара у Виндовс 10, оставите их у коментарима.