10 најбољих начина да поправите померање миша које не ради на Виндовс 11
Мисцелланеа / / July 18, 2022
Иако имамо подршку за трекпеде треће стране и стотине пречица на тастатури на дохват руке, ништа није боље од погодности жичаног или бежични миш. У последње време многи корисници имају проблема са померањем миша на Виндовс 11. Иако би то могао бити миш, али ако се то догодило преко ноћи, онда је то поправљиво. Ево најбољих начина да поправите померање миша који не ради у оперативном систему Виндовс 11.

Увек можете да користите тастере са стрелицама на тастатури за навигацију по веб страници или Екцел листу. Међутим, наменски точкић за померање миша олакшава кретање кроз табеле, документе, па чак и веб странице. Пре него што испробате било који други миш, користите трикове у наставку да бисте решили проблем.
1. Поново повежите миш
За жичани миш би помогло ако можете да га искључите из рачунара, сачекате минут или два и поново га укључите. Они који користе бежични миш са радном површином, поново га повежите да поправите да скрол не ради.
Корак 1: Отворите апликацију Подешавања у оперативном систему Виндовс 11 (користите тастере Виндовс + И).
Корак 2: Изаберите Блуетоотх и уређаји са леве стране.

Корак 3: Погледајте Блуетоотх уређаје, изаберите мени са три тачке поред њега и кликните на „Уклони уређај“.

4. корак: Изаберите „Додај уређај“ и поново повежите миш.

Отворите веб прегледач и покушајте да померате веб страницу. Ако се проблем настави, испробајте друге трикове за решавање проблема у наставку.
2. Проверите физичку везу
Слаба ожичена веза може покварити функцију миша на вашем рачунару. Можете уклонити жичани миш и поново га повезати на исти порт. Такође би требало да проверите да ли има било каквог хабања жице. Ако је ваш жичани миш физички оштећен, време је да набавите нови.
3. Користите други УСБ порт
Ваш десктоп рачунар има више УСБ портова за коришћење. Ако се суочите са проблемима са одређеним портом, можете покушати са другим портом и проверити померање миша. Ако користите било који УСБ чвориште, прескочите то и користите УСБ портове на рачунару.
4. Замените батерије у бежичном мишу

То је још један основни трик за одјаву са листе. Ако радите са ниским батеријама на свом Блуетоотх мишу, приметићете кашњење миша, скроловање које не ради и проблеме са општом навигацијом. Можете уметнути нове батерије миша и покушати поново да користите миш.
5. Очистите миша
Модеран дизајн миша често долази са неколико пукотина које временом могу скупљати прашину и прљавштину. Иако можете да обришете спољашњост миша, било би од помоћи ако се можете ослободити прљавштине и прашине помоћу четке. Препоручујемо да користите алкохол за трљање да бисте се решили тврдокорних мрља или прљавштине. Такође, пажљиво очистите УСБ порт на радној површини или лаптопу користећи алкохол за трљање тако да у њему нема скривених влакана или прашине.
6. Проверите додирну таблу
Да ли користите миш са својим лаптопом? Требало би да уклоните све предмете или честице прашине са тачпеда лаптопа. Чак и нешто тако очигледно као што су влага или капљице воде може мање са померањем миша на лаптопу. Можете очистити тоуцхпад. Или га можете искључити у подешавањима уређаја.
7. Омогући померање Неактиван Виндовс
Понекад, када имате неколико прозора апликација отворених дуже време, они имају тенденцију да постану неактивни. Међутим, када пређете на њих Ако се суочите са проблемима са померањем неактивних апликација у Виндовс-у, потребно је да подесите подешавања.
Корак 1: Притисните тастер Виндовс + И да бисте отворили мени Подешавања.
Корак 2: Изаберите Блуетоотх и уређаји у левој колони и изаберите Миш у десном окну.

Корак 3: У одељку Померање омогућите прекидач за опцију „Померајте неактивне прозоре када пређете мишем преко њих“.

8. Покрените Блуетоотх Троублесхоотер
Виндовс 11 има уграђену алатку за решавање проблема решите проблеме са везом са Блуетоотх-ом миш. Пратите доле наведене кораке да бисте покренули алатку за решавање проблема са Блуетоотх-ом.
Корак 1: Притисните тастер Виндовс + И да бисте отворили мени Подешавања.
Корак 2: Изаберите Систем са леве стране и кликните на мени „Решавање проблема“ са десне стране.

Корак 3: Отворите „Друге алатке за решавање проблема“.

4. корак: Покрените алатку за решавање проблема са Блуетоотх-ом.

Након тога, поново повежите миш користећи горе поменуто решење.
9. Ажурирајте управљачке програме за миш
Застарели управљачки програми миша на вашем рачунару могу да ометају функцију померања. Морате да преузмете најновије драјвере миша са ОЕМ (Оригинал Екуипмент Мануфацтурер) веб локације и користите мени Девице Манагер да бисте их инсталирали.
Корак 1: Кликните десним тастером миша на тастер Виндов и отворите мени Девице Манагер.

Корак 2: Проширите мени „Мишеви и други показивачки уређаји“.

Корак 3: Кликните десним тастером миша на (ХИД уређај за жалбе) и изаберите „Ажурирај управљачки програм“.

4. корак: Изаберите „Аутоматски тражи драјвере“.

5. корак: Виндовс ће на вашем рачунару потражити најбољи доступни драјвер и инсталирати га на ваш уређај.
10. Уклоните оштећене датотеке
Ако често преузимате датотеке са непознатих извора на вебу, можда сте заразили рачунар лажним датотекама. Ове оштећене датотеке могу оштетити функцију миша на вашем рачунару. Морате користити Виндовс безбедност да бисте уклонили такве датотеке.
Корак 1: Притисните тастер Виндовс, откуцајте Виндовс безбедност, и притисните Ентер да отворите апликацију.

Корак 2: Изаберите Заштиту од вируса и претњи са леве бочне траке и кликните на дугме Брзо скенирање да бисте је покренули.
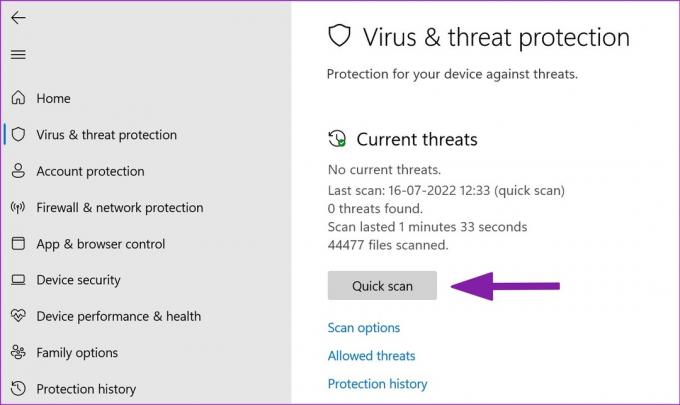
Виндовс безбедност ће покренути брзо скенирање на вашем рачунару и уклонити штетне датотеке.
Вратите функционалан миш
Померање мишем које не ради на вашем рачунару може вас збунити. Пре него што наручите нови, употребите горе наведене трикове да поправите проблем помоћу померања миша. Ако је у питању хардверски проблем, мораћете да купите нови миш. Док сте већ код тога, јавите нам трик који вам је успео.
Последњи пут ажурирано 18. јула 2022
Горњи чланак може садржати партнерске везе које помажу у подршци Гуидинг Тецх. Међутим, то не утиче на наш уреднички интегритет. Садржај остаје непристрасан и аутентичан.

Написао
Парт је раније радио у ЕОТО.тецх покривајући вести о технологији. Тренутно ради као слободњак у Гуидинг Тецх-у и пише о поређењу апликација, упутствима, софтверским саветима и триковима и зарони дубоко у иОС, Андроид, мацОС и Виндовс платформе.



