Поправите да је менаџер прозора радне површине престао да ради
Мисцелланеа / / July 20, 2022

Да ли се суочавате са проблемом престанка рада двм.еке? Прозор вашег почетног екрана не функционише нормално, нити је прозор повезан са другим монитором. Не можете ни да га освежите како треба. Старт мени споро заостаје и квари кад год отворите нови прозор. Бафер анимација, а изглед је просто неподношљив. Можете осетити спорост учитавања или чак обављања једноставног задатка. Дакле, у чему је проблем са вашим системом? Кривац би могао бити што је Десктоп Виндов Манагер престао да ради и био је затворен. Ако се и ви суочавате са истим проблемом, на правом сте месту. Доносимо савршен водич који ће вам помоћи да поправите исто.

Садржај
- Како да поправите Десктоп Виндов Манагер престао да ради
- Који су разлози зашто је менаџер прозора радне површине престао да ради?
- Метод 1: Основне методе за решавање проблема
- Метод 2: Омогућите Менаџер прозора радне површине
- Метод 3: Покрените алатку за решавање проблема са хардвером и уређајима
- Метод 4: Покрените Диск Утилити
- Метод 5: Поправи системске датотеке
- Метод 6: Покрените скенирање малвера
- Метод 7: Ротирајте екран другог екрана
- Метод 8: Искључите функцију Аеро Пеек
- Метод 9: Поново оптимизујте чврсти диск
- Метод 10: Креирајте нови кориснички налог
- Метод 11: Извршите враћање система у претходно стање
- Метод 12: Ресетујте рачунар
Како да поправите Десктоп Виндов Манагер престао да ради
Најједноставније речено, Менаџер прозора радне површине или двм.еке је као средњи човек, где прима све сложене задатке од других људи (програма). Испоручује вам се док филтрира све компликације и даје најбоље резултате. Укратко, одговоран је за глатка анимација и транспарентност прозора, старт мени анимирана ротирајућа коцка или плочице укључујући слике приказане на плочици Вести, стабилност приказа високе резолуције и укупну глаткоћу. Као резултат тога, уместо да иде директно на екран, сваки програм мора да прође кроз Виндовс менаџер радне површине, који креира слику коју видите на екрану. Узима информације и пројектује их на екран.
Који су разлози зашто је менаџер прозора радне површине престао да ради?
Ако сте се питали који су разлози за поменути проблем, у наставку су неки од могућих узрока. У наставку су разлози:
- Услуга Десктоп Виндов Манагер је онемогућена
- Проблеми са хард диском
- Системске датотеке су оштећене или недостају
- Напад злонамерног софтвера
- Грешка застареле графичке картице или ГПУ-а
- Застарели Виндовс ОС
Метод 1: Основне методе за решавање проблема
Прво пратите ове основне методе за решавање проблема да бисте решили проблем који је престао да ради са двм.еке.
1. Извршите Цлеан Боот
Коришћењем чистог покретања, можете покренути рачунар и спровести дијагностичке тестове да бисте открили које фазе у редовном процесу покретања нису тачне. Помоћу ове методе можемо открити примарни узрок проблема престанка рада Десктоп Виндов Манагер-а. Прочитајте наш водич даље Како извршити чисто покретање у оперативном систему Виндовс 10 да уради исто.
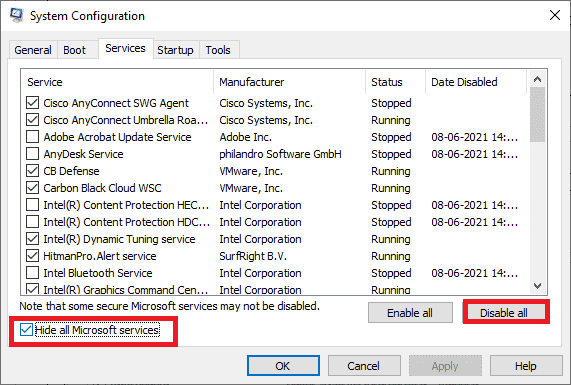
Када покренете рачунар у безбедном режиму, проверите да ли проблем и даље постоји. Ако јесте, деинсталирајте било који од најновијих програма или апликација које сте додали свом систему.
2. Ажурирајте управљачки програм графичке картице
Драјвер системске графичке картице можда не ради исправно из неколико разлога, укључујући застарелу верзију или конфигурацију која није компатибилна са најновијом надоградњом система. Прочитајте наш водич даље 4 начина да ажурирате графичке драјвере у оперативном систему Виндовс 10 и имплементирати исто.
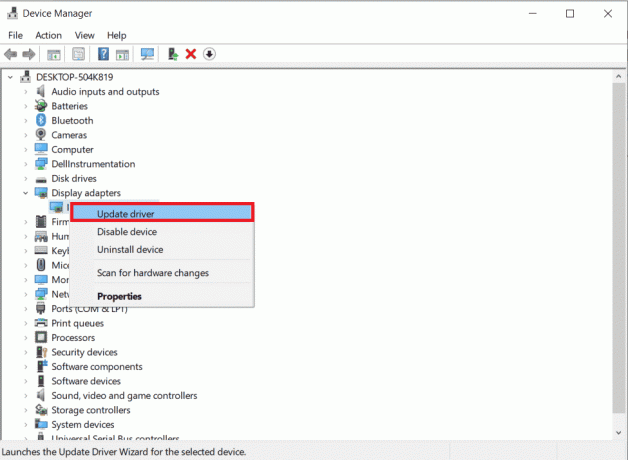
3. Вратите управљачки програм графичке картице
Враћање уназад значи повратак на ранију верзију. Могуће је да најновија верзија драјвера графичке картице није у потпуности компатибилна или не ради тако глатко као ранија или претходна верзија. Ово такође може утицати на функционалност Менаџера прозора радне површине. Прочитајте наш водич даље Како вратити управљачке програме на Виндовс 10 и пратите кораке за имплементацију истог.

Такође прочитајте:Како знати да ли ваша графичка картица умире
4. Ажурирајте Виндовс
Увек је добра идеја да ваш систем буде ажуриран, јер је Виндовс неславно познат по својим грешкама, падовима, вирусима и оштећеним датотекама. Са новим ажурирањима, они долазе до нових побољшања и поправки. Прочитајте наш водич даље Како преузети и инсталирати најновије ажурирање за Виндовс 10 и имплементирати исто.

Белешка: Имајте на уму да ће новој надоградњи бити потребно неко време да се инсталира, у зависности од брзине интернета и системских захтева. Такође, не искључујте уређај током инсталације.
Метод 2: Омогућите Менаџер прозора радне површине
Да би радна површина исправно радила, услуга Десктоп Виндов Манагер треба да ради у позадини. Пратите доле наведене кораке да бисте били сигурни да ради:
1. Притисните Виндовс + Р тастери заједно да отворите Трцати Дијалог.
2. Тип Сервицес.мсц и погодио Ентеркључ за отварање Услуге прозор.

3. Двапут кликните на Менаџер прозора радне површине услуга.
4. Под Тип покретања падајући мени, изаберите Аутоматски.
Белешка: Ако је Статус услуге је Заустављено, кликните на Почетак дугме. Ако је Статус услуге је Трчање, кликните на Зауставити и Почни поново.

5. Кликните на У реду и поново покрените рачунар.
Такође прочитајте:Поправите Виндовс Упдате Сервице Није могуће зауставити
Метод 3: Покрените алатку за решавање проблема са хардвером и уређајима
Ипак, ако не можете да схватите шта није у реду и желите да поправите Менаџер прозора радне површине је престао да ради и био затворен проблем, нека алатка за решавање проблема пронађе и реши проблем помоћу уграђеног алат за решавање проблема. Пратите наш водич даље Како покренути алатку за решавање проблема са хардвером и уређајима да бисте решили проблем престанка рада двм.еке на вашем рачунару.

Метод 4: Покрените Диск Утилити
Помоћни алат ЦХКДСК, познат и као Цхецк Диск, користи се за дијагностиковање и исправљање проблема на чврстим дисковима који су можда настали услед изненадних рушења, малвера, вируса и оштећених датотека. Пратите доле наведене кораке да бисте извршили процес провере диска:
1. Притисните Виндовс + Е тастери истовремено отворити Филе Екплорер.

2. Кликните десним тастером миша на Партиција диска потребно је да проверите и кликнете на Својства.

3. На Својства прозор, пребаците на Алати картицу и кликните на Проверавати дугме испод Грешка провера одељак.

4. Кликните на Сцан дриве или Скенирајте и поправите диск у следећем прозору да наставите.
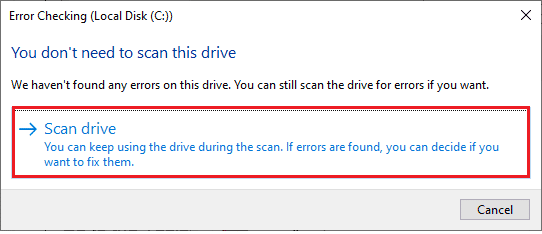
5А. Ако је све у реду, онда Близу прозор са својствима.
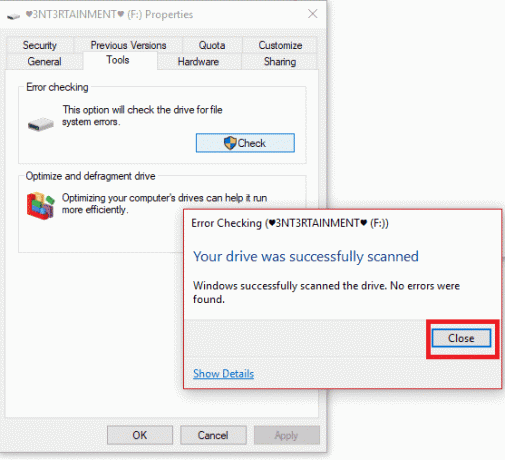
5Б. Ако постоје проблеми, следите следећи метод поправити системске датотеке.
Такође прочитајте:Поправите. Провера диска није могла да се изврши јер Виндовс не може да приступи диску
Метод 5: Поправи системске датотеке
Погрешно конфигурисане датотеке могу изазвати различите проблеме са двм.еке, а они се могу поправити помоћу уграђене услужне програме вашег рачунара са оперативним системом Виндовс 10, односно проверу системских датотека и сервисирање слике за примену и Менаџмент. Провера системских датотека или СФЦ скенирање поправља све недостајуће и оштећене системске датотеке. Користите наш водич, Како поправити системске датотеке на Виндовс 10, и пратите кораке према упутствима да бисте поправили све оштећене датотеке на рачунару.
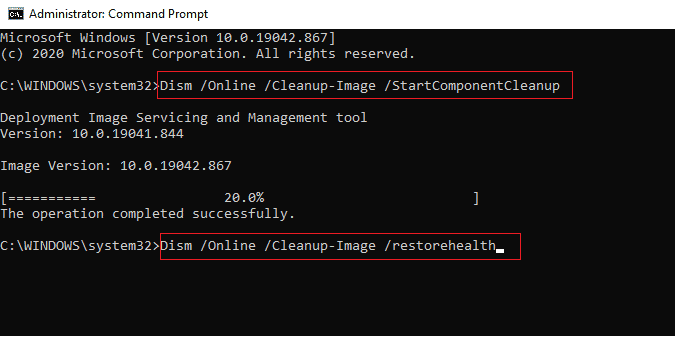
Сачекајте да се команде изврше и проверите да ли је проблем решен.
Метод 6: Покрените скенирање малвера
Инфекција вирусом или малвером може довести до престанка рада Десктоп Виндов Манагер-а. Брзо скенирање их може открити и уклонити из погођеног система. Стога вам се саветује да скенирате рачунар према упутствима у нашем водичу: Како да покренем скенирање вируса на свом рачунару?
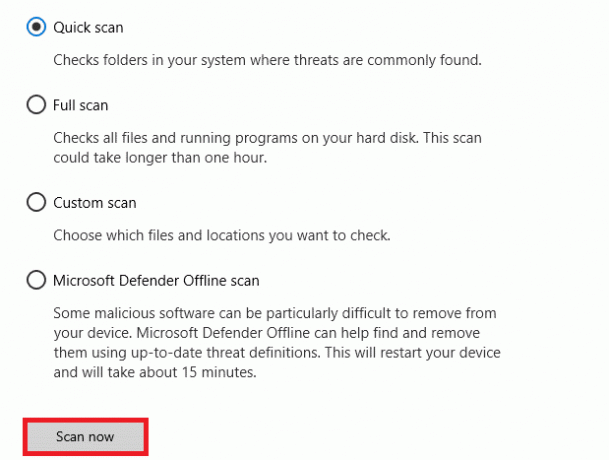
Такође, ако желите да уклоните малвер са свог рачунара, погледајте наш водич, Како уклонити злонамерни софтвер са рачунара у оперативном систему Виндовс 10.
Такође прочитајте:26 најбољих бесплатних алата за уклањање злонамерног софтвера
Метод 7: Ротирајте екран другог екрана
Претпоставимо да користите више од једног монитора. У том случају постоји веза између двм.еке који је престао да ради и оријентације екрана секундарног екрана, што може бити резултат промена у подешавањима графичке картице или промене оријентације екрана са пејзажног на портрет. Овај проблем се може решити враћањем оријентације екрана у пејзажни режим. Ево како то да урадите:
1. Кликните десним тастером миша на ваш Десктоп екран. Изаберите Подешавања екрана.
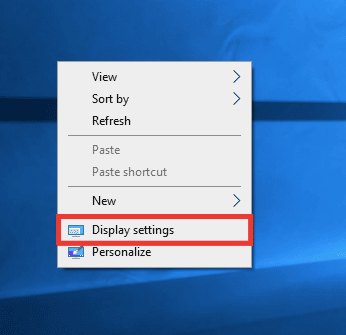
2. Изаберите 2. дисплеј.
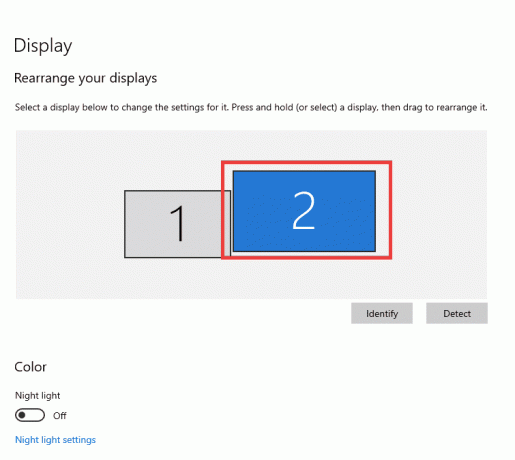
3. Померите се надоле да бисте поставили оријентацију екрана на Пејзаж.

Метод 8: Искључите функцију Аеро Пеек
100% сам сигуран да сте га користили неколико пута, али још увек нисте свесни назива његове функције, Аеро Пеек. Сећате се да лебдите у доњем десном углу прозора да бисте сакрили сваку апликацију на екрану? Да, то је Аеро Пеек. Међутим, већина корисника се неколико пута пожалила на његову употребу са сукобом Десктоп Виндовс Манагер-а. Пратите доле наведене кораке да бисте решили проблем престанка рада двм.еке.
1. Кликните десним тастером миша на Трака задатака и изаберите Подешавања траке задатака.
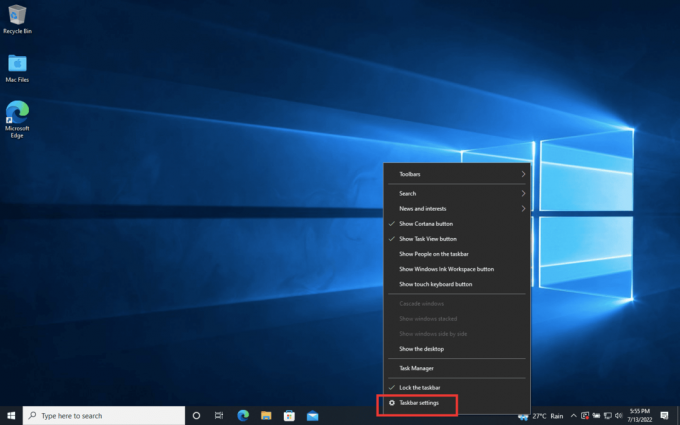
2. ред Ван прекидач за Врхунац за преглед опција.

Белешка: Чак и након што га искључите, и даље можете да користите функцију Аеро Пеек. Сада, све што треба да урадите је да уместо да лебдите, ако кликнете на доњи десни угао, то ће сакрити све апликације. Кликните поново на њега и вратите се у исти прозор.
Такође прочитајте:Поправите услугу Интел РСТ која не ради у оперативном систему Виндовс 10
Метод 9: Поново оптимизујте чврсти диск
Увек је боље да ствари буду уредно организоване, било да се ради о одећи у орману или датотекама на чврстом диску. С временом и повећањем величине датотека, чврсти диск гомила многе сувишне ставке које заузимају много простора. Ево како да оптимизујете свој чврсти диск:
Белешка: Имајте на уму да се овај метод односи само на ХДД, а не ССД. ССД захтева другачију процедуру.
1. Кликните на Почетак, тип Дефрагментирајте и оптимизујте дискове и погодио Типка на тастатури.
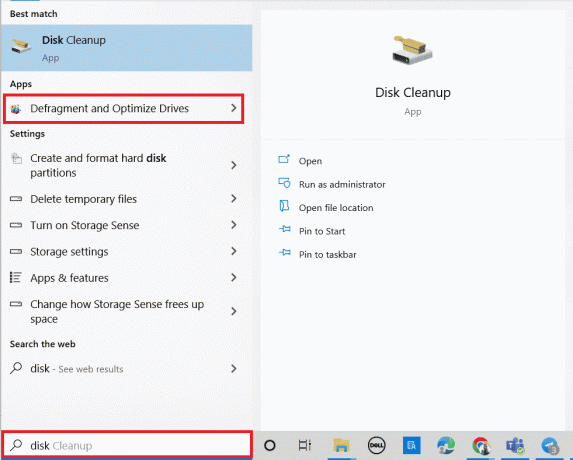
3. Изаберите Диск и кликните на Оптимизира.
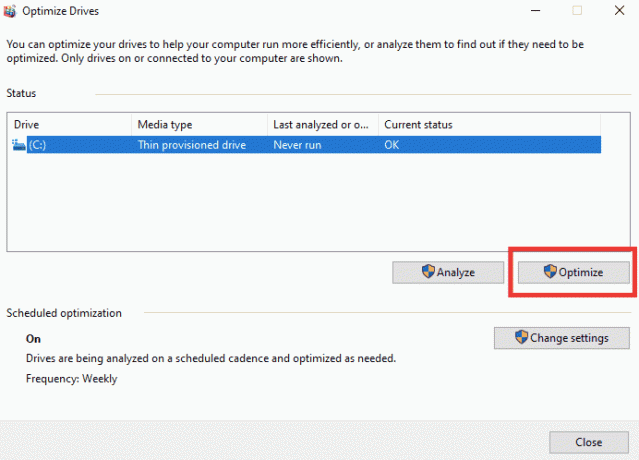
4. коначно, поново покрените рачунар када се процес заврши.
Метод 10: Креирајте нови кориснички налог
Понекад коришћење корисничког налога дуже време може изазвати овај проблем. Морате да пређете на други налог. Можете креирати други локални кориснички налог и после неког времена се пријавити на свој постојећи налог. Прочитајте наш водич даље Како да креирате локални кориснички налог на Виндовс 10 да спроведе исто.

Метод 11: Извршите враћање система у претходно стање
Опоравак система се користи за враћање стања система на претходно време тако што се бира тачка враћања, направљена аутоматски или ручно, за опоравак од проблема. У суштини, ово ће поништити све грешке и такође може да реши проблем који је престао да ради.
Белешка: Ово ни на који начин неће утицати на ваше датотеке. Међутим, сваки инсталирани софтвер или управљачки програми биће уклоњени након времена креирања тачке враћања. Стога, пре обнављања, молимо вас да темељно проверите и направите резервну копију датотека са подацима.
Прочитајте наш водич даље Како направити тачку за враћање система у Виндовс 10 и имплементирати исто.

Такође прочитајте:Поправите да је на чекању поправка система која захтева поновно покретање да би се завршила
Метод 12: Ресетујте рачунар
Овај процес подсећа на фабричко ресетовање вашег уређаја. Ово ће вратити Виндовс у првобитно стање, без грешака и оштећених датотека. Брише претходни оперативни систем, податке ускладиштене у програмима, подешавања и све ваше личне датотеке. И нови ОС ће бити инсталиран са свим инсталираним ажурирањима. Ипак, можете ресетовати Виндовс 10 без губитка података.
Белешка: Увек је препоручљиво направити резервну копију важних датотека и података.
Пратите наш водич даље Како ресетовати Виндовс 10 без губитка података да бисте решили проблем који је престао да ради двм.еке.
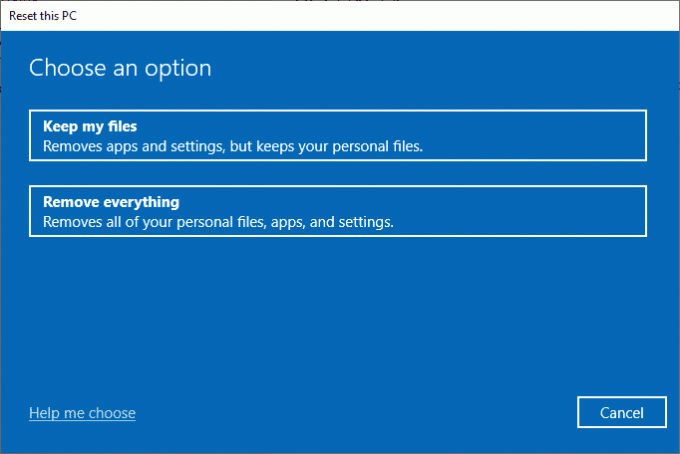
Када инсталирате поправку на рачунару, ваш оперативни систем ће бити ажуриран на најновију верзију.
Препоручено:
- Како поправити дугме на Ксбок Оне контролеру
- Поправите да се удаљена радна површина не може повезати са удаљеним рачунаром
- Како да набавите Самсунг Пассворд Манагер
- 14 најбољих претраживача за радну површину за Виндовс 10
Надамо се да је овај водич био од помоћи и да сте успели да поправите Менаџер прозора радне површине је престао да ради питање. Јавите нам који метод вам је најбољи. Ако имате питања или сугестије, слободно их оставите у одељку за коментаре испод. Такође, реците нам шта следеће желите да научите.



