Како покренути Таск Манагер као администратор у оперативном систему Виндовс 10
Мисцелланеа / / July 21, 2022

Таск Манагер је моћан уграђени услужни програм који пружа корисне информације о укупном коришћењу ресурса системских апликација заједно са статистиком сваког процеса. Овде можете одредити приоритет задатака, омогућити/онемогућити програме и услуге и такође пратити историју апликација. Када користите свој Стандардни налог, можда нећете обављати одређене задатке или функције у оквиру Виндовс-а. Све ове активности могу обављати само функције са администраторским правима. Можда ћете се суочити са поруком о грешци Ваш администратор је онемогућио Таск Манагер када отворите Таск Манагер. Такође, можда ћете се суочити са упитом Приступ одбијен када покушате да онемогућите одређене задатке из Таск Манагер-а. Сви ови проблеми могу се решити када покрените Таск Манагер као администратор. У овом чланку смо сакупили 5 невероватних метода које приказују како да покренете Таск Манагер као администратор на вашем Виндовс 10 рачунару.

Садржај
- Како покренути Таск Манагер као администратор у оперативном систему Виндовс 10
- Зашто морате да покренете Таск Манагер као администратор?
- Метод 1: Преко Виндовс менија за претрагу
- Метод 2: Покрените Таск Манагер као администратор са другог налога
- Метод 3: Преко командне линије
- Метод 4: Преко Виндовс ПоверСхелл-а
- Метод 5: Покрените Таск Манагер као администратор са пречице на радној површини
Како покренути Таск Манагер као администратор у оперативном систему Виндовс 10
Пре него што пређете на стварне кораке за коришћење Таск Манагер као администратор, можете укратко погледати зашто корисници преферирају различите корисничке налоге на рачунарима.
- Корисници преферирају засебне корисничке налоге посебно за децу без администраторских привилегија на Виндовс рачунарима. Стандардни налог (без администраторских права) им помаже да избегну преузимање било каквих штетних програма или апликација са интернета и да изврше све критичне задатке који нападају рачунар.
- Корисници у радном окружењу преферирају администраторски налог који има администраторске привилегије које им омогућавају да инсталирају било које програме или апликације са веб локације.
- Препоручује се да имате обичан кориснички налог, који је одвојен од администраторског налога, тако да га можете користити у случају да нешто крене по злу са администраторским налогом.
Зашто морате да покренете Таск Манагер као администратор?
Када користите стандардни налог, можда нећете моћи да обављате одређене задатке у Таск Манагер-у без администраторских права у неким сценаријима као што је наведено у наставку.
- Покушавате да извршите одређене промене у Таск Манагер-у и на екрану се појављује упит за одбијени приступ због недостатка администраторских права. Стога, да бисте извршили промене, на пример, поставили/променили приоритете и окончали задатке, можда ћете морати да користите Таск Манагер као администратор.
- Не можете обављати никакве задатке као стандардни корисник у Таск Манагер-у ако га је блокирао ваш администратор. Дакле, коришћење било ког од доле наведених начина за отварање Таск Манагер-а неће вам помоћи да му приступите.
- Укуцајте Таск Манагер у трака за претрагу и отворите га из резултата претраге.
- Десним кликом на празан простор у Трака задатака.
- Притиском на Цтрл + схифт + Есцкључеви заједно.
Ево 5 ефикасних начина да отворите Таск Манагер као администратор на свом Виндовс 10 рачунару.
Метод 1: Преко Виндовс менија за претрагу
Ово је једноставан метод покретања Таск Манагер-а као администратора у поређењу са другима. Као што покрећете све друге апликације за десктоп као администратор, такође можете да користите мени за претрагу да бисте покренули Таск Манагер као администратор. Пратите према упутствима.
1. притисните Виндовс тастер и тип Таск Манагер, а затим кликните на Покрени као администратор.

2. Затим кликните на да у Контрола корисничког налога промпт.
Сада ће се Таск Манагер отворити као администратор.
Метод 2: Покрените Таск Манагер као администратор са другог налога
Многи од вас се можда сећају ситуације у којој морате бити приморани да се одјавите са свог редовног стандардног корисничког налога и пријавите се на администраторски налог да бисте применили одређене задатке и функције. Чини се да је ово веома незгодно и можда ћете се суочити са потешкоћама да изгубите своје привремене радове и датотеке. Ипак, постоји једноставан начин да покренете Виндовс Таск Манагер као администратор са другог администраторског налога помоћу команде Покрени. Пратите упутства у наставку.
1. притисните Виндовс + Р тастери заједно да отворите Трцати Дијалог.
2. Сада, укуцај рунас /корисник: Админ таскмгр и ударио Типка на тастатури да отворите Таск Манагер.
Белешка: Заменити Админ са именом корисничког налога администратора. То може бити ваше име или презиме. На пример, морате да откуцате рунас /усер: тецхцулт таскмгр, ако сте креирали кориснички налог под именом Тецхцулт и дали му администраторска права.

3. Сада унесите акредитиве свог администраторског налога у надолазећи упит и притисните Типка на тастатури. Ово ће отворити Таск Манагер као администратор.
Такође прочитајте:Поправите 100% коришћење диска у менаџеру задатака у оперативном систему Виндовс 10
Метод 3: Преко командне линије
Осим уобичајених метода за покретање Таск Манагер-а као администратора Виндовс 10, можете користити и командну линију да извршите исти задатак као што је наведено у наставку.
1. Погоди Виндовс + С тастери заједно да се отвори Виндовс претрага.
2. Тип Командна линија у траци за претрагу и кликните на Покрени као администратор.
Белешка: Такође можете покренути Трцати дијалог као што је наведено у горњој методи, откуцајте цмд, и притисните Цтрл + Схифт + Ентеркључеви заједно да бисте покренули командну линију као администратор.

3. Сада укуцајте таскмгр командујте и притисните Типка на тастатури.

Ово ће отворити Таск Манагер као администратор на вашем Виндовс 10 рачунару.
Метод 4: Преко Виндовс ПоверСхелл-а
Као и горњи метод, можете користити и ПоверСхелл да отворите Таск Манагер као администратор. Пратите доле наведене кораке да бисте исто применили.
1. Погоди Виндовс тастер, тип виндовс поверсхелл и кликните на Покрени као администратор.

2. Кликните на да у Контрола корисничког налога.
3. Затим откуцајте таскмгр команду у прозору ПоверСхелл и притисните Типка на тастатури. Ово ће отворити Таск Манагер као администратор.

Такође прочитајте:Поправи командни редак се појављује, а затим нестаје у оперативном систему Виндовс 10
Метод 5: Покрените Таск Манагер као администратор са пречице на радној површини
Ако желите да користите Менаџер задатака што је брже могуће, можете да креирате пречицу за Таск Манагер на радној површини и да је покренете као администратор. Када кликнете десним тастером миша на ову пречицу, можете је врло лако покренути као администратор тако што ћете изабрати опцију Покрени као администратор. Ево како да креирате ову пречицу на свом Виндовс 10 рачунару.
1. Прво, да креирајте пречицу на радној површини, кликните десним тастером миша на празан простор и кликните на Нова.

2. Овде кликните на Пречица опција као што је горе приказано.
3. Сада, пасте доњи пут у Унесите локацију ставке поље. Такође можете користити Прегледај… дугме да бисте пронашли датотеку Таскмгр.еке на вашем рачунару. Кликните на Следећи.
Ц:\Виндовс\Систем32\Таскмгр.еке

4. Затим унесите име за ову пречицу и кликните Заврши да креирате пречицу.

4. Сада пречица биће приказано на екрану радне површине као што је приказано.

5. Кликните десним тастером миша на ову пречицу и кликните на Покрени као администратор.

Белешка: Кораци у наставку су опциони. Ако желите да промените икону на екрану, можете наставити даље. Иначе, завршили сте кораке за креирање пречице за покретање Таск Манагер-а као администратора на рачунару са оперативним системом Виндовс 10.
6. Затим кликните на Својства и пређите на Пречица таб.
7. Ево, кликните на Промени икону…
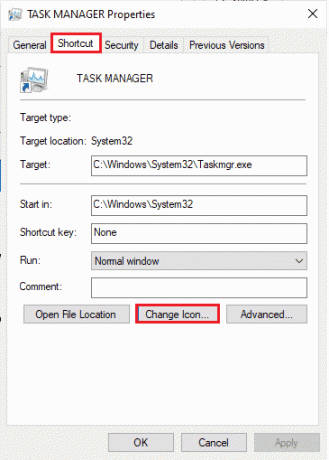
8. Изаберите икону са листе и кликните на У реду.

9. Сада, кликните на Примени > ОК. Ваша икона за пречицу Таск Манагер ће бити ажурирана на екрану.
Такође прочитајте:14 најбољих претраживача за радну површину за Виндовс 10
Често постављана питања (ФАК)
К1. Шта је менаџер задатака?
Анс. Таск Манагер је моћан уграђени услужни програм који пружа корисне информације о укупном коришћењу ресурса системских апликација заједно са статистиком сваког процеса. Овде можете одредити приоритет задатака, омогућити/онемогућити програме и услуге и такође пратити историју апликација.
К2. Зашто морам да покрећем Таск Манагер са администраторским привилегијама?
Анс. Покушавате да извршите одређене промене у Таск Манагер-у и приступ одбијен промпт искаче на екрану због недостатка администраторских права. Стога, да бисте извршили промене, на пример, поставили/променили приоритете и окончали задатке, можда ћете морати да користите Таск Манагер као администратор.
К3. Како да отворим Таск Манагер?
Анс. Постоје различити начини за отварање Таск Манагер-а. Од њих, један од најједноставнијих корака је погодити Тастери Цтрл + Схифт + Есц истовремено.
К4. Како покренути Таск Манагер са администраторским правима у оперативном систему Виндовс 11/10?
Анс. Као што покрећете све друге апликације за десктоп као администратор, такође можете да користите Виндовс претрагамени да покренете Таск Манагер као администратор. Можете пратити било који од горе наведених метода да покренете Таск Манагер као администратор, али најједноставнији начин да то урадите је отварањем из менија за претрагу.
Препоручено:
- Поправите системску грешку 5 Приступ одбијен у оперативном систему Виндовс 10
- Поправите да је менаџер прозора радне површине престао да ради
- Поправите што нисмо могли да се повежемо са услугом ажурирања у оперативном систему Виндовс 10
- Поправите систем конфигурације који није успео да се иницијализује на Виндовс 10
Надамо се да је овај водич био од помоћи и да сте били у могућности покрените Таск Манагер као администратор на вашем рачунару. Јавите нам који метод вам је најбољи. Ако имате било каква питања/сугестије у вези са овим чланком, слободно их оставите у одељку за коментаре.



