Како да обришете кеш меморију и колачиће на Гоогле Цхроме-у за веб, Андроид и иПхоне
Мисцелланеа / / July 22, 2022
Гоогле Цхроме је један од најчешће коришћених веб прегледача. Ово не важи само за Виндовс рачунаре или Андроид телефоне, већ неколико корисника радије користи Цхроме чак и на својим Аппле уређајима. Гоогле Цхроме има неколико корисних функција и чак вам омогућава да синхронизујете своје податке прегледања на свим платформама, чинећи тако ваш радни ток много практичнијим.

Иако је Цхроме већину времена брз и поуздан, можда ћете то повремено искусити претраживач успорава. Ово може бити због цацхе и колачићи који се временом накупљају употребом. Добра је идеја да редовно елиминишете кеширане податке и преостале датотеке из прегледача. Ево како можете да обришете кеш меморију и колачиће у Гоогле Цхроме-у за веб, Андроид и иПхоне.
Пошто свака платформа има различите кораке, поделили смо водич у засебне одељке.
Како да обришете кеш меморију и колачиће у Гоогле Цхроме-у за Виндовс и Мац
Ако користите Гоогле Цхроме за претраживање веба на свом Виндовс ПЦ-у или Мац-у, кораци за брисање кеша и колачића су прилично једноставни. Процес је исти када користите Цхроме на обе платформе. Ево како се то ради.
Корак 1: Отворите инстанцу Гоогле Цхроме-а на рачунару.
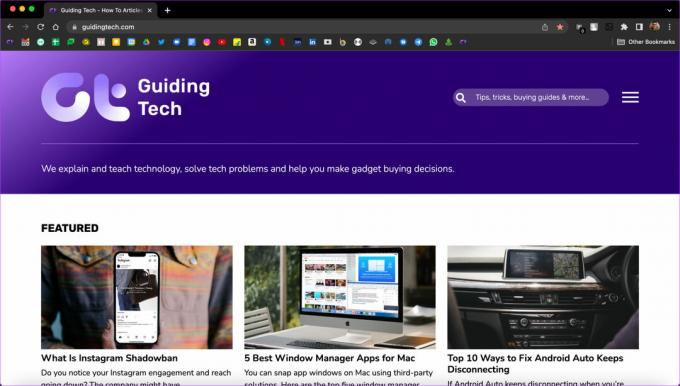
Корак 2: Кликните на три тачке у горњем десном углу Цхроме прозора.
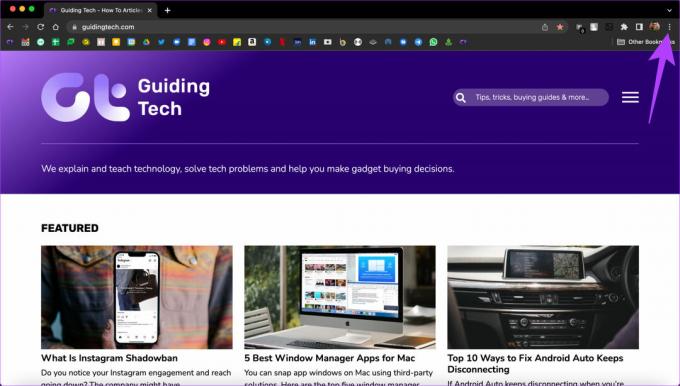
Корак 3: Сада изаберите опцију Подешавања.
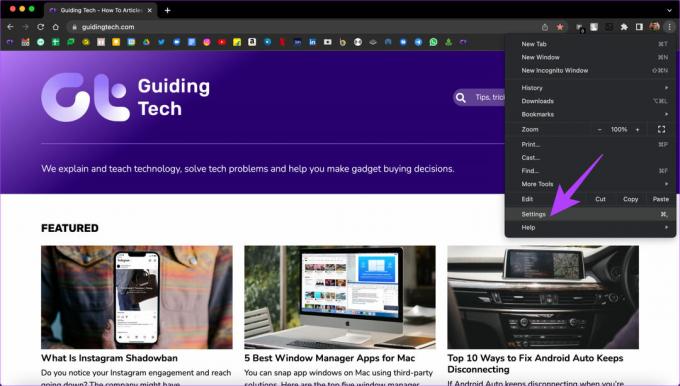
4. корак: Користите окно са леве стране да бисте се кретали до картице Приватност и безбедност.
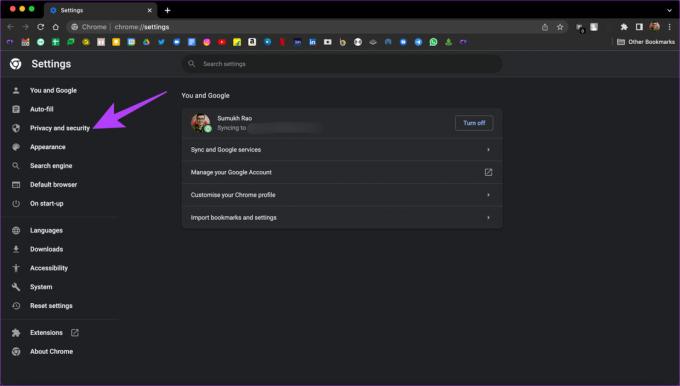
5. корак: Кликните на прву опцију под Приватност и безбедност, а то је Обриши податке прегледања.
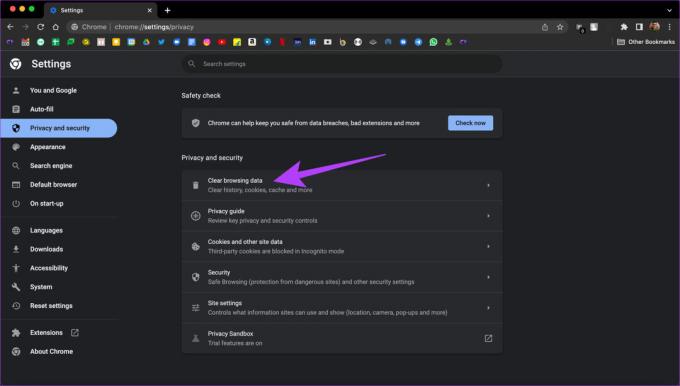
Корак 6: Уверите се да сте прешли на картицу Основно у прозору који се појави.
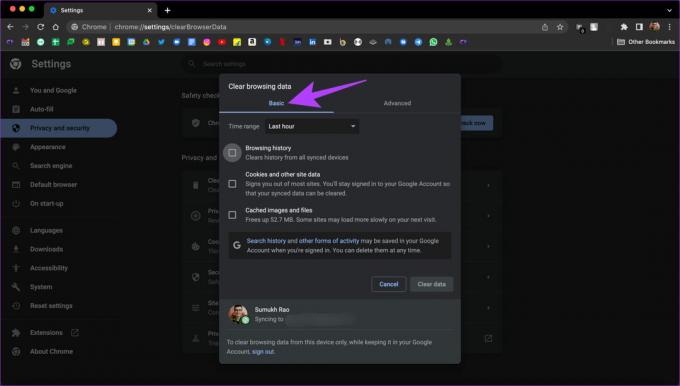
7. корак: Сада кликните на поља за потврду поред „Колачићи и други подаци о сајтовима“ и „Кеширане слике и датотеке“.
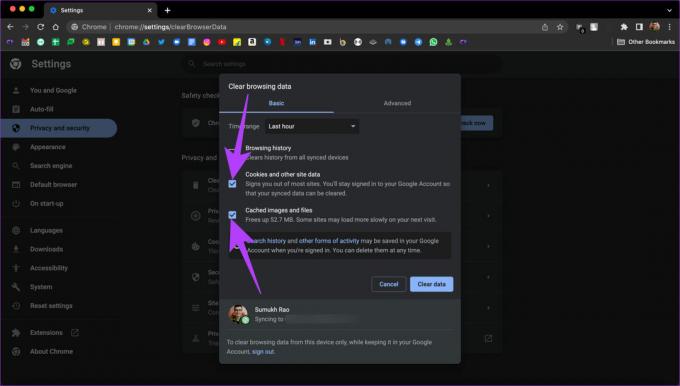
Корак 8: Када завршите, кликните на падајући мени на врху и изаберите Све време.

Ово ће осигурати да ће кеш меморија и колачићи из времена када користите Цхроме на рачунару бити избрисани.
9. корак: На крају, кликните на дугме Обриши податке на дну прозора.
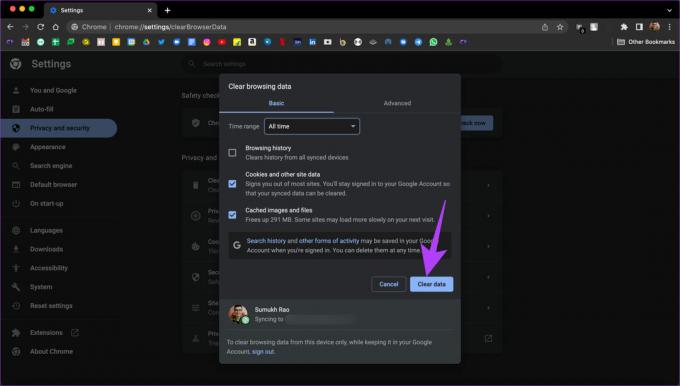
Кеширани подаци и колачићи ће бити обрисани из Гоогле Цхроме-а. Имајте на уму да када то урадите, веб локацијама које посетите биће потребно нешто дуже да се учитају први пут. Гоогле Цхроме ће можда тражити да се пријавите на своје налоге.
Како да обришете кеш меморију и колачиће у Гоогле Цхроме-у за Андроид
Гоогле Цхроме је подразумевани веб прегледач на већини Андроид телефона. Дакле, постоји шанса да користите Гоогле Цхроме од када сте добили телефон, а то би резултирало нагомилавањем много кешираних датотека. Ево како то можете да обришете.
Корак 1: Отворите апликацију Гоогле Цхроме на свом Андроид паметном телефону.
Корак 2: Додирните мени са три тачке у горњем десном углу апликације.

Корак 3: Изаберите опцију Подешавања.

4. корак: Под насловом Основе потражите Приватност и безбедност и додирните га.

5. корак: Додирните Обриши податке прегледања на врху екрана.

Корак 6: Означите поља за потврду поред „Колачићи и подаци о сајтовима“ и „Кеширане слике и датотеке“.
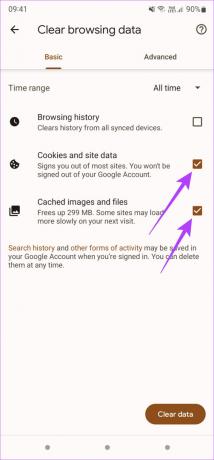
7. корак: Поред Временског опсега на врху, додирните падајући мени и изаберите Све време.

Корак 8: Након што изаберете релевантне опције, додирните дугме Обриши податке у доњем десном углу.
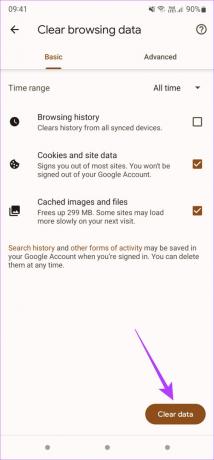
То ће избрисати сву кеш меморију и колачиће из Гоогле Цхроме-а на вашем Андроид-у.
Како да обришете кеш меморију и колачиће у Гоогле Цхроме-у за иПхоне и иПад
Мада Сафари је подразумевани веб прегледач на иОС-у и иПадОС-у, неки корисници ће можда радије користити Цхроме због функције синхронизације на више уређаја. Ако користите Цхроме на рачунару, има смисла да га користите и на телефону. Ако користите Цхроме на свом иПхоне-у или иПад-у, ево како можете да обришете кеш меморију и колачиће.
Корак 1: Отворите апликацију Цхроме на свом иПхоне-у или иПад-у.
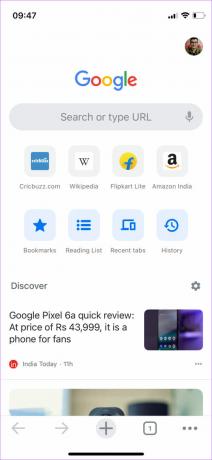
Корак 2: Додирните три хоризонталне тачке у доњем десном углу апликације.
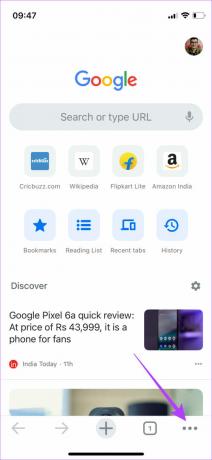
Корак 3: Изаберите опцију Подешавања на дну.
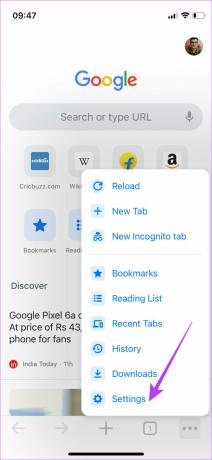
4. корак: Померите се надоле и додирните Приватност.
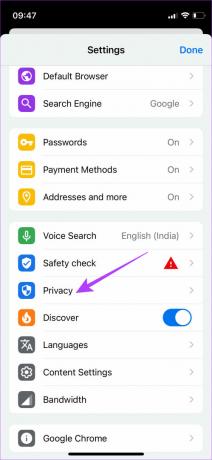
5. корак: Сада изаберите Обриши податке прегледања.
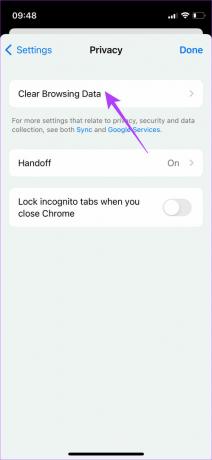
Корак 6: Додирните „Колачићи, подаци о сајтовима“ и „Кеширане слике и датотеке“.
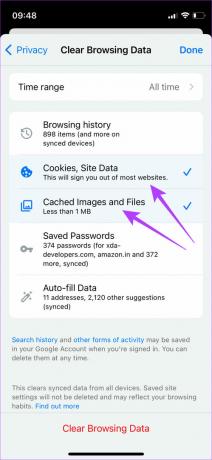
7. корак: Када завршите, додирните Временски опсег и изаберите Све време.
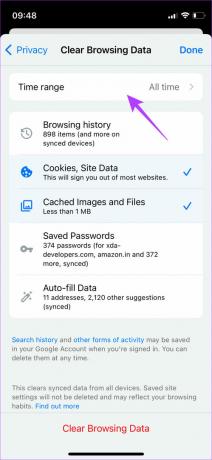

Корак 8: На крају, додирните Обриши податке прегледања на дну.
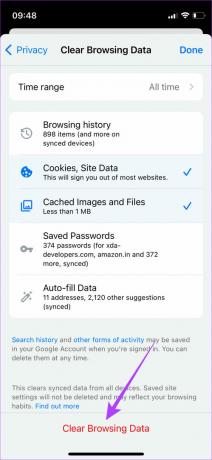
Ово ће обрисати кеширане датотеке и колачиће из Цхроме-а на вашем иПхоне-у или иПад-у.
Олакшајте своје искуство прегледања
Брисање кеша и колачића с времена на време може вам помоћи да побољшате своје искуство прегледања и убрзате време учитавања. Међутим, то није нешто што морате често да радите јер кеширане датотеке такође чувају ваше личне поставке које помажу веб локацијама да вам покажу потребне податке према вашим потребама.
Последњи пут ажурирано 22. јула 2022
Горњи чланак може садржати партнерске везе које помажу у подршци Гуидинг Тецх. Међутим, то не утиче на наш уреднички интегритет. Садржај остаје непристрасан и аутентичан.



