7 најбољих начина да поправите Оутлоок обавештења која не раде на Мац-у
Мисцелланеа / / July 25, 2022
Аппле је значајно побољшао подразумевану Мац Маил апликацију у последњих неколико година. Ипак, многи и даље преферирају алтернативе трећих страна за боље искуство. Један такав Маил ривал је Мицрософт Оутлоок, преферирани избор за предузећа и претплатнике на Мицрософт 365. У последње време, многи су се жалили на проблеме са Оутлоок обавештењима. Ако се суочите са истим, прочитајте даље да бисте сазнали више о најбољим триковима да поправите Оутлоок обавештења која не раде на Мац-у.

Мицрософт припрема ново искуство Оутлоока за Виндовс и Мац. Још увек се развија и може потрајати неко време да се појави на вашем Мац-у. Можете проћи кроз савете у наставку и добити Оутлоок упозорења у реалном времену.
1. Проверите Оутлоок обавештења
Када први пут отворите апликацију Оутлоок на Мац-у, она ће од вас тражити да дате дозволу за обавештења. Ако то одбијете, Оутлоок не може да шаље упозорења на Мац-у. Пратите доле наведене кораке да бисте омогућили обавештења за Оутлоок на Мац-у.
Корак 1: Кликните на Аппле икону у горњем левом углу на траци менија и отворите Системске поставке.
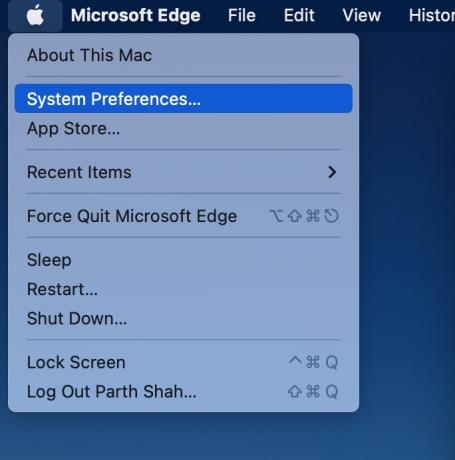
Корак 2: Изаберите „Обавештења и фокус“.

Корак 3: Померите се до Мицрософт Оутлоок-а и омогућите прекидач Дозволи обавештења.

Такође би требало да изаберете стил упозорења банера из истог менија.
Сада, хајде да користимо Оутлоок апликацију да омогућимо обавештења.
Корак 1: Отворите Оутлоок на Мац-у.
Корак 2: Изаберите Оутлоок у горњем левом углу и отворите Преференцес.

Корак 3: Изаберите „Обавештења и звуци“.

4. корак: Омогућите „Прикажи упозорење на мојој радној површини“.

Такође можете прилагодити број звучних значка у истом менију.
2. Држите Оутлоок отворен у позадини
За разлику од Оутлоок мобилних апликација, Мац апликација не ради у позадини за слање обавештења. Апликацију морате држати отвореном у позадини или је покренути при покретању система.
Корак 1: Отворите мени Мац Систем Преференцес (погледајте кораке изнад).
Корак 2: Изаберите Корисници и групе.

Корак 3: Превуците до ставки за пријаву.
4. корак: Кликните на икону + да бисте отворили Финдер.

5. корак: Изаберите Апликације са бочне траке и пронађите Оутлоок.
Корак 6: Притисните дугме Додај.

мацОС ће аутоматски покренути Оутлоок током покретања система да би примао обавештења.
3. Онемогући фокус
Аппле има заменио Не узнемиравај на Мац-у са Фоцусом. Када омогућите Фоцус на Мац-у, систем ће паузирати сва обавештења и позиве како би пружио радно окружење без ометања. Можете или онемогућити Фоцус или додати Оутлоок као изузетак у Фоцус. Ево како.
Корак 1: Отворите мени Обавештења и звук у Мац системским подешавањима (погледајте кораке изнад).
Корак 2: Изаберите Фокус и отворите режим фокуса који често користите.
Корак 3: Изаберите Апликације и притисните икону +.

4. корак: Потражите Оутлоок и додајте га као изузетак.
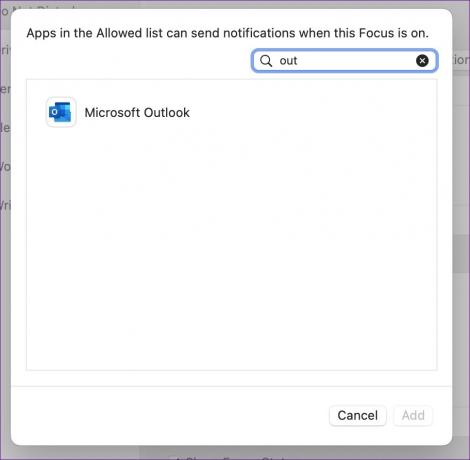
Сада ће Оутлоок наставити да шаље обавештења чак и када је Фоцус укључен.
4. Поново додајте налог е-поште
Због грешке при аутентификацији налога, можда ћете престати да добијате обавештења у Оутлоок-у. Морате уклонити налог и додати га поново.
Корак 1: Отворите Оутлоок Преференцес (проверите горенаведене кораке).
Корак 2: Изаберите Налози.

Корак 3: Изаберите налог е-поште који вас мучи.
4. корак: Притисните икону „–“ и изаберите „Одјава“.

5. корак: Кликните на икону + да бисте додали нови налог.

Пријавите се са истим акредитивима налога и синхронизујте пријемно сандуче е-поште.
5. Проверите Спамбок
Оутлоок филтери за нежељену пошту понекад могу бити агресивни. Требало би да редовно проверавате Оутлооков фолдер нежељене е-поште да не бисте пропустили важне поруке е-поште.
Корак 1: Покрените Оутлоок и изаберите фасциклу нежељене е-поште са бочне траке.

Корак 2: Ако пронађете важну е-пошту са листе, кликните десним тастером миша на њу.
Корак 3: Проширите Репорт Јунк и изаберите Нот Јунк.
6. Проверите Оутлоок правила
Можда сте креирали Оутлоок правила за аутоматско брисање одређених е-порука. Требало би поново да проверите Оутлоок правила и унесете потребне промене.
Корак 1: Отворите Оутлоок на Мац-у.
Корак 2: Изаберите Порука на траци менија.

Корак 3: Померите се до „Правила“ и отворите „Измени правила“.
4. корак: Проверите сва Оутлоок правила и изаберите икону за брисање да бисте је уклонили.

7. Ажурирајте Оутлоок
Застарела верзија Оутлоок-а може да вам остави проблеме са обавештењима на Мац-у. Морате да инсталирате најновију исправку за Оутлоок из Мац Апп Сторе-а.
Покрените Апп Сторе и изаберите „Ажурирања“ из бочног менија да бисте пронашли и инсталирали ажурирања апликација на чекању.
Добијајте важне е-поруке на време
Ако вам ниједан од трикова не успе, пређите на Оутлоок веб за сада. Такође можете узети у обзир подразумевану апликацију Маил, за коју се очекује да добије нове додатке као што су опозив слања е-поште, заказивање е-поште и боља функција претраге са ажурирањем мацОС Вентура.
Последњи пут ажурирано 25. јула 2022
Горњи чланак може садржати партнерске везе које помажу у подршци Гуидинг Тецх. Међутим, то не утиче на наш уреднички интегритет. Садржај остаје непристрасан и аутентичан.

Написао
Парт је раније радио у ЕОТО.тецх покривајући вести о технологији. Тренутно ради као слободњак у Гуидинг Тецх-у и пише о поређењу апликација, туторијалима, софтверским саветима и триковима и зарони дубоко у иОС, Андроид, мацОС и Виндовс платформе.



