Како учинити да Виндовс 11 чита текст наглас помоћу наратора
Мисцелланеа / / July 29, 2022
Мицрософтов наратор је алатка за читање са екрана која може да прочита све елемент на вашем екрану. Алат је дизајниран за особе са оштећеним видом, можете да користите Наратор да натерате Виндовс 11 да чита ваше е-поруке, веб странице, документе и још много тога.

Када желите да искористите своје време на најбољи начин и само да „надокнадите“ е-пошту или друге ствари на вебу, можете да користите Наратор. На пример, можете да плетете или храните своју бебу док слушате како наратор чита садржај наглас. Ево како да подесите, користите и прилагодите алатку Наратор у оперативном систему Виндовс 11. Дакле, без даљег одлагања, пређимо одмах на то.
Како омогућити наратор у оперативном систему Виндовс 11
Виндовс 11 вам омогућава да приступите наратору на неколико различитих начина. Можете и ви користите пречицу на тастатури да бисте омогућили Наратор или га конфигурисали да се аутоматски покреће пре или након што се пријавите. Без обзира на то како га призивате, прво ћете га морати подесити. Пратите доле наведене кораке да бисте подесили Наратор на Виндовс 11.
Корак 1: Кликните десним тастером миша на икону Старт и изаберите Подешавања из менија који се појави.

Корак 2: Идите на картицу Приступачност и кликните на Наратор.

Корак 3: Омогућите прекидач поред Наратора да бисте одмах почели да га користите. Опционо, можете да конфигуришете да се Наратор аутоматски покреће пре или након што се пријавите.

Такође можете омогућити Виндовс тастер + Цтрл + Ентер пречицу на тастатури да би Наратор брзо приступио.

Након што омогућите Наратор из менија Подешавања или преко пречице на тастатури, на екрану ће се појавити дијалог Наратор. Ако не желите да видите овај дијалог сваки пут када покренете Наратор, означите поље за потврду „Не приказуј ово поново“ и кликните Прескочи за сада.

Ово ће отворити Наратор Хоме, где можете прочитати о неким његовим функцијама и командама. Опозовите избор у пољу за потврду „Прикажи наратор почетну страницу када се наратор покрене“ ако не желите да се почетна страница наратора појављује сваки пут када користите наратор. Затим кликните на Умањивање да бисте почели да користите Наратор.

Како прилагодити поставке наратора у оперативном систему Виндовс 11
Подразумевано, Наратор ће описати све на вашем екрану, укључујући елементе интерфејса као што су дугмад, иконе, контроле и још много тога. Међутим, ако само желите да користите Наратор за читање е-поште, веб страница или докумената, можете да конфигуришете подешавања Наратора пратећи кораке у наставку.
Корак 1: Притисните Виндовс + И да бисте отворили апликацију Подешавања. Пређите на картицу Приступачност и кликните на Наратор.

Корак 2: Померите се надоле до одељка Опширност. Затим користите падајући мени поред нивоа опширности да бисте изабрали Само текст.
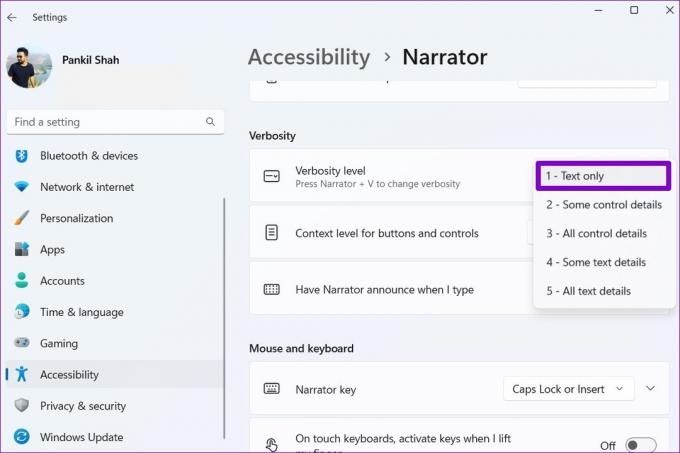
Корак 3: Затим користите падајући мени поред „Ниво контекста за дугмад и контроле“ да бисте изабрали Без контекста.

Опционо, можете омогућити курсор наратора из истог менија тако да се курсор помера док наратор чита ваш екран наглас.

Како натерати наратора да чита ваш екран наглас
Након што конфигуришете неопходна подешавања, можете да натерате Виндовс 11 да чита текст наглас. Да бисте то испробали, отворите било коју веб страницу или документ на рачунару и притисните тастер Виндовс + Цтрл + Ентер да бисте омогућили Наратор. Наратор чита текст и користи плави правоугаоник да означи реч која се чита.

Можете такође користите миша да бисте истакли одређени пасус или ред и наратор ће почети да чита исто. Слично томе, можете да користите Наратор на било ком екрану да бисте натерали Виндовс 11 да чита е-пошту, веб странице, документе и још много тога.
Како променити глас наратора у оперативном систему Виндовс 11
Подразумевани глас наратора у оперативном систему Виндовс може вам звучати роботски. Срећом, Виндовс вам омогућава да прилагодите глас наратора на различите начине. Ево како то можете да урадите.
Корак 1: Кликните на икону за претрагу на траци задатака, унесите глас наратора, и изаберите први резултат који се појави.

Корак 2: Користите падајући мени поред „Изаберите глас“ да бисте изабрали глас који вам се свиђа.

Корак 3: У оквиру Одабери глас, можете да користите клизаче да бисте подесили брзину, висину и јачину нарације.

Поред тога, можете преузети и природне гласове за наратора. За то кликните на дугме Додај поред Додај природне гласове.
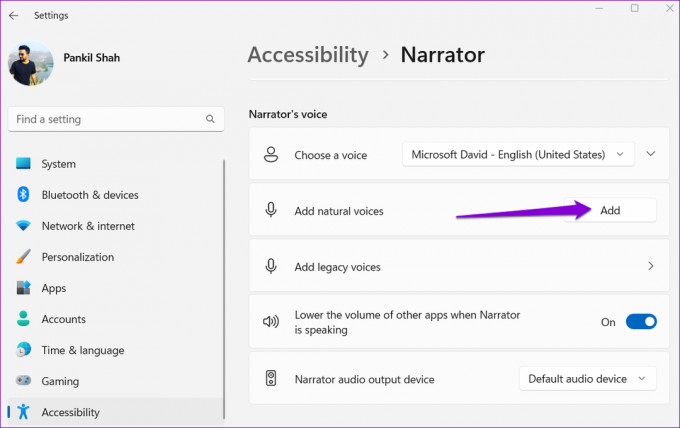
Изаберите глас који желите да преузмете и кликните на Инсталирај. Такође можете да прегледате глас пре него што га преузмете.
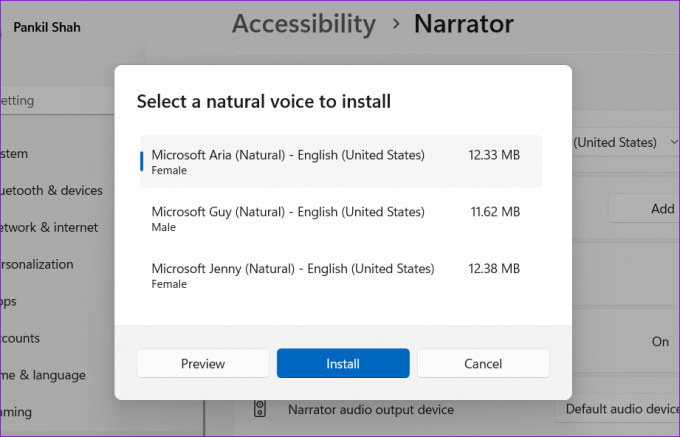
Замолите Виндовс да прочита ваш екран
Омогућавање Виндовс-у да чита текст на екрану наглас даје вам слободу да само слушате док се бавите другим задацима. Захваљујући Мицрософт-овом алату Наратор, неће вам требати апликације треће стране за читање екрана за ваш рачунар. Алат Наратор функционише слично на Виндовс 10.
Последњи пут ажурирано 29. јула 2022
Горњи чланак може садржати партнерске везе које помажу у подршци Гуидинг Тецх. Међутим, то не утиче на наш уреднички интегритет. Садржај остаје непристрасан и аутентичан.

Написао
Панкил је по занимању грађевински инжењер који је свој пут започео као писац у ЕОТО.тецх. Недавно се придружио Гуидинг Тецх-у као слободни писац да би покрио упутства, објашњења, водиче за куповину, савете и трикове за Андроид, иОС, Виндовс и Веб.



