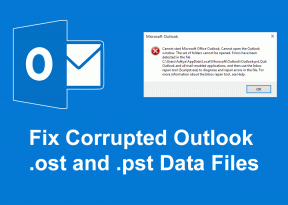7 најбољих начина да поправите грешке током рада на Виндовс 11
Мисцелланеа / / July 30, 2022
Да ли стално добијате грешке током извршавања сваки пут када покренете одређене програме у оперативном систему Виндовс 11? Па, онда је то свакако разлог за забринутост. Ако стандардне исправке, као што је поновно покретање програма или рачунара, нису функционисале, време је да копамо мало дубље.
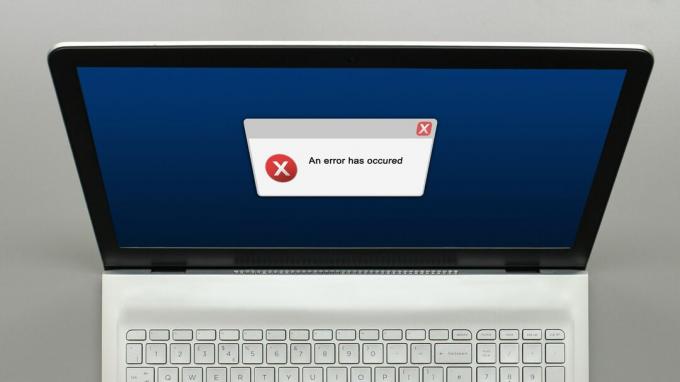
Постоји неколико разлога за грешку током извршавања, од оштећених системских датотека до неисправних инсталација програма. У наставку су наведени неки ефикасни савети за решавање проблема које можете да примените да бисте поправили грешке током извршавања на Виндовс 11.
1. Покрените СФЦ и ДИСМ скенирање
Оштећене или оштећене системске датотеке на вашем рачунару могу изазвати грешке у току рада. Срећом, Виндовс укључује неке уграђене алате који вам могу помоћи да лако поправите те системске датотеке.
Пре него што почнете са решавањем проблема, битно је да се уверите да систем датотека на вашем чврстом диску или ССД-у не пати од грешака. За то можете да покренете СФЦ (или проверу системских датотека) скенирање на рачунару пратећи кораке у наставку.
Корак 1: Кликните десним тастером миша на икону Старт и изаберите Терминал (Админ) са листе.

Корак 2: У конзоли покрените следећу команду и притисните Ентер:
сфц /сцаннов

Када се скенирање заврши, видећете детаље ако постоје грешке. Такође, у командној линији ћете пронаћи упутства за поправку те грешке
Након тога, покрените ДИСМ (Сервисирање и управљање сликом прилагодбе) скенирање.
Покрените Виндовс терминал са административним привилегијама (као што је приказано изнад), покрените следеће команде једну по једну и притисните Ентер после сваке команде:
ДИСМ /Онлине /Цлеануп-Имаге /ЦхецкХеалтх. ДИСМ /Онлине /Цлеануп-Имаге /СцанХеалтх. ДИСМ /Онлине /Цлеануп-Имаге /РестореХеалтх

Нормално је да се процес понекад заглави. Дакле, немојте затварати прозор терминала док се скенирање не заврши. Након тога, поново покрените рачунар и погледајте да ли се грешка током извршавања поново појављује.
2. Поправите Мицрософт Висуал Ц++ пакете за редистрибуцију
Проблеми са Висуал Ц++ пакетима који могу да се дистрибуирају на вашем рачунару такође могу довести до грешака током извршавања на Виндовс 11. Можете покушати да их поправите да видите да ли то помаже.
Корак 1: Кликните на икону за претрагу на траци задатака, унесите контролна табла, и притисните Ентер.

Корак 2: Користите падајући мени у горњем десном углу да бисте променили тип приказа на велике или мале иконе. Затим идите на Програми и функције.
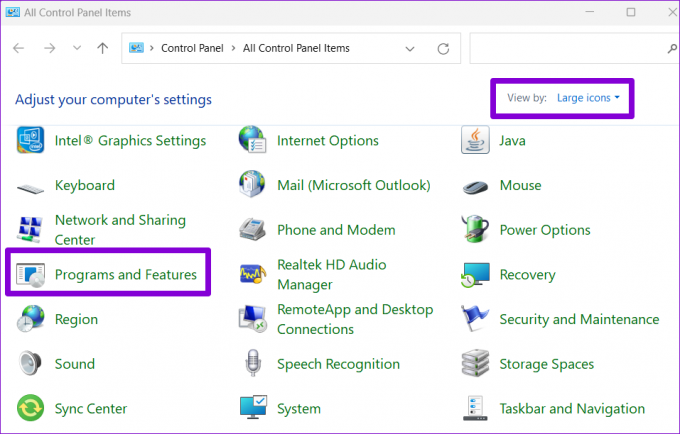
Корак 3: Изаберите Мицрософт Висуал Ц++ пакет за дистрибуцију и кликните на Промени. Мораћете да поновите овај процес да бисте поправили све пакете.
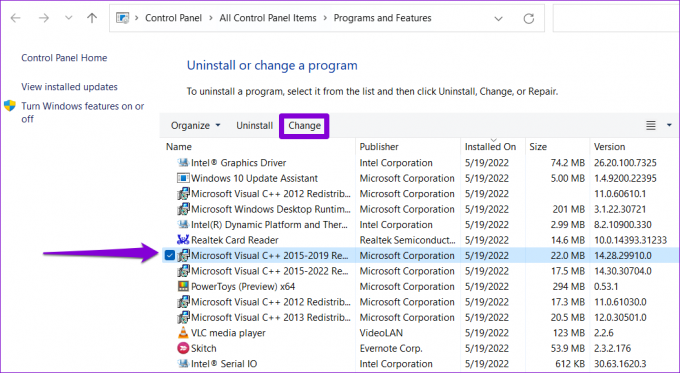
4. корак: Притисните дугме Поправи и сачекајте да се процес заврши.

3. Поново инсталирајте Мицрософт Висуал Ц++ пакете за редистрибуцију
Ако поправка Мицрософт Висуал Ц++ Редистрибутабле пакета не помогне, можете покушати да их поново инсталирате. Ево како то можете да урадите.
Корак 1: Притисните тастер Виндовс + Р да бисте отворили дијалог Покрени. Тип аппвиз.цпл у пољу Отвори и притисните Ентер.

Корак 2: Изаберите Мицрософт Висуал Ц++ пакет за редистрибуцију и кликните на Деинсталирај.
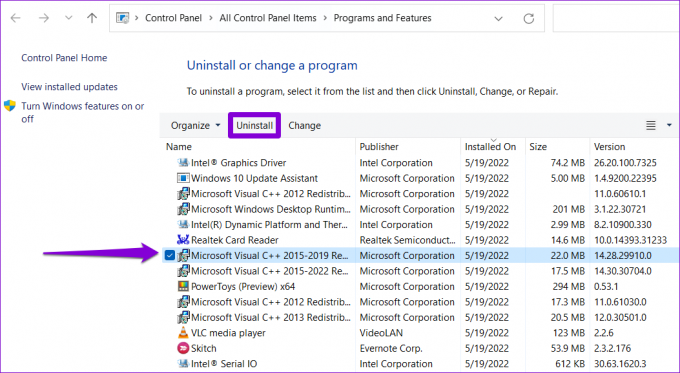
Корак 3: Кликните на Деинсталирај да бисте потврдили.

Поновите горе наведене кораке да бисте уклонили све пакете. Након уклањања, идите на Мицрософтову веб локацију да бисте преузели најновије Мицрософт Висуал Ц++ пакете за дистрибуцију.
Преузмите Мицрософт Висуал Ц++ Редистрибутабле
Двапут кликните на датотеку за подешавање и пратите упутства на екрану да бисте завршили инсталацију. Након овога, грешке током извођења више не би требало да се појављују у оперативном систему Виндовс 11.
4. Поново инсталирајте програм који узрокује грешку током извршавања
Ако се грешке током извршавања јављају само када покренете одређени програм, то може бити због неправилне инсталације. У том случају би требало деинсталирајте тај програм и поново га инсталирајте.
Да бисте деинсталирали програм, притисните тастер Виндовс + Р да бисте отворили дијалог Покрени, укуцајте аппвиз.цпл, и притисните Ентер.

Изаберите програм који желите да уклоните и кликните на Деинсталирај. Затим пратите упутства на екрану да бисте деинсталирали програм.

Поново инсталирајте програм и проверите да ли и даље наилазите на грешку током извршавања.
5. Инсталирајте Виндовс Упдатес
Мицрософт објављује редовна ажурирања за Виндовс 11 да би додао нове функције, побољшао безбедност и поправио познате грешке. Ако се грешке током извршавања на Виндовс 11 јављају због грешке у изградњи, ажурирање Виндовс 11 на најновију верзију би требало да помогне.
Да бисте проверили да ли постоје ажурирања система, притисните тастер Виндовс + И да бисте отворили апликацију Подешавања. Пређите на картицу Виндовс Упдате и кликните на Провери ажурирања.

Преузмите и инсталирајте сва ажурирања за Виндовс на чекању и проверите да ли то решава проблем.
6. Пробајте Цлеан Боот Моде
Могуће је да програм или услуга треће стране који раде у позадини ометају Виндовс и изазивају такве грешке у току рада. Ову могућност можете проверити тако што ћете покренути рачунар у а чисто стање покретања. Ево како.
Корак 1: Притисните тастер Виндовс + Р да бисте отворили дијалог Покрени. Тип мсцонфиг у пољу и притисните Ентер.
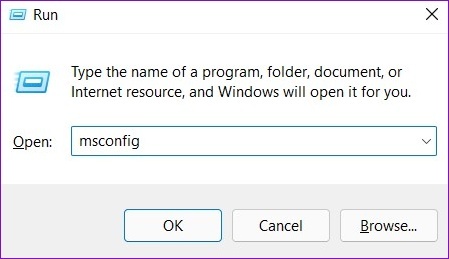
Корак 2: На картици Услуге означите поље за потврду „Сакриј све Мицрософт услуге“. Затим кликните на дугме Онемогући све.

Корак 3: Пређите на картицу Стартуп и кликните на Опен Таск Манагер.

4. корак: На картици Стартуп изаберите апликацију треће стране и кликните на Онемогући на врху. Слично томе, онемогућите све остале програме трећих страна.

Поново покрените рачунар након овога. Ако се грешке извођења више не појављују у стању чистог покретања, за то је крива једна од апликација или програма треће стране. Мораћете појединачно да уклоните недавно инсталиране апликације и програме.
7. Извршите враћање система
Ако све друго не успе, размислите обављање враћања система. Можете да вратите Виндовс у раније стање пре него што су грешке у току извршавања почеле да се појављују. Ево како.
Корак 1: Кликните на икону Виндовс Сеарцх на траци задатака, укуцајте креирајте тачку враћања, и изаберите први резултат који се појави.

Корак 2: На картици Заштита система кликните на дугме Опоравак система.

Корак 3: Кликните на Нект.

4. корак: Изаберите тачку враћања пре него што се грешка први пут појавила. Затим притисните Следеће.

5. корак: На крају, кликните на Заврши.

Ваш рачунар ће се поново покренути и вратити у претходно стање. Након тога, грешке у извршавању више не би требале да вам сметају.
Нема више прекида
Иако се грешке током извршавања могу појавити са различитим кодовима грешака, можете се носити са већином тих грешака користећи горња решења. Прођите кроз горенаведене исправке једну по једну и јавите нам која је радила за вас у коментарима испод.
Последњи пут ажурирано 30. јула 2022
Горњи чланак може садржати партнерске везе које помажу у подршци Гуидинг Тецх. Међутим, то не утиче на наш уреднички интегритет. Садржај остаје непристрасан и аутентичан.

Написао
Панкил је по занимању грађевински инжењер који је свој пут започео као писац у ЕОТО.тецх. Недавно се придружио Гуидинг Тецх-у као слободни писац да би покрио упутства, објашњења, водиче за куповину, савете и трикове за Андроид, иОС, Виндовс и Веб.