6 најбољих начина да поправите окно за преглед који не ради у оперативном систему Виндовс 11
Мисцелланеа / / August 02, 2022
У оперативном систему Виндовс 11, окно за преглед у Филе Екплорер-у може вам дати увид у датотеку без отварања. Окно за преглед можете користити да бисте видели слике, видео записе, документе и још много тога. Прилично је корисно видети снимак типа датотеке пре отварања.

Понекад окно за преглед можда неће открити неке нејасне типове датотека. Најгоре, окно за преглед можда неће приказати све сличице ваших датотека. Срећом, постоје неки трикови за решавање проблема да се окно за преглед врати у нормалу. Дакле, хајде да их проверимо.
1. Омогући Пане Превиев
Ако окно за преглед недостаје у Филе Екплорер-у, можда је онемогућено. Ево како можете да га вратите на свој Виндовс 11 рачунар.
Корак 1: Притисните тастер Виндовс + Е да бисте отворили Филе Екплорер.
Корак 2: Кликните на мени Приказ на врху, идите на Прикажи и означите опцију Окно за преглед.

Окно за преглед ће се појавити на десној страни прозора Екплорер. Можете да прегледате фасциклу и изаберете било коју датотеку да бисте је прегледали.

Окно за преглед се можда неће појавити ако је прозор Филе Екплорер сувише узак. Мораћете да максимизирате приказ прозора да бисте најбоље искористили окно за преглед.
2. Проверите опције Филе Екплорер-а
Док је окно за преглед омогућено, можда неће нормално функционисати ако руковаоци нису омогућени. Ови руковаоци су одговорни за приказивање снимка стила само за читање датотеке коју изаберете. Ево како да то урадите.
Корак 1: Кликните десним тастером миша на икону Старт и са листе изаберите Филе Екплорер.

Корак 2: Кликните на икону менија са три тачке на врху и изаберите Опције.

Корак 3: У прозору Филе Екплорер Оптионс, пребаците се на картицу Виев и означите поље за потврду „Прикажи руковаоце прегледа у окну за преглед“.

4. корак: Опозовите избор у пољу за потврду „Увек прикажи иконе, никад сличице“. Затим притисните Примени, а затим ОК.

Поново покрените Филе Екплорер након овога и погледајте да ли је проблем и даље присутан.
3. Поново покрените Виндовс Екплорер
Виндовс Екплорер је критичан процес који обезбеђује графички кориснички интерфејс (ГУИ) за неколико Виндовс услужних програма, укључујући Филе Екплорер. Ако процес наиђе на било какве проблеме, одређене функције као што је окно за преглед могу престати да раде. Такве проблеме можете решити једноставним поновним покретањем процеса Виндовс Екплорер-а.
Корак 1: Кликните десним тастером миша на икону Старт или притисните тастер Виндовс + Кс да бисте приступили менију Повер Усер и изаберите Таск Манагер.

Корак 2: На картици Процеси пронађите Виндовс Екплорер. Кликните десним тастером миша на њега и изаберите Поново покрени.

Тхе Трака задатака ће нестати неколико секунди пре него што се поново појави. Након тога, проверите да ли окно за преглед ради.
4. Подесите опције перформанси
Напредне системске поставке у Виндовс 11 вам омогућавају да промените визуелне ефекте, употребу меморије, заказивање процесора итд. Ако сте претходно подесили било коју од ових опција дати приоритет перформансама, окно за преглед може престати да ради. Ево шта можете да урадите да то поправите.
Корак 1: Отворите мени Старт и кликните на икону у облику зупчаника да бисте покренули апликацију Подешавања.

Корак 2: На картици Систем померите се надоле да бисте изабрали О.

Корак 3: Кликните на Напредне системске поставке.

4. корак: На картици Напредно, кликните на дугме Подешавања испод Перформансе. Ово ће отворити прозор са опцијама перформанси.

5. корак: Изаберите „Прилагоди за најбољи изглед“, а затим кликните на дугме Примени и У реду.

5. Покрените скенирање СФЦ (Систем Филе Цхецкер).
Одређене функције оперативног система Виндовс можда неће радити исправно ако неки од ваших рачунара системске датотеке су оштећене или недостаје. Можете покренути СФЦ (Систем Филе Цхецкер) скенирање да бисте открили и поправили такве оштећене системске датотеке на Виндовс-у.
Корак 1: Притисните тастер Виндовс + С да бисте приступили менију за претрагу и укуцајте Терминал у кутији. Кликните десним тастером миша на први резултат и изаберите Покрени као администратор.

Корак 2: У конзолу откуцајте следећу команду и притисните Ентер.
сфц /сцаннов

СФЦ ће скенирати све заштићене системске датотеке и ако пронађе било какве грешке, добићете упутства да их поправите.
Након што се скенирање заврши, поново покрените рачунар и погледајте да ли окно за преглед ради.
6. Ресетујте подешавања Филе Екплорер-а
Ако ништа не ради, можете ресетовати поставке Филе Екплорер-а као последње средство. Ево како да то урадите.
Корак 1: Отворите мени за претрагу, укуцајте Опције Филе Екплорер-а, и изаберите први резултат који се појави.

Корак 2: На картици Опште кликните на дугме Врати подразумеване вредности.
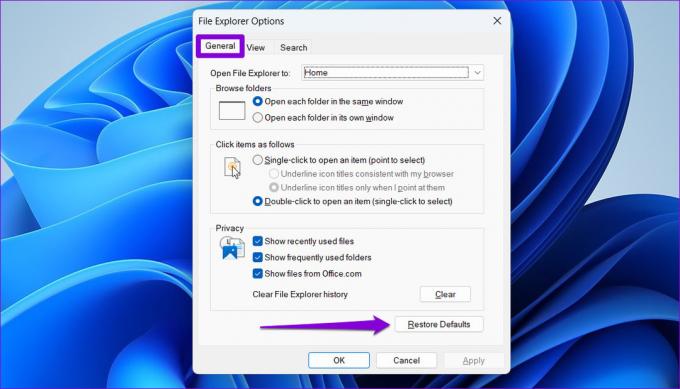
Корак 3: Затим пређите на картицу Приказ и кликните на дугме Врати подразумеване вредности. Затим притисните Примени, а затим ОК.

Поново покрените Филе Екплорер након овога и окно за преглед би требало да ради као и раније.
Прегледајте датотеке на Виндовс-у
Није тајна да Филе Екплорер није најпоузданији услужни програм на Виндовс 11. Међутим, такви проблеми са окном за преглед не би требало да вас натерају да отворите сваку датотеку да бисте видели њен садржај. Пролазак кроз горенаведена решења требало би да вам помогне да поправите окно за преглед у Виндовс 11 за кратко време.
Последњи пут ажурирано 2. августа 2022
Горњи чланак може садржати партнерске везе које помажу у подршци Гуидинг Тецх. Међутим, то не утиче на наш уреднички интегритет. Садржај остаје непристрасан и аутентичан.

Написао
Панкил је по занимању грађевински инжењер који је свој пут започео као писац у ЕОТО.тецх. Недавно се придружио Гуидинг Тецх-у као слободни писац да би покрио упутства, објашњења, водиче за куповину, савете и трикове за Андроид, иОС, Виндовс и Веб.



