Поправите грешку термалног прекида у оперативном систему Виндовс 10
Мисцелланеа / / August 03, 2022
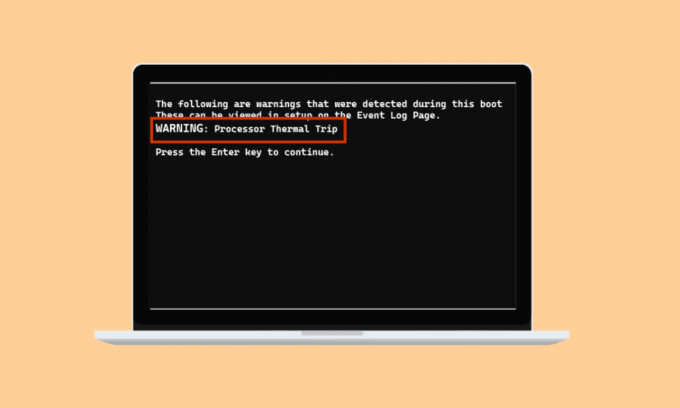
Термални трип спречава ЦПУ од преоптерећења и пржења. То је систем хлађења који је посвећен томе да осигура да је процесор система хладан у сваком тренутку. У случају да се процесор загреје, систем се искључује. Ако је ваш систем прешао праг хлађења и постао је превише врућ, ваш систем се можда суочава са грешком термалног окидања. Ако сте неко ко тражи решења за овај проблем онда сте на правом месту. Не само да ћемо вас едуковати о решењима проблема, већ ћемо вас упознати и са узроком термалног путовања. Дакле, хајде да уђемо у детаље о проблемима који узрокују загревање вашег система и одговарајућим поправкама за њих.
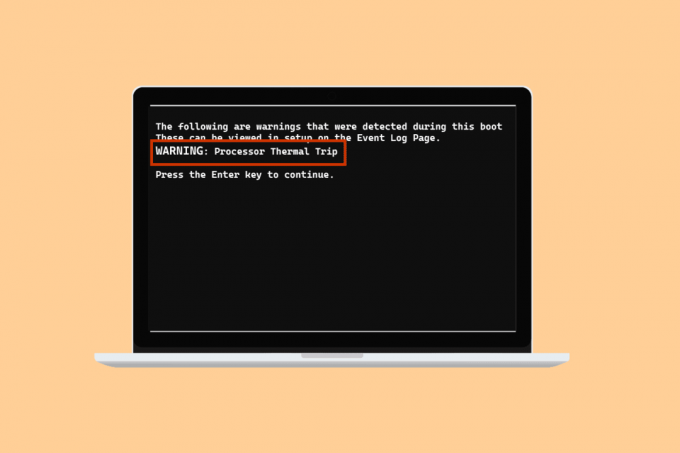
Садржај
- Како да поправите грешку термичког путовања у оперативном систему Виндовс 10
- Метод 1: Основне методе за решавање проблема
- Метод 2: Затворите позадинске процесе
- Метод 3: Онемогућите оверклокинг
- Метод 4: Повећајте РАМ
- Метод 5: Проверите температуру језгра
- Професионални савет: Проверите термалну пасту и хладњак
Како да поправите грешку термичког путовања у оперативном систему Виндовс 10
Доминантан и најчешћи разлог за који се види да узрокује грешку термичког окидања Виндовс 10 је неуспешан систем хлађења процеса. Осим тога, шта узрокује термални излет објашњено је у тачкама датим у наставку:
- Неочишћен рачунар може проузроковати да се систем за хлађење блокира прашином што доводи до грешке.
- Други разлог иза термалног путовања може бити оверклок који заједно са повећањем такта такође подиже температуру.
- Ако процесор није правилно инсталиран, то такође може бити разлог за проблем са термалним прекидом.
- Ако апликација или игра на вашем систему нема довољно ресурса, то може изазвати грешку.
- Вирус или злонамерни софтвер у систему такође могу изазвати проблеме са термалним прекидом.
Обично су методе које се користе за решавање проблема са термалним прекидом физичке методе као што су чишћење рачунара, провера вентилатора и још много тога. Колико год ова решења изгледала основна, она су подједнако критична да вам помогну у решавању проблема. Дакле, почнимо тако што ћемо прво сазнати више о овим методама за решавање проблема:
Метод 1: Основне методе за решавање проблема
Испробајте следеће основне и једноставне кораке пре него што пређете на напредније методе:
1А. Проверите вентилаторе за вентилацију
Прва и основна ствар коју треба проверити у случају прегревања је вентилатор. Такође, потребно је да проверите да ли постоје препреке у близини вентилационог отвора које спречавају његов пут да обавља функцију хлађења. Ако користите лаптоп, можете да се уверите да његов проток ваздуха није ометан тако што ћете га држати у крилу, а не на столу.

1Б. Проверите окружење
Други разлог који се обично не дира јесте брига о окружењу у којем систем ради. Превише вруће или влажне средине такође утичу на то како системи реагују. Дакле, ако радите у прегрејаним околностима; може довести до грешке термичког окидања.
1Ц. Покрените скенирање малвера
Следећи метод за решавање проблема који треба применити као решење за поправку термичког путовања је покретање антивирусног скенирања или скенирања малвера на вашем систему јер је такође примећено да напад вируса изазива проблем. Можете погледати наш водич како да ли да покренем скенирање вируса на свом рачунару за више.

Такође прочитајте:Поправите велику употребу процесора Нтоскрнл.еке
1Д. Деинсталирајте програме
Ако сте недавно инсталирали програм или апликацију на свом систему и од тада сте почели да се сусрећете са проблемом термичког окидања, можда иза грешке стоји инсталирани програм. Да бисте искључили ову могућност, морате да деинсталирате програм користећи следеће кораке:
1. Кликните десним тастером миша на Виндовс икону на екрану и изаберите Апликације и функције.

2. Лоцирајте програм (на пример. ЦЦлеанер) уз помоћ листа за претрагу и кликните на њега.
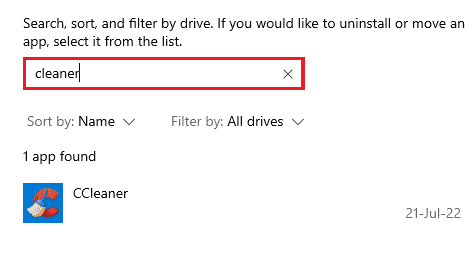
3. Изаберите Деинсталирај.
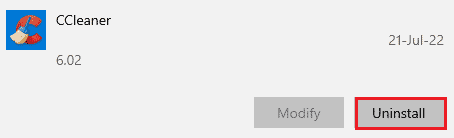
4. Кликните на Деинсталирај за потврду.
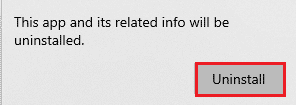
Метод 2: Затворите позадинске процесе
Следеће термално путовање на листи решења за лаптоп рачунаре је да проверите коришћење процесора система. Вентилатор ће радити брже и систем ће више оптерећивати ресурсе ако одређени програми или процеси буду више оптерећивали или заузимали више простора на диску. Ако је то случај, можете проверити поменуте проблеме користећи Таск Манагер.
1. Погоди Тастери Цтрл + Схифт + Есц истовремено отворити Таск Манагер.
2. Проверите покренуте процесе испод Процеси картице које изазивају велику употребу ЦПУ-а.
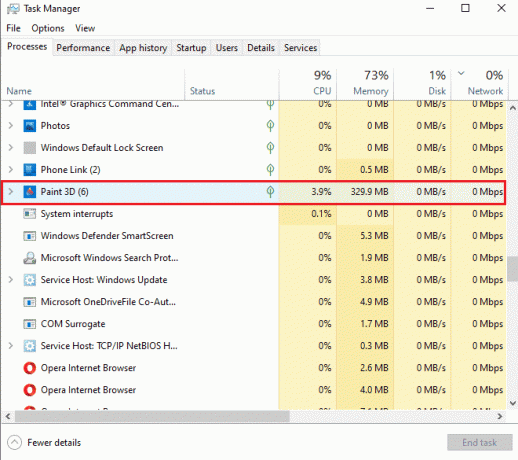
3. Кликните десним тастером миша на такву процес (на пример. Паинт 3Д) и изаберите Заврши задатак.
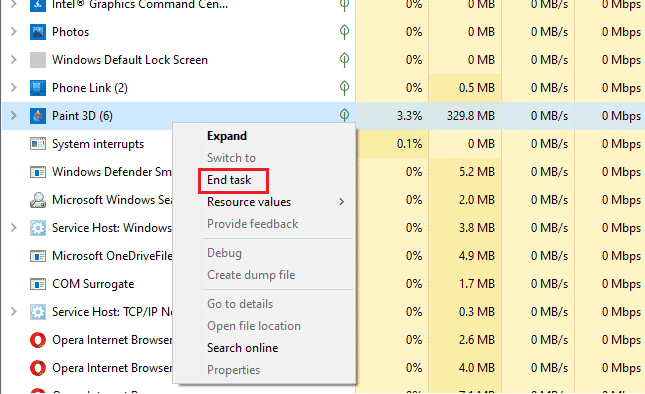
Ако вам горе поменути кораци нису помогли са проблемом коришћења ЦПУ-а, онда можете прочитати наш водич даље Како поправити високу употребу ЦПУ-а у оперативном систему Виндовс 10 више.
Такође прочитајте:Поправите термичко пригушивање лаптопа
Метод 3: Онемогућите оверклокинг
Следеће решење које имамо пред нама је везано за оверклок. Као што је објашњено у горе наведеним узроцима, оверклоковање доводи до прегревања и на крају узрокује грешку. Из тог разлога, онемогућавање оверклоковања је кључно да бисте превазишли грешку термичког прекида и охладили систем. Следе кораци који вам могу помоћи да га онемогућите:
1. Погоди Виндовс + И тастери заједно да се отвори Подешавања.
2. Затим кликните на Ажурирање и безбедност у томе.

3. Изаберите Опоравак из левог окна.
4. Кликните на Поново покренути Сада.
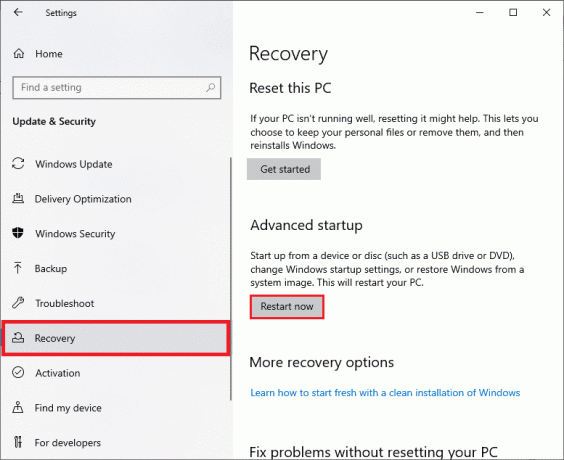
5. Када се систем поново покрене, изаберите Решавање проблема.
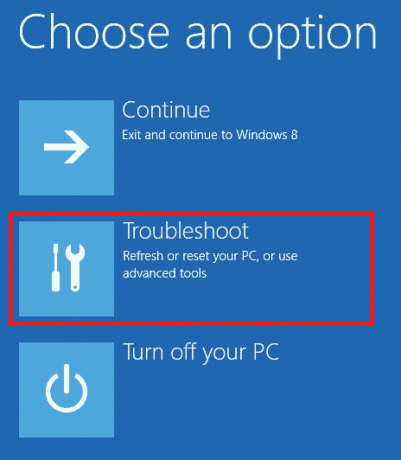
6. Затим изаберите Напредне опције.
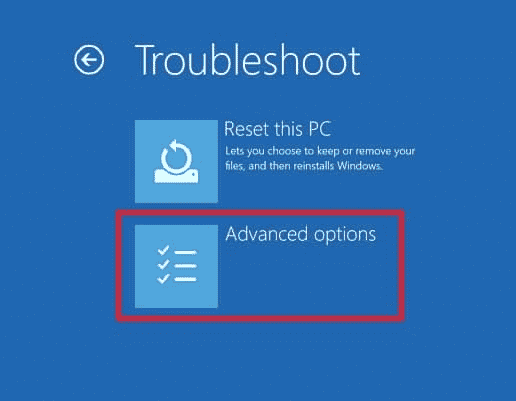
7. Сада, кликните на Подешавања фирмвера УЕФИ и изаберите Поново покренути.

8. Када се систем поново покрене, отвориће се БИОС аутоматски, изаберите Напредно картица у њему.
9. Затим кликните на Перформансе и изаберите Оверцлоцкинг.
10. Сада, онемогућите опција оверклока.
11. На крају, притисните тастер ф10 тастер да сачувате промене на БИОС а затим нормално покрените систем.
Ово је једно од ефикасних термалних путовања у лаптоп решењима.
Метод 4: Повећајте РАМ
Следећи метод који може бити од помоћи у отклањању грешке при термичком окидању је повећање РАМ-а. Могуће је да је РАМ у вашем систему мање него довољан и да захтева више простора због мање меморије, ово може покренути систем да успори, замрзне или изазове прегревање и самим тим грешка. Дакле, у таквом случају повећање РАМ меморије од 2 ГБ до 4ГБ могу вам помоћи. Такође можете погледати наш водич Како проверити фреквенцију РАМ-а у оперативном систему Виндовс 10 за више информација о РАМ-у на вашем систему.
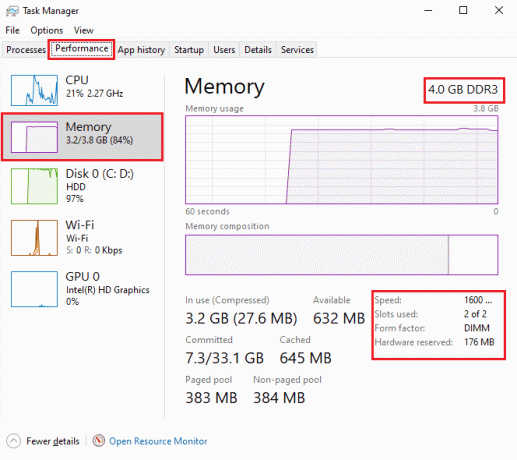
Такође прочитајте:Како проверити температуру процесора у оперативном систему Виндовс 10
Метод 5: Проверите температуру језгра
Ако вам ниједна од метода није помогла у решавању проблема са грешком у вези са термалним окидањем, можете покушати да проверите температуру језгра вашег система помоћу софтверског програма треће стране. Уз његову помоћ, моћи ћете да упоредите температуру вашег система са стандардном температуром језгра.
1. Отвори Цоре Темпзванични сајт и преузимање софтвер.
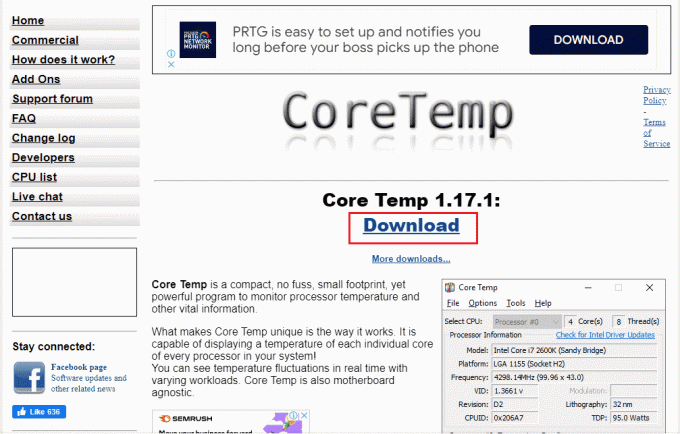
2. Једном инсталиран, покрените апликација и проверите температура испред сваког језгра.
3. Ако је температура језгра вашег система изнад стандардне температуре која је између 40 степени Целзијуса и 65 степени Целзијуса (или 104 степена Фаренхајта и 149 степени Фаренхајта) и ниједна од поправки није радила за вас, онда можете да проверите ваш систем од стране стручњака за хардвер.
Професионални савет: Проверите термалну пасту и хладњак
Термална паста помаже у драстичном хлађењу вашег система кроз вентилатор. Ако вентилациони систем ради добро за ваш уређај, а још увек сте суочени са топлотним укључивањем грешка у решењима за лаптоп онда је вероватно да термална паста на вашем процесу није исправна примењена. У овом случају, процесор се може прегрејати и довести до грешке. Због тога је важно да проверите термалну пасту и хладњак на вашем процесору:
1. Уклони лепеза пажљивим одвртањем вијака тачно изнад вашег процесор.

2. Примените расхладно средство на врху процесора.
3. Сада, јеби лепеза опет на свом месту.
4. Након неког времена поново покренитеПЦ.
Дакле, ово су термална путовања у лаптоп решењима.
Такође прочитајте:7 начина да поправите ЦПУ вентилатор који се не окреће
Често постављана питања (ФАК)
К1. Која је температура опасна за рачунар?
Анс. Ако ваш систем ради испод 65 степени Целзијуса, нема разлога за бригу. Али све што прелази преко 70 степени Целзијуса ознака је опасна за ваш систем и треба га охладити.
К2. Шта је термално гашење рачунара?
Анс. Термално искључивање рачунара се дешава када температура процесора или ЦПУ-а достигне а критичном нивоу што резултира аутоматским гашењем система како би се избегло било какво трајно оштећење.
К3. Шта се подразумева под термалним путовањем?
Анс. Термално путовање је а биметални термички уређај који штити од преоптерећења у систему. То резултира отварањем прекидача са закашњењем.
К4. Ако се мој рачунар дуго прегрева, шта ће се догодити?
Анс. Прегревање система током дужег периода доводи до тога да ваш рачунар буде нестабилан и на крају гасећи се. Такође може резултирати потенцијално оштећење компоненти.
К5. Колико дуго траје термо паста?
Анс. Термалне пасте трају око 2-3 године у случају нормалних једињења. Док је за једињења више класе граница 7 година.
Препоручено:
- Како пронаћи изгубљени телефон користећи Лоокоут
- Поправите замену ВАСД-а и тастера са стрелицама у оперативном систему Виндовс 10
- Шта је прекид сата?
- Поправите системску грешку 5 Приступ одбијен у оперативном систему Виндовс 10
Надамо се да вам је наш водич помогао на све могуће начине да то поправите Грешка термичког прекида и да зна шта узрокује термални излет. Јавите нам који од метода вас је највише водио у решавању проблема. Ако имате још питања или имате неке драгоцене предлоге да дате, оставите коментар за нас.



