5 најбољих начина за приступ напредним опцијама покретања у оперативном систему Виндовс 11
Мисцелланеа / / August 05, 2022
Кад год наиђете на било какве проблеме да покренете свој Виндовс рачунар, можете користити опцију Адванце Стартуп као последње средство. Мени Напредне опције покретања (АСО) вам даје приступ алатима за решавање проблема као што су враћање система у претходно стање, безбедни режим, поправка при покретању и још много тога. Осим тога, можете га користити и за приступ БИОС-у, конфигурисање поставки покретања или деинсталирајте Виндовс Упдатес.

Шта год да је ваш разлог, постоји неколико начина на које можете приступити напредним опцијама покретања у оперативном систему Виндовс 11. У овом посту ћемо вас провести кроз све њих. Дакле, идемо.
1. Приступите напредним опцијама покретања помоћу дугмета Старт
Понекад се ваш рачунар може покренути и радити нормално неко време, а затим почети да испушта грешке. Срећом, напредним подешавањима покретања можете приступити из саме апликације Подешавања. Најбржи начин да приступите АСО менију је да држите притиснут тастер Схифт и изаберете опцију Рестарт. Ево како да то урадите.
Корак 1: Отворите мени Старт и кликните на икону напајања.

Корак 2: Држите притиснут тастер Схифт и изаберите Рестарт из менија за напајање.

Корак 3: Сачекајте да се рачунар поново покрене и изаберите опцију Решавање проблема.
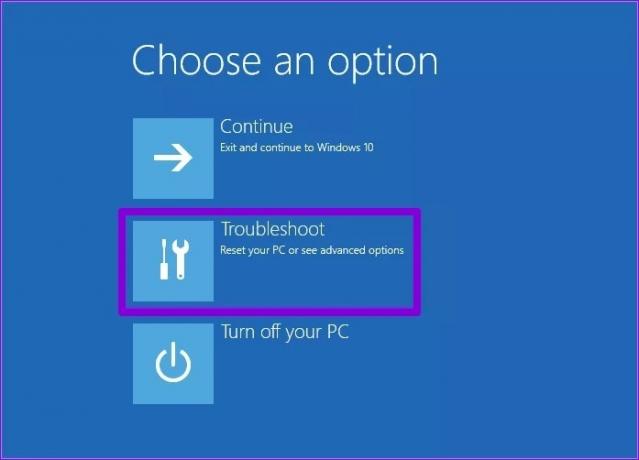
4. корак: На крају, кликните на Напредне опције да бисте посетили мени Напредне опције покретања.

Ову методу можете користити и док поново покрећете рачунар из менија Повер Усер. Да бисте то урадили, притисните тастер Виндовс + Кс и кликните на опцију „Искључи се или се одјави“. Држите притиснут тастер Схифт и изаберите Рестарт из подменија.

Слично томе, овај метод ће такође функционисати ако поново покренете рачунар са закључаног екрана или Виндовс безбедносног екрана.
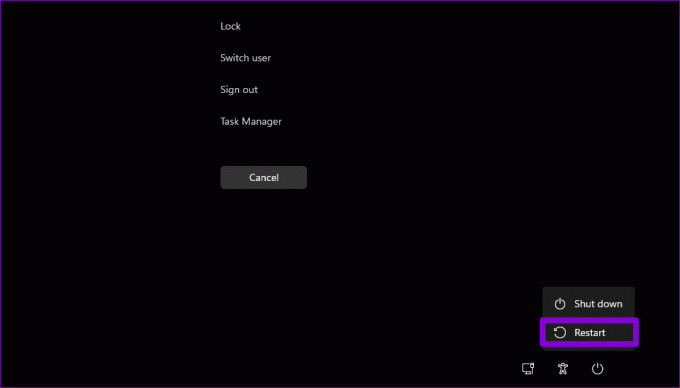
2. Приступите напредним опцијама покретања из апликације Подешавања
Тхе Апликација Виндовс 11 Сеттингс укључује наменски мени за опоравак. Можете му приступити да бисте лако покренули рачунар у окружењу за напредно покретање. Пратите ове кораке да бисте користили апликацију Подешавања.
Корак 1: Кликните десним тастером миша на икону Старт и изаберите Подешавања са листе.

Корак 2: На картици Систем померите се надоле да бисте изабрали Опоравак.
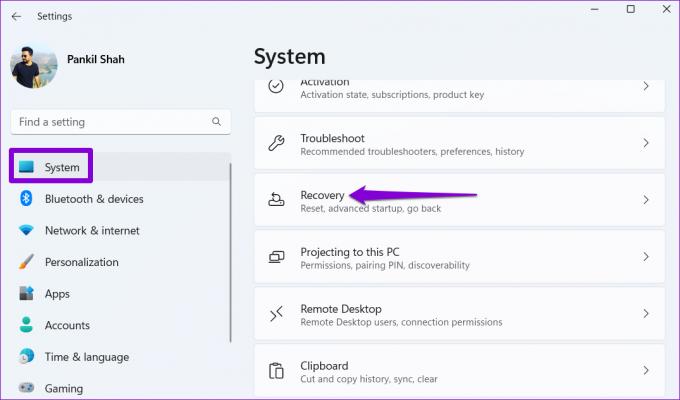
Корак 3: Кликните на дугме Поново покрени одмах поред Напредно покретање.

4. корак: Поново притисните дугме Рестарт нов да потврдите и сачекајте да се рачунар покрене у окружењу за напредно покретање.

3. Приступите напредним опцијама покретања користећи командну линију или ПоверСхелл
Претпоставимо да сте искусни Виндовс корисник упознат са интерфејсом командне линије. Затим такође можете да покренете рачунар у окружењу за напредно покретање помоћу команде у Командна линија или ПоверСхелл. Ево шта ћете морати да урадите.
Корак 1: Кликните на икону за претрагу на траци задатака, укуцајте командну линију или Виндовс ПоверСхелл у поље за претрагу и изаберите Покрени као администратор.
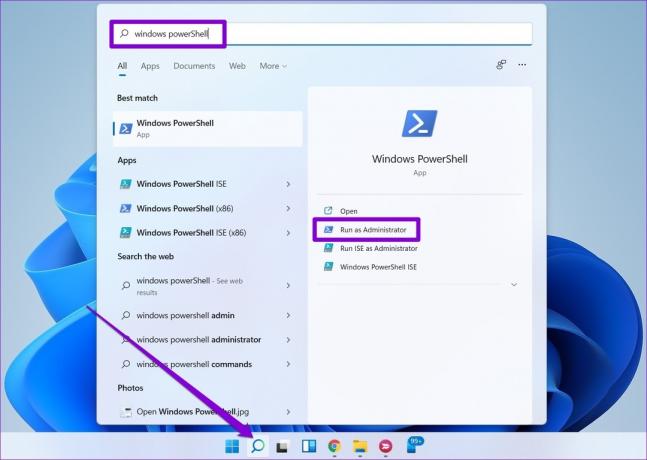
Корак 2: Унесите следећу команду у конзолу и притисните Ентер.
схутдовн /р /о
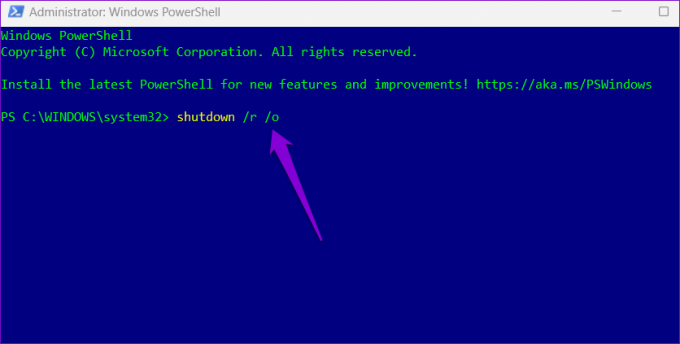
Корак 3: Изаберите Затвори када се појави порука упозорења о одјави и ваш рачунар би требало да се покрене у напредни режим покретања након неколико секунди.
4. Приступите напредним опцијама покретања помоћу хард ребоот-а
Виндовс аутоматски улази у окружење за опоравак када се секвенца покретања прекине више од три пута заредом. Овај метод може бити користан ако је ваш рачунар заглављен на екрану за покретање и неће одговорити.
Корак 1: Притисните и држите дугме за напајање да бисте насилно искључили рачунар.

Корак 2: Притисните дугме за напајање да бисте укључили рачунар. Када се појави Виндовс логотип, притисните и држите дугме за напајање док се рачунар не искључи.
Корак 3: Поновите горњи корак да бисте трипут прекинули процес покретања. Четврти пут, Виндовс ће вас поздравити екраном за аутоматску поправку. Када се то деси, кликните на Напредне опције да бисте приступили менију Напредне опције покретања.

5. Приступите напредним опцијама покретања помоћу УСБ диска за опоравак
Ако Виндовс 11 не успе да се покрене, можете приступити напредним опцијама покретања помоћу УСБ диска за опоравак. Наравно, ово можете да урадите само ако сте претходно креирали а УСБ диск за опоравак.
Пратите доле наведене кораке да бисте приступили менију Напредне опције покретања помоћу диск јединице за опоравак.
Корак 1: Уметните УСБ диск за опоравак у рачунар.
Корак 2: Укључите рачунар и притискајте Есц или Ф12 више пута да бисте отворили мени за покретање. Кључ за приступ менију за покретање може се разликовати у зависности од произвођача рачунара.
Корак 3: Када се појави мени за покретање, означите УСБ уређај за складиштење помоћу тастера са стрелицама и притисните Ентер.
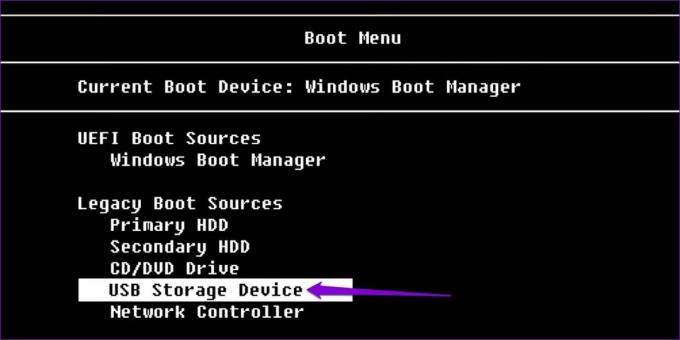
4. корак: Изаберите жељени распоред тастатуре и притисните Ентер.

5. корак: Изаберите опцију Решавање проблема.

Корак 6: На крају, изаберите Напредне опције да бисте приступили АСО менију.

Решите проблеме са Виндовс 11
Повремено можете наићи на различите проблеме при покретању или грешке које захтевају да приступите менију Напредне опције покретања. Познавање ових метода може вам уштедети доста времена и омогућити вам да решите те проблеме.
Иако смо разговарали само о Виндовс 11, можете користити горе наведене методе да бисте приступили напредним опцијама покретања у оперативном систему Виндовс 10.
Последњи пут ажурирано 5. августа 2022
Горњи чланак може садржати партнерске везе које помажу у подршци Гуидинг Тецх. Међутим, то не утиче на наш уреднички интегритет. Садржај остаје непристрасан и аутентичан.

Написао
Панкил је по занимању грађевински инжењер који је свој пут започео као писац у ЕОТО.тецх. Недавно се придружио Гуидинг Тецх-у као слободни писац да би покрио упутства, објашњења, водиче за куповину, савете и трикове за Андроид, иОС, Виндовс и Веб.



