Поправите Епсон скенер не може да комуницира у оперативном систему Виндовс 10
Мисцелланеа / / August 08, 2022

Милиони корпоративних канцеларија и домаћих индустрија користе Епсон скенере за своје процесе документације. Ови Епсон скенери су доступни као самостални или интегрисани модели са штампачем. Усред многих скенера у свету, Епсон штампачи су познати по својој робусности и карактеристикама у скенирању докумената. Иако ови скенери имају многе предности, мали број корисника се жали да Епсон сцан не може да комуницира са проблемом скенера са Виндовс 10. Ако се и ви суочавате са истим проблемом, помоћи ћемо вам да поправите грешку у комуникацији са Епсон скенером уз помоћ ефикасних хакова за решавање проблема. Дакле, наставите да читате да бисте решили проблем са Епсон скенером не може да комуницира.

Садржај
- Како да поправите Епсон скенер не може да комуницира у оперативном систему Виндовс 10
- Метод 1: Основне методе за решавање проблема
- Метод 2: Покрените софтвер скенера са администраторским привилегијама
- Метод 3: Покрените алатку за решавање проблема са мрежом
- Метод 4: Ажурирајте управљачке програме скенера
- Метод 5: Вратите управљачке програме скенера
- Метод 6: Поново инсталирајте управљачке програме скенера
- Метод 7: Поново покрените Схелл Хардваре Детецтион Сервице
- Метод 8: Поправите бежичну везу
- Метод 9: Искључите дељење заштићено лозинком
- Метод 10: Промените портове са ЛПТ1 на УСБ 001
- Метод 11: Измените поставке заштитног зида Виндовс Дефендер-а
Како да поправите Епсон скенер не може да комуницира у оперативном систему Виндовс 10
У овом одељку сакупили смо листу разлога зашто Епсон скенирање не може да комуницира са проблемом скенера на вашем Виндовс 10 рачунару. Детаљно их анализирајте да бисте у складу са тим одабрали исправан метод за решавање проблема.
- Софтвер за скенирање не ради са административним привилегијама. Дакле, није успостављена одговарајућа веза.
- Мрежни адаптер не комуницира ефикасно са скенером.
- Неколико других задатака у позадини омета скенер.
- Неколико основних услуга у позадини не ради на рачунару.
- На вашем рачунару постоје оштећене или покварене датотеке.
- Присуство злонамерног софтвера или вируса.
- Користите застарелу верзију оперативног система Виндовс.
- Прокси веза спречава операције скенирања.
- Управљачки програми скенера нису компатибилни.
- Превише заштитни антивирусни програм или програм заштитног зида омета функције.
Ево неколико ефикасних метода за решавање проблема који ће вам помоћи да поправите грешку у комуникацији са Епсон скенером на рачунару са оперативним системом Виндовс 10.
Метод 1: Основне методе за решавање проблема
Следи неколико основних метода које можете следити;
1А. Затворите Позадинске задатке
Неколико корисника је потврдило да се грешка у комуникацији са Епсон скенером може решити затварањем свих позадинских задатака који се извршавају на вашем рачунару. Да бисте спровели задатак, пратите наш водич даље Како завршити задатак у оперативном систему Виндовс 10 и наставите према упутствима.

Када затворите све позадинске процесе, проверите да ли можете да користите Епсон скенер без икаквих проблема.
1Б. Пребаците се на кратке УСБ каблове
Иако многи технички професионалци сугеришу да се уређаји могу повезати преко веома дугих УСБ каблова, то може довести до губитка сигнала између скенера и мреже. Ако сте скенер лоцирали у другом углу собе, покушајте премештање и повезивање помоћу кратког УСБ кабла. Пробајте ово привремено и проверите да ли ово функционише или не. Ако то реши проблем Епсон скенирања не може да комуницира са скенером Виндовс 10, кривац су дуги УСБ каблови.
1Ц. Онемогућите прокси сервер
Понекад, са неодговарајућим мрежним конфигурацијама на вашем Виндовс 10 рачунару, суочићете се са грешкама у комуникацији Епсон скенера. Ако сте инсталирали било коју ВПН услугу или користите прокси сервере на свом рачунару, прочитајте наш водич даље Како онемогућити ВПН и проки на Виндовс 10 водите и примените кораке према упутствима у чланку.

Након што онемогућите ВПН клијент и прокси сервере, проверите да ли сте исправили грешку у комуникацији Епсон скенера. Ипак, ако се суочите са истим проблемом, покушајте да се повежете на а мобилна приступна тачка.
1Д. Привремено онемогућите антивирусни програм (ако је применљиво)
Ваш антивирусни програм може грешком да спречи све ажуриране функције Виндовс апликација као што је Епсон. Неколико корисника Виндовс-а идентификовало је многе проблеме са компатибилношћу. Тешко их је толерисати и исправити. Саветујемо вам да привремено онемогућите било који уграђени антивирусни софтвер или антивирусни софтвер треће стране да бисте решили комуникацијску грешку Епсон скенера. Прочитајте наш водич даље Како привремено онемогућити антивирусни програм на Виндовс 10 и пратите упутства да бисте привремено онемогућили антивирусни програм на рачунару.
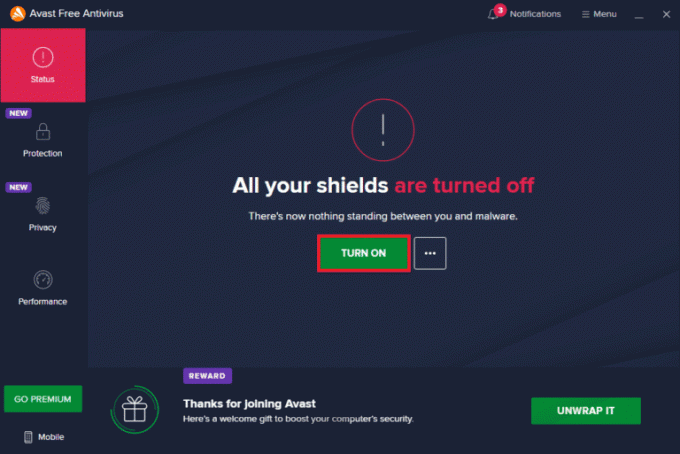
Такође прочитајте:Како деинсталирати МцАфее ЛивеСафе у оперативном систему Виндовс 10
1Е. Ажурирајте Виндовс
Такође можете искоренити грешке у комуникацији Епсон скенера на рачунару ажурирањем оперативног система. Увек проверите да ли сте ажурирали свој Виндовс оперативни систем и да ли су нека ажурирања на чекању, користите наш водич о Како преузети и инсталирати најновије ажурирање за Виндовс 10.

Након ажурирања оперативног система Виндовс, проверите да ли можете да се повежете са својим скенером.
1Ф. Поправи системске датотеке
Ако су оштећене системске датотеке у вашем оперативном систему Виндовс, ваш рачунар се може суочити са многим проблемима са интернет конекцијом. Ако сте недавно наишли на грешке у комуникацији са Епсон скенерима, постоје неке шансе да су датотеке вашег рачунара оштећене или оштећене. Виндовс 10 ПЦ има уграђене алате за поправку као што су СФЦ (Систем Филе Цхецкер) и ДИСМ (Деплоимент Имаге Сервицинг анд Манагемент) који ће вам помоћи да поправите све оштећене датотеке. Прочитајте наш водич даље Како поправити системске датотеке на Виндовс 10 и пратите кораке према упутствима да бисте поправили све своје оштећене датотеке.

1Г. Покрените скенирање малвера
Присуство вируса изазива конфликте и грешке попут комуникацијских грешака Епсон скенера. Дакле, инсталирајте поуздан антивирусни софтвер на рачунар и покрените комплетно скенирање. Ако сте збуњени око покретања скенирања малвера, погледајте наш водич Како да покренем скенирање вируса на свом рачунару? помоћи ће вам у томе.
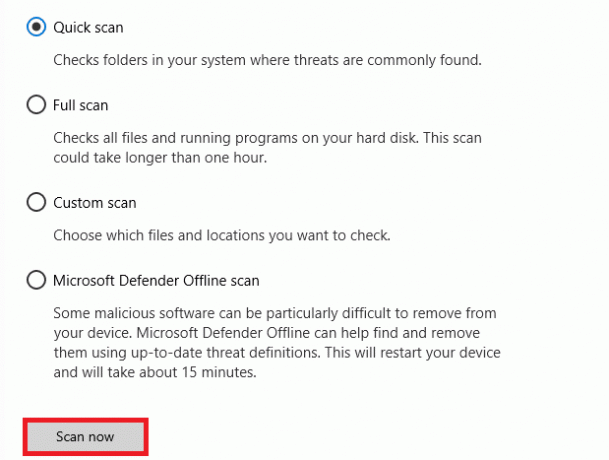
Такође, ако желите да уклоните малвер са свог рачунара, погледајте наш водич Како уклонити злонамерни софтвер са рачунара у оперативном систему Виндовс 10.
Метод 2: Покрените софтвер скенера са администраторским привилегијама
Прво морате покушати да покренете апликацију за скенирање са администраторским правима. Неколико апликација и програма који захтевају унос из било ког спољног извора захтеваће администраторска права. Дакле, следите доле наведене кораке да бисте урадили исто.
1. Кликните десним тастером миша на Епсон Сцанпречица на радној површини и изаберите Својства.

2. Затим пређите на Компатибилност картицу и означите поље Покрените овај програм као администратор.

3. На крају, кликните на Примени > ОК да сачувате промене.
Такође прочитајте:Како пронаћи администраторску лозинку на Виндовс 10
Метод 3: Покрените алатку за решавање проблема са мрежом
Да бисте решили различите проблеме са интернет везом, можете да користите уграђени алат који се налази у Виндовс 10 рачунару кад год је то потребно. Можете анализирати и дијагностиковати уобичајене проблеме везане за мрежу користећи Виндовс алатку за решавање проблема са мрежом. То је систематски процес који ће вам, када се примени корак по корак, помоћи да поправите Епсон скенер који не може да комуницира. Пратите наш водич даље Како да решите проблеме са мрежним повезивањем у оперативном систему Виндовс 10 да бисте решили све проблеме у вези са мрежом користећи алатку за решавање проблема са мрежним адаптером.

Можете да користите кораке наведене у водичу да бисте дијагностиковали Ви-Фи везе, Етхернет и све мрежне адаптере на рачунару са оперативним системом Виндовс 10. На крају, проверите да ли сте исправили грешку у комуникацији Епсон скенера.
Метод 4: Ажурирајте управљачке програме скенера
Драјвери уређаја успостављају везу између хардвера вашег рачунара и оперативног система. Такође, неисправни или оштећени драјвери доводе до грешке у комуникацији у Епсон скенерима. Многи корисници су пријавили да им је ажурирање управљачких програма за ВЛАН помогло да реше проблем. Саветујемо вам да ажурирате драјвере скенера да бисте побољшали поузданост мрежних адаптера, решили проблеме са компатибилношћу и решили грешку у комуникацији. Пратите наш водич даље Како ажурирати управљачке програме уређаја на Виндовс 10 урадити тако. Обавезно проширите Уређаји за слике како је приказано испод.

Такође прочитајте:Поправите Подесите корисничке поставке на Дривер Фаилед у Виндовс 10
Метод 5: Вратите управљачке програме скенера
Када вратите своје драјвере, све тренутне верзије хардверског уређаја ће бити деинсталиране, а претходно инсталирани драјвери ће бити инсталирани на вашем рачунару. Ова функција ће бити од велике помоћи када било које ново ажурирање управљачког програма не ради добро на вашем рачунару. Пратите кораке према упутствима у нашем водичу Како вратити управљачке програме на Виндовс 10 да поправите грешку у комуникацији са Епсон скенером.
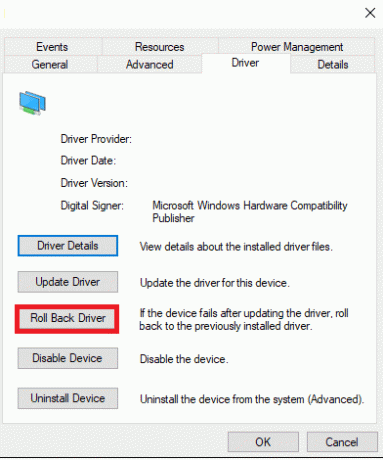
Након што је ваш Виндовс 10 рачунар инсталирао претходну верзију управљачких програма, проверите да ли сте исправили грешку у комуникацији Епсон скенера.
Метод 6: Поново инсталирајте управљачке програме скенера
Некомпатибилни управљачки програми морају бити поново инсталирани да би се решио проблем да Епсон скенер не може да комуницира. Саветујемо вам да поново инсталирате драјвере уређаја само ако не можете да постигнете било какву поправку њиховим ажурирањем. Кораци за поновну инсталацију драјвера су веома лаки, а то можете учинити помоћу апликације треће стране или ручно. Пратите наш водич даље Како деинсталирати и поново инсталирати драјвере на Виндовс 10 да поново инсталирате драјвере на рачунар са оперативним системом Виндовс 10. Обавезно проширите Уређаји за слике како је приказано испод.

Након поновне инсталације драјвера скенера, проверите да ли сте исправили грешку у комуникацији Епсон скенера.
Такође прочитајте:Поправите грешку Блуетоотх драјвера у оперативном систему Виндовс 10
Метод 7: Поново покрените Схелл Хардваре Детецтион Сервице
Услуга Схелл Хардваре Детецтион открива да ли је било који други хардвер повезан са вашим системом или не и открива све скенере, уређаје за складиштење и штампаче повезане са вашим уређајем. Пружа обавештења за хардверске догађаје АутоПлаи. Ако је ова услуга заустављена из било ког разлога, суочићете се са грешком Епсон скенер не може да саопшти. Пратите доле наведене кораке да бисте поново покренули ову услугу:
1. Тип Услуге у менију за претрагу и кликните на Покрени као администратор.

2. Сада, померите се надоле и двапут кликните на Схелл Хардвер Детецтион услуга.
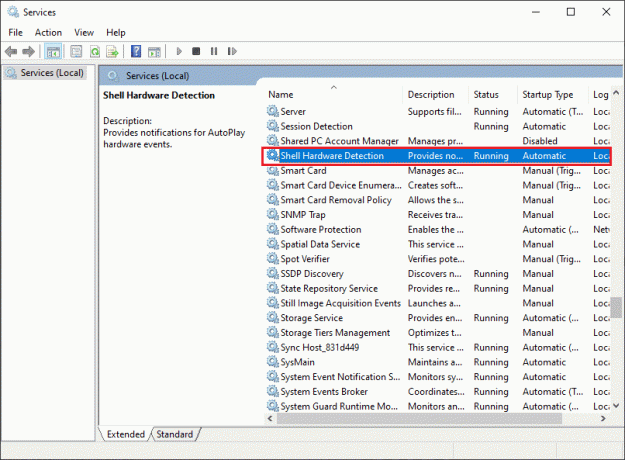
3. У новом искачућем прозору изаберите Тип покретања до Аутоматски.
Белешка: Ако је Статус услуге је Заустављено, кликните на Почетак дугме. Ако је Статус услуге је Трчање, кликните на Зауставити и Почни поново.

4. Кликните на Примени > ОК да сачувате промене.
5. Искључите свој скенер и сачекајте неко време. Поново га прикључите.
6. Поновите исте кораке за Виндовс услуга аквизиције слика и проверите да ли ово функционише или не.
Метод 8: Поправите бежичну везу
У неколико случајева, Епсон програм за скенирање на вашем рачунару не успева да аутоматски успостави везу између ЛАН адреса. Ово се чешће дешава када користите бежичну мрежу. Иако можете пронаћи адресе унутар апликације, ово не функционише увек. Стога ручно додајте адресу према упутствима у наставку.
1. Тип Епсон Сцан Сеттингс у менију за претрагу. Сада, кликните на Отвори.
2. У подешавањима скенирања изаберите Додати опција под Адреса мрежног скенера.
Белешка: Уверите се да сте изабрали исправан скенер уз помоћ Изаберите Скенер падајући мени на врху.
3. Сада, екран за унесите адресу ће искочити. Пратите доле наведене кораке да бисте пронашли тачну адресу.
4. Тип цмд у траци за претрагу и кликните на Отвори.

5. Затим откуцајте ипцонфиг/алл командујте и притисните Типка на тастатури.
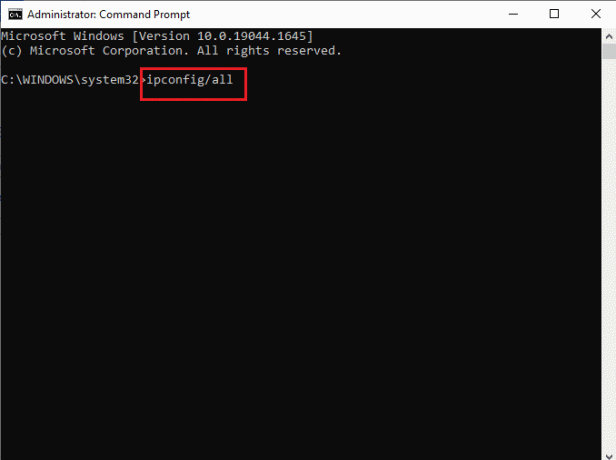
6. Сада, забележите Дефаулт Гатеваи детаљ са прозора.

7. Копирај ово адреса (овде, 192.168.1.1) и укуцајте га у претраживач да бисте приступили рутеру.
8. Забележите листу уређаја повезаних на мрежу. На истом екрану можете пронаћи ИП адресу вашег скенера. Забележите његову вредност.
9. Затим идите на Додати прозору прозора Подешавања скенирања и унесите ИП адресу свог скенера испод Унесите адресу мени.
10. Кликните на У реду да сачувате промене.
Белешка: Такође можете кликнути на Тест да бисте били сигурни да је веза успешна.
Такође прочитајте:Поправите како се чини да је ваш рачунар исправно конфигурисан, али ДНС не реагује у оперативном систему Виндовс 10
Метод 9: Искључите дељење заштићено лозинком
Поставка дељења заштићена лозинком је намењена да дељење датотека и фасцикли буде безбедно и безбедно. Ако је ова поставка укључена, корисници повезани на вашу мрежу не могу приступити датотекама на вашем рачунару осим ако се лозинка за приватност не унесе ручно. Неколико извештаја сугерише да ова функција покреће Епсон скенирање не може да комуницира са грешком скенера. Дакле, морате да онемогућите ову поставку, поново повежете скенер и проверите да ли ово ради или не.
Белешка: Увек морате укључити подешавање ако ствари не иду глатко.
1. Тип Контролна табла у траци за претрагу и кликните на Отвори.

2. Затим подесите Виев би као Категорија и кликните на Мрежа и Интернет.
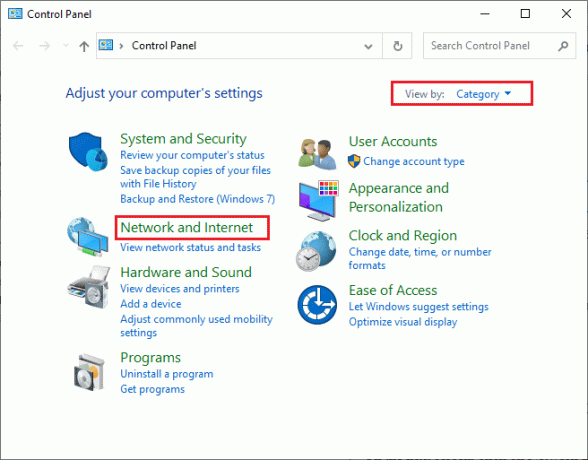
3. Сада, кликните на Центар за мрежу и дељење као што је приказано.
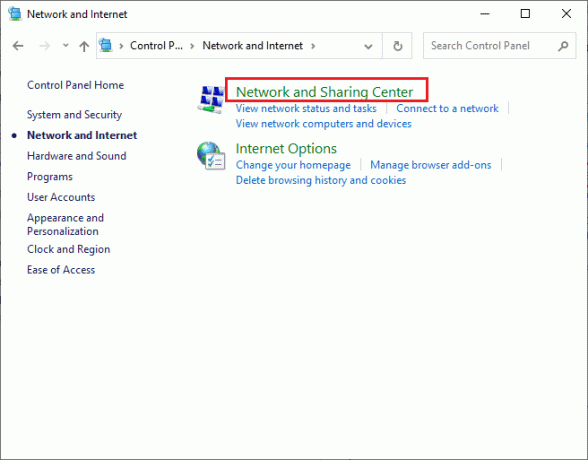
4. Сада кликните на Промените напредна подешавања дељења везу као што је приказано.

5. Проширите Све мреже одељак и кликните на Искључите дељење заштићено лозинком опција.

6. Сада, кликните на Сачувај измене и искључите скенер на минут. Поново се повежите ваш скенер и проверите да ли је грешка везе нестала или не.
Метод 10: Промените портове са ЛПТ1 на УСБ 001
Стара технологија Лине Принт Терминалс је раније коришћена за повезивање ваших штампача и скенера. Сада је већина штампача и скенера прешла на УСБ. Стога проверите да ли се УСБ користи у вашем уређају и да ли ово функционише. Овај метод ефикасно поправља да Епсон скенер не може да комуницира ако се суочите са проблемом након надоградње на Виндовс 10.
1. Погоди Виндовс тастер и тип Контролна табла. Затим кликните на Отвори.
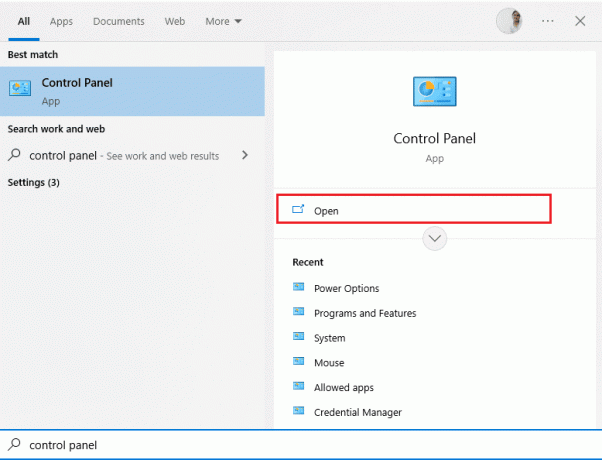
2. Сада, постави Виев би као Категорија и кликните на Прегледајте уређаје и штампаче као што је приказано.
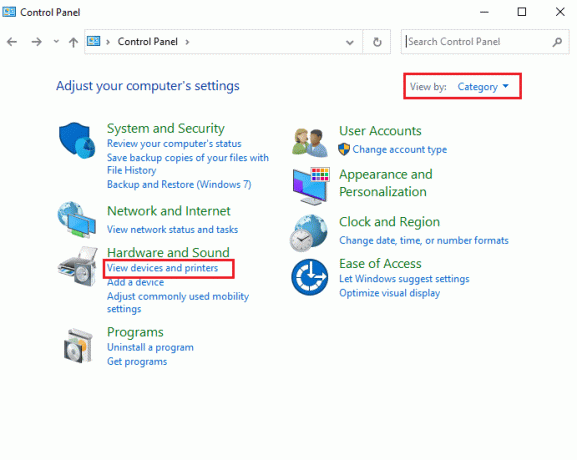
3. Сада, кликните десним тастером миша на ваш штампач и изаберите Својства.

4. Пребаците се на Портс картицу и промените портове из ЛПТ1 до УСБ 001.
5. Сачувајте промене кликом Примени > ОК. Затим искључите уређај и поново га повежите након неког времена.
Такође прочитајте:Поправите напон напајања на УСБ порту у оперативном систему Виндовс 10
Метод 11: Измените поставке заштитног зида Виндовс Дефендер-а
Такође ћете се суочити са тим да Епсон скенирање не може да комуницира са скенером због превише реактивног или превише заштитног антивирусног пакета на вашем Виндовс 10 рачунару. Ово спречава везу између покретача и мреже. Дакле, да бисте решили овај проблем, можете да ставите Епсон на белу листу у подешавањима заштитног зида или да привремено онемогућите заштиту заштитног зида.
Опција И: Бела листа есцндв.еке
Допустити Ц:\ВИНДОВС\тваин_32\есцндв\есцндв.еке у вашем Виндовс Дефендер заштитном зиду, пратите наш водич даље Дозволите или блокирајте апликације преко Виндовс заштитног зида и примените кораке према упутствима.

Опција ИИ: Онемогућите заштитни зид (не препоручује се)
Ако не знате како да онемогућите заштитни зид Виндовс Дефендер, погледајте наш водич Како онемогућити заштитни зид Виндовс 10 помоћи ће вам у томе.
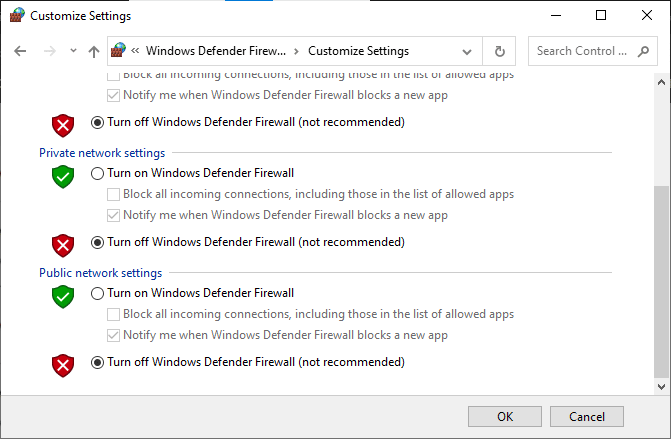
Такође прочитајте:Како извршити ажурирање дефиниције Виндовс Дефендер-а
Опција ИИИ: Креирајте ново правило у заштитном зиду
1. Погоди Виндовс тастер и тип Виндовс Дефендер заштитни зид са напредном безбедношћу. Затим кликните на Покрени као администратор.
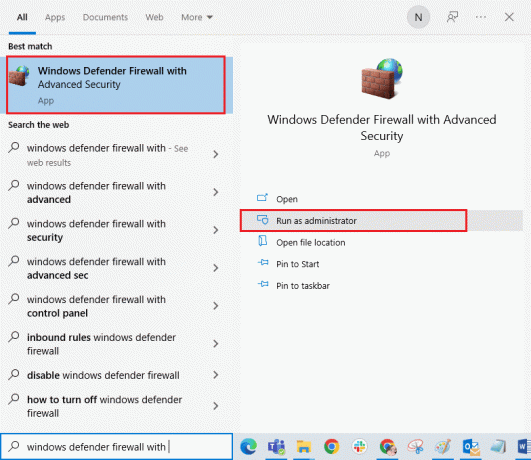
2. Кликните на Унутрашња правила као што је приказано у левом окну.
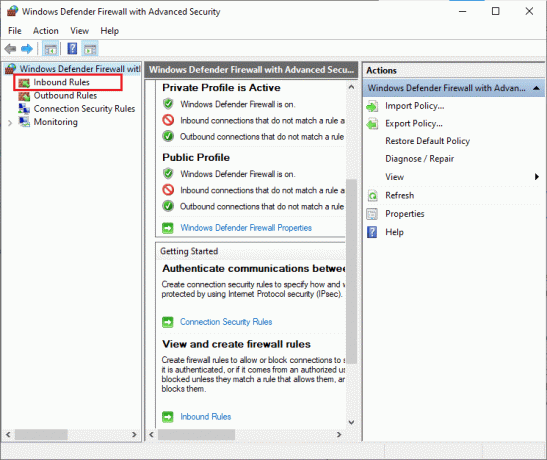
3. Кликните на Ново правило… као што је приказано у десном окну.
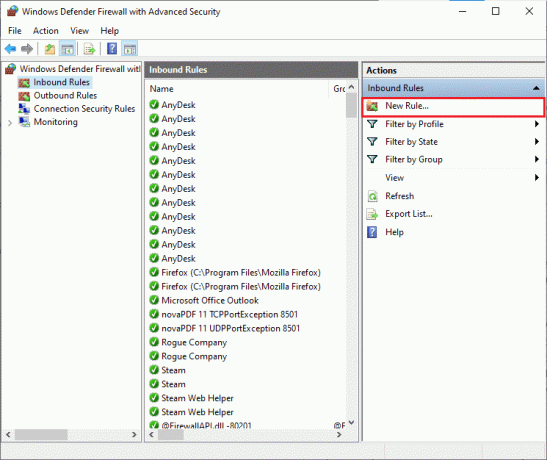
4. Обавезно изаберите Програм опција под Коју врсту правила желите да креирате? мени и кликните на Следећи > као што је приказано.
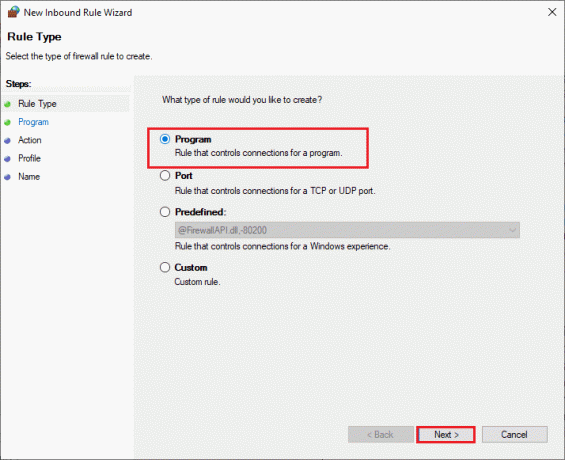
5. Затим кликните на Прегледај… дугме које одговара Ова путања програма: као што је приказано.

6. Идите до Ц:\ВИНДОВС\тваин_32\есцндв\есцндв.еке пут и дупли клик на подесити фајл. Затим кликните на Отвори дугме.
7. Кликните на Следећи > у Чаробњак за нова улазна правила прозор.

8. Сада, изаберите Радио дугме поред Дозволите везу и кликните на Следећи > као што је приказано.

9. Буди сигуран Домен, приватни и јавни су изабрани оквири и кликните на Следећи >.

10. На крају додајте а име до вашег новог правила и кликните на Заврши.
Препоручено:
- Поправите Виндовс пронашао управљачке програме за ваш уређај, али је наишао на грешку
- Поправи грешку рашчлањивања на уносу $ на Андроид-у
- Решите проблем са управљањем напајањем менаџера уређаја
- Поправите грешке при штампању у оперативном систему Виндовс 10
Надамо се да је овај водич био од помоћи и да сте научили како да поправите Епсон скенер не може да комуницира у Виндовс 10. Реците нам како вам је овај чланак најбоље помогао. Такође, ако имате било каква питања/сугестије у вези са овим чланком, слободно их оставите у одељку за коментаре.



