Како издвојити слике из Ворд документа 2021 [ВОДИЧ]
Мисцелланеа / / November 28, 2021
Данас сам наишао на важно питање. Хтео сам да извучем слике из свог Ворд документа, али нисам могао јер нисам знао како то да урадим. Тада почињем да копам на различите начине да извучем слике из Ворд документа. И због тога сам саставио овај слатки водич о различитим начинима издвајања слика из Мицрософт Ворд датотеке без употребе било каквог софтвера треће стране.
![Како издвојити слике из Ворд документа 2019 [ВОДИЧ]](/f/de12dfcdc4ec0bdeaadcb76fc04c3b9b.png)
Сада да вам кажем зашто сам морао да извучем слике из ворд датотеке, данас ми је мој пријатељ послао ворд документ који садржи 25-30 слика које је требало да ми пошаље у зип фајлу, али је потпуно заборавио да дода слике у зип фајл. Уместо тога, избрисао је слике одмах након што је убацио слике у Ворд документ. Срећом, још увек имам ворд документ. Након претраживања на интернету, успео сам да пронађем једноставне начине за издвајање слика из Ворд документа без коришћења било каквог софтвера.
Најлакши начин је да отворите Ворд документ и копирате слику коју желите да издвојите и налепите је у Мицрософт Паинт, а затим сачувате слику. Али проблем са овим приступом је у томе што би за издвајање 30 слика требало превише времена, па ћемо уместо тога видети 3 лака начина да лако извучете слике из Ворд документа без употребе било каквог софтвера.
Садржај
- Како издвојити слике из Ворд документа 2021 [ВОДИЧ]
- 1. метод: Преименујте .доцк датотеку у .зип
- Метод 2: Сачувајте Ворд документ као веб страницу
- Метод 3: Метода копирања и лепљења
Како издвојити слике из Ворд документа 2021 [ВОДИЧ]
Обавезно креирајте тачку враћања за случај да нешто крене наопако.
1. метод: Преименујте .доцк датотеку у .зип
1. Уверите се да је ваш Ворд документ сачуван са .доцк екстензија, ако не, онда двапут кликните на ворд датотеку.

2. Кликните на Дугме Филе са траке са алаткама и изаберите Сачувај као.
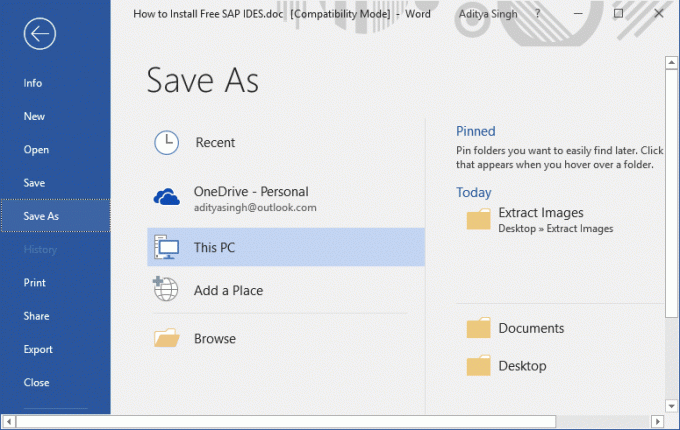
3. Изаберите локацију где желите сачувајте ову датотеку а затим од „Сачувај као тип„ падајући мени, изаберите „Ворд документ (*.доцк)” и кликните Сачувати.

4. Затим кликните десним тастером миша на ову .доцк датотеку и изаберите Преименуј.

5. Обавезно укуцајте .зип уместо .доцк у екстензији датотеке, а затим притисните Унесите да бисте преименовали датотеку.
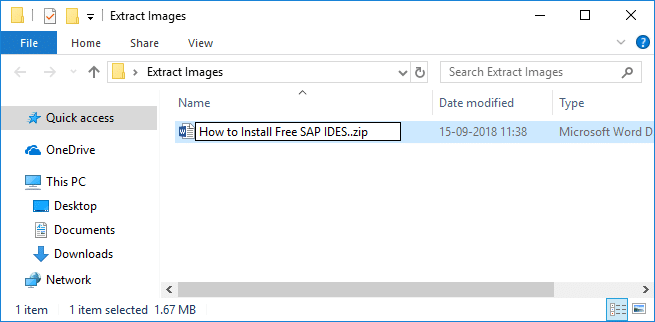
Белешка: Можда ћете морати да дате дозволу кликом да да бисте преименовали датотеку.

6. Поново кликните десним тастером миша на зип датотеку и изаберите „Екстракт овде“.
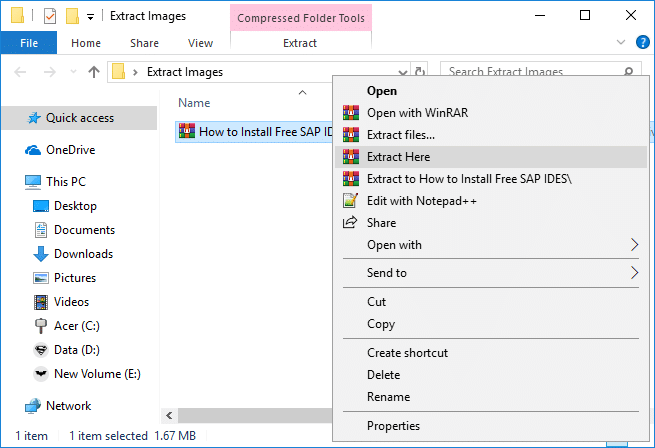
7. Двапут кликните на фасциклу (са истим именом датотеке као .доцк документ), а затим идите на реч > медији.
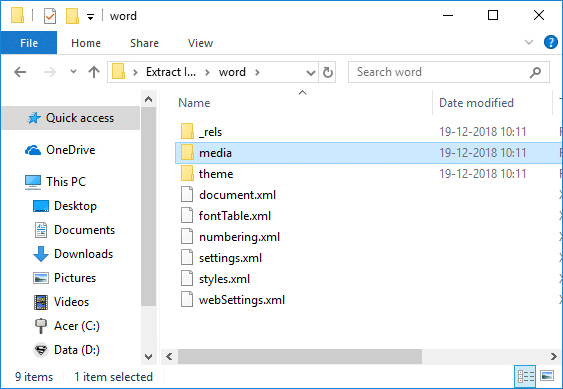
8. Унутар фасцикле медија, хоћете пронађите све слике извучене из вашег Ворд документа.

Метод 2: Сачувајте Ворд документ као веб страницу
1. Отворите Ворд документ из којег желите да издвојите све слике, а затим кликните на Дугме Филе са траке са алаткама и изаберите Сачувај као.
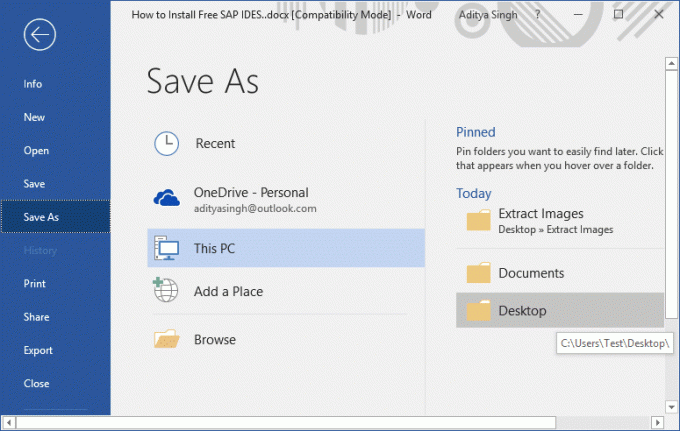
2. Изаберите где желите да сачувате датотеку, затим идите на радну површину или документ и са „Сачувај као тип„ падајући мени, изаберите „Веб страница (*.хтмл;*.хтмл)” и кликните Сачувати.
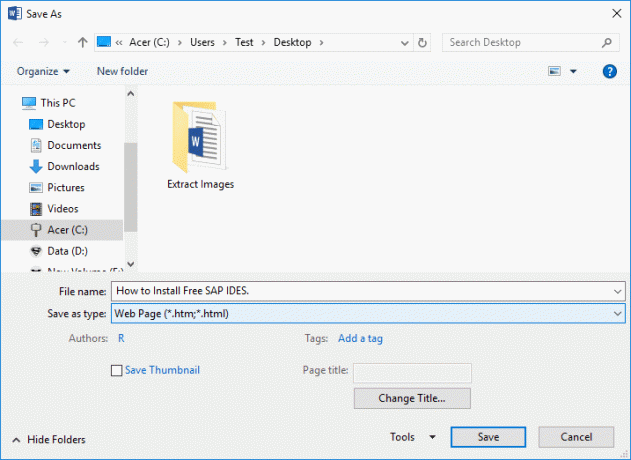
Белешка: Ако желите, можете променити име датотеке под „Име датотеке“.
3. Идите до локације коју сачувате горњу веб страницу, а овде бисте видели .хтм датотеку и фасциклу са истим именом.
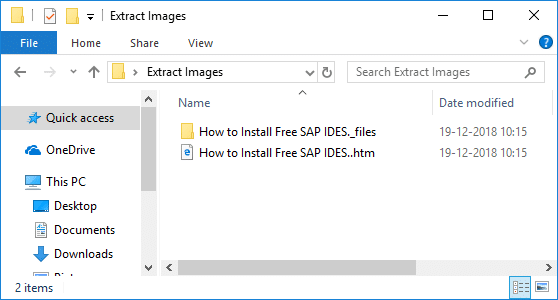
4. Двапут кликните на фасциклу да бисте је отворили и овде ћете видети све слике извучене из Ворд документа.
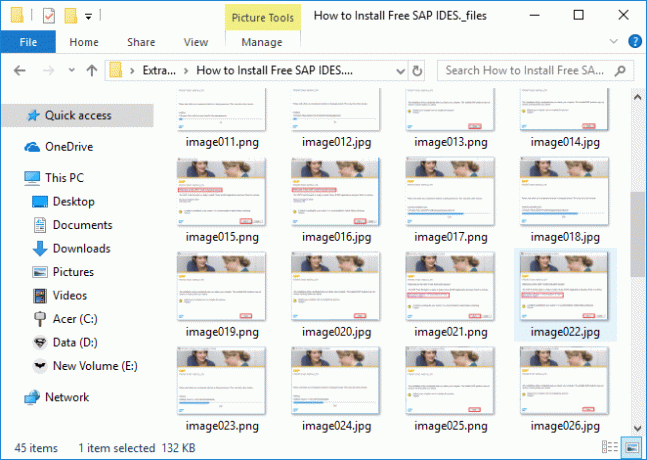
Метод 3: Метода копирања и лепљења
Користите овај метод када треба да издвојите само 2-4 слике; иначе, овом методу би требало превише времена да се издвоји више од 5 слика.
1. Отворите свој Ворд документ, изаберите слику коју желите да издвојите, а затим притисните Цтрл+Ц да копирате слику у међуспремник.

2. Затим отворите Мицрософт Паинт и притисните Цтрл+В да бисте налепили слику из међуспремника да сликам.

3. Притисните Цтрл+С да бисте сачували слику и идите где желите да сачувате датотеку затим ново име датотеке и кликните на Сачувај.

Проблем је у томе што ће слика коју залепите у боју бити исте величине као што се појављује у Ворд-у. А ако желите да слика има бољу резолуцију, мораћете прво да промените величину слике у Ворд документу, а затим да је залепите у фарбу.
Једино питање које ми је пало на памет је зашто, дођавола, Мицрософт није укључио ову функцију у саму Ворд. У сваком случају, то су биле неколико метода уз помоћ којих можете лако екстрактслике из Ворд документа без употребе било каквог софтвера. Али ако вам не смета да користите алате треће стране, онда бисте лако могли да извучете слике из Ворд-а помоћу овог бесплатног софтвера под називом Чаробњак за екстракцију Оффице слике.
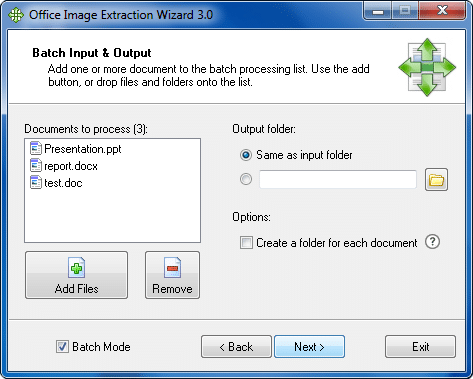
Препоручено:
- Поправите 100% коришћење диска у менаџеру задатака у оперативном систему Виндовс 10
- Како повезати Цортану са Гмаил налогом у оперативном систему Виндовс 10
- Решите проблем да Виндовс не може да комуницира са уређајем или ресурсом
- Поправка МСВЦП140.длл недостаје у оперативном систему Виндовс 10
То је оно што сте успешно научили Како издвојити слике из Ворд документа 2021 али ако и даље имате питања у вези са овим водичем, слободно их поставите у одељку за коментаре.
![Како издвојити слике из Ворд документа 2021 [ВОДИЧ]](/uploads/acceptor/source/69/a2e9bb1969514e868d156e4f6e558a8d__1_.png)
