6 најбољих начина да поправите извињавамо се, имамо проблема са отварањем ове грешке у програму Мицрософт Оутлоок
Мисцелланеа / / August 09, 2022
Апликација Мицрософт Оутлоок прилично олакшава приступ вашим имејловима са десктопа, мобилног телефона или веба. Док можете запослити пречице на тастатури за Мицрософт Оутлоок да бисте га ефикасно користили, све не успева када не можете да отворите имејл. Нарочито имате грешку „Извините, имамо проблема са отварањем ове ставке“ у Оутлоок-у сваки пут када отворите е-пошту.

Обично можете једноставно поправити грешку поновно покретање апликације или ваш рачунар. Међутим, ако то није помогло, можете користити следеће савете за решавање проблема да бисте исправили грешку „Извините, имамо проблема са отварањем ове ставке“ у Оутлоок-у.
1. Ресетујте поставке приказа Мицрософт Оутлоок-а
Можете да измените подешавања приказа програма Мицрософт Оутлоок на промените начин на који се ставке појављују у фасциклу. Међутим, промена поставки приказа може повремено довести до грешке „Извините, имамо проблема са отварањем ове ставке“ у Оутлоок-у. Дакле, требало би да почнете тако што ћете ресетовати Оутлоок поставке приказа да бисте видели да ли то помаже.
Корак 1: Кликните десним тастером миша на икону Старт и изаберите Покрени.

Корак 2: Тип оутлоок.еке /цлеанвиевс у пољу Отвори и притисните Ентер.

Корак 3: Поново отворите команду Покрени, откуцајте оутлоок.еке /ресетнавпане у пољу и притисните Ентер.

Поново покрените Оутлоок и проверите да ли се грешка појављује.
2. Обришите кеш меморију Мицрософт Оутлоок-а
Мицрософт Оутлоок прикупља кеш датотеке да би смањио време учитавања и побољшао перформансе апликације. Ако су постојеће кеш датотеке оштећене, Оутлоок можда неће правилно функционисати и приказати грешке. У том случају, можете да обришете Оутлоокове кеш датотеке пратећи доле наведене кораке.
Корак 1: Притисните тастер Виндовс + Е да бисте отворили Филе Екплорер. Откуцајте следећу путању у адресну траку на врху и притисните Ентер да бисте брзо отишли до фасцикле РоамЦацхе.
%лоцалаппдата%\Мицрософт\Оутлоок\РоамЦацхе

Корак 2: Изаберите све датотеке у фасцикли и кликните на икону смећа на врху да бисте их избрисали.

Отворите апликацију Оутлоок и погледајте да ли је проблем и даље присутан.
3. Отворите Оутлоок у безбедном режиму и онемогућите проблематичне додатке
Оутлоок додаци трећих страна такође могу да ометају процесе апликације и да изазову такве грешке. Да бисте проверили ову могућност, можете отворити Оутлоок у безбедном режиму где ће се покретати без икаквих додатака.
Да бисте покренули Оутлоок у безбедном режиму, притисните и држите тастер ЦТРЛ и двапут кликните на Оутлоок пречицу. Појавиће се упит са питањем да ли желите да покренете Оутлоок у безбедном режиму. Кликните на Да да бисте потврдили.

Ако Оутлоок ради добро у безбедном режиму, можете да онемогућите све додатке, а затим да их поново омогућите један по један да бисте изоловали кривца.
Корак 1: У апликацији Оутлоок кликните на мени Датотека у горњем левом углу.

Корак 2: Користите лево окно за навигацију до Опције.

Корак 3: У прозору Оутлоок Опције пређите на картицу Додаци. Користите падајући мени поред Управљај и изаберите ЦОМ додаци. Затим кликните на дугме Иди поред њега.

4. корак: Опозовите избор у пољу за потврду да бисте онемогућили додатке и кликните на ОК.

Након тога, можете појединачно омогућити своје додатке да бисте изоловали онај који узрокује проблем.
4. Поправите свој Оутлоок профил
Ваш Оутлоок профил садржи ваше налоге е-поште, датотеке са подацима и друга важна подешавања. Ако постоји проблем са вашим тренутним профилом, Оутлоок може да вам пошаље грешке попут „Извините, имамо проблема са отварањем ове ставке“.
Пратите доле наведене кораке да бисте поправили свој Оутлоок профил.
Корак 1: Отворите Оутлоок и кликните на мени Датотека у горњем левом углу.

Корак 2: На картици Информације проширите Подешавања налога и изаберите Подешавања налога.

Корак 3: На картици Е-пошта изаберите налог са којим имате проблема и кликните на Поправи.

4. корак: Притисните Поправи да потврдите.

5. Креирајте нови кориснички профил
Ако поправка Оутлоок профила не реши грешку, можете да креирате и пређете на нови кориснички профил. Ево како.
Корак 1: Кликните на икону за претрагу на траци задатака, откуцајте контролна табла, и притисните Ентер.

Корак 2: Пребаците тип приказа на Велике иконе и кликните на Пошта (Мицрософт Оутлоок).

Корак 3: У оквиру Профили изаберите Прикажи профиле.

4. корак: Кликните на дугме Додај, унесите име за нови профил и притисните ОК.

5. корак: У прозору за додавање налога унесите податке о налогу и притисните Даље.

Корак 6: Након креирања профила, изаберите „Увек користи овај профил“. Затим користите падајући мени да изаберете свој нови профил и кликните на Примени.

6. Поправи Оутлоок
На крају, ако ништа не ради, можете користити Мицрософт Оффице алат за поправку поправите апликацију Оутлоок. Ево шта ћете морати да урадите.
Корак 1: Притисните тастер Виндовс + Р да бисте покренули команду Покрени. У пољу Отвори откуцајте аппвиз.цпл и притисните Ентер.
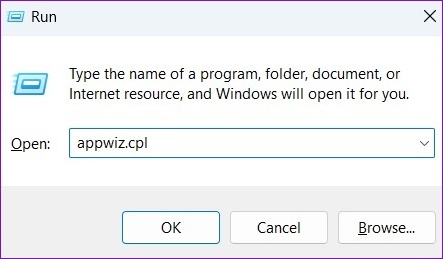
Корак 2: У прозору Програми и функције пронађите Мицрософт Оффице Суите или Мицрософт 365. Кликните десним тастером миша на њега и изаберите Промени.

Корак 3: Изаберите Брза поправка или Поправка на мрежи и кликните на дугме Поправи да бисте наставили.

Након завршетка поправке, требало би да будете у могућности да приступите својим имејловима као и раније.
Освежите свој Оутлоок
Незгодно је када Оутлоок приказује такве грешке док покушава да приступи важним имејловима. Срећом, није ништа што не можете сами да поправите горе наведеним саветима за решавање проблема.
Последњи пут ажурирано 8. августа 2022
Горњи чланак може садржати партнерске везе које помажу у подршци Гуидинг Тецх. Међутим, то не утиче на наш уреднички интегритет. Садржај остаје непристрасан и аутентичан.

Написао
Панкил је по занимању грађевински инжењер који је свој пут започео као писац у ЕОТО.тецх. Недавно се придружио Гуидинг Тецх-у као слободни писац да би покрио упутства, објашњења, водиче за куповину, савете и трикове за Андроид, иОС, Виндовс и Веб.



