Како проверити саобраћај на Гоогле мапама
Мисцелланеа / / November 28, 2021
Ко воли да се заглави у саобраћају док иде у канцеларију или кућу? Шта ако сте унапред знали за саобраћај да бисте могли да идете алтернативним путем, који је бољи? Па, постоји апликација која вам може помоћи да решите ове проблеме. И изненађујућа чињеница је да познајете ову апликацију, Гугл мапе. Милиони људи користите Гоогле мапе свакодневно за навигацију. Ова апликација је унапред инсталирана на вашем паметном телефону и ако носите лаптоп унаоколо, можете јој приступити у свом веб претраживачу. Осим навигације, такође можете да проверите саобраћај на вашој рути и просечно време путовања на основу саобраћаја на рути. Дакле, пре него што проверите саобраћај на Гугл мапама о условима саобраћаја између ваше куће и радног места, морате да кажете Гоогле мапама, локацију ових места. Дакле, прво морате знати како да сачувате своју пословну и кућну адресу на Гоогле мапама.
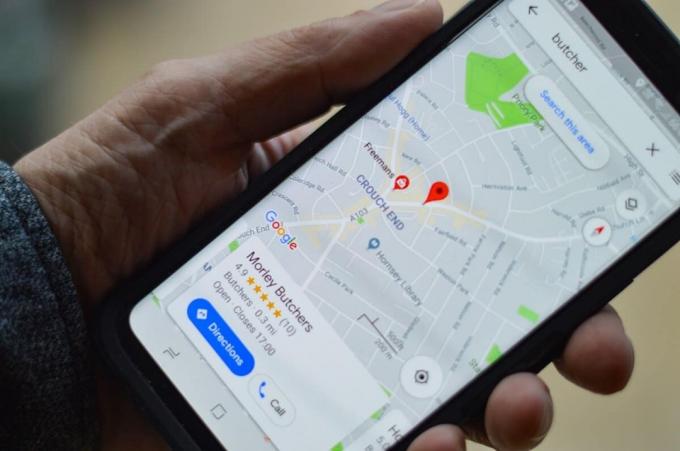
Садржај
- Како проверити саобраћај на Гоогле мапама
- Унесите своју кућну/канцеларијску адресу
- Проверите саобраћај у апликацији Гоогле мапе на Андроид/иОС-у
- Проверите саобраћај у веб апликацији Гоогле мапе на рачунару
Како проверити саобраћај на Гоогле мапама
Унесите своју кућну/канцеларијску адресу
Први корак је да подесите тачну адресу/локацију за коју желите да проверите саобраћај на тој рути. Пратите доле наведене кораке да бисте подесили локацију своје кућне или канцеларијске адресе на рачунару/лаптопу:
1. Отвори Гугл мапе на вашем претраживачу.
2. Кликните на Подешавања трака (три хоризонталне линије у горњем левом углу екрана) на Гоогле мапама.
3. У оквиру Подешавања кликните на „Ваша места”.
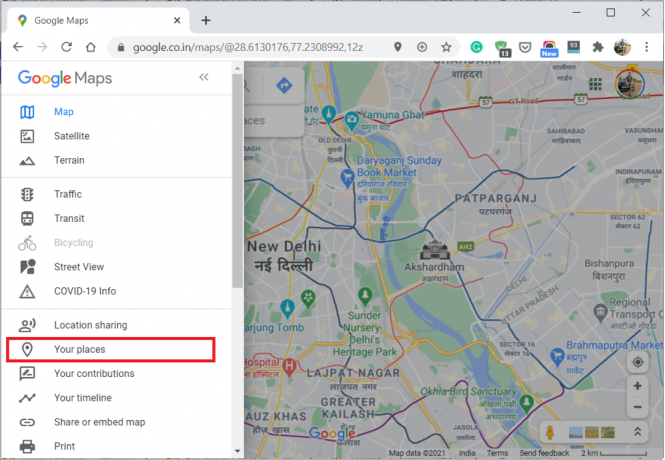
4. У одељку Ваша места, наћи ћете а Дом и посао икона.
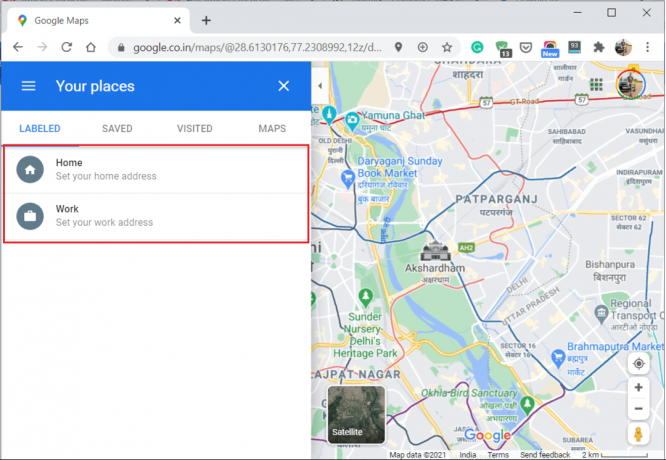
5. Следећи, унесите своју кућну или радну адресу затим кликните на У реду да сачувате.

Унесите кућну или канцеларијску адресу на Андроид/иОС уређају
1. Отворите апликацију Гоогле мапе на свом телефону.
2. Додирните на Сачувано на дну прозора апликације Гоогле мапе.
3. Сада додирните „Означено” под Вашим листама.
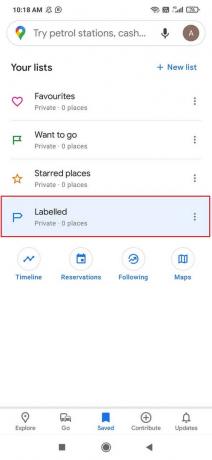
4. Затим додирните Дом или Посао, а затим додирните Још.
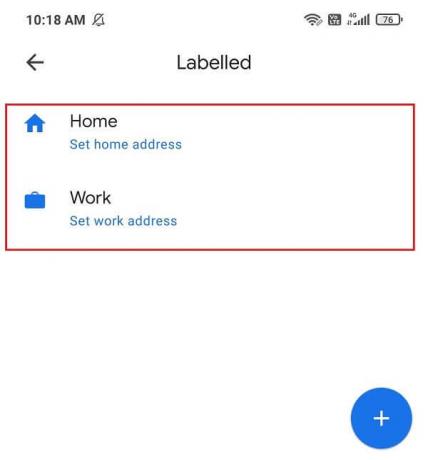
5. Уреди дом или Уреди посао да поставите своју адресу, а затим додирните У реду да сачувате.
Такође можете да изаберете локацију са мапе свог места да бисте је поставили као адресу. Честитамо, успешно сте извршили своје задатке. Сада, следећи пут када идете на посао од куће или обрнуто, можете да изаберете најудобнију руту међу доступним рутама за ваше путовање.
Сада сте управо поставили своје локације, али би требало да знате како да проверите услове у саобраћају. Дакле, у наредним корацима ћемо разговарати о корацима потребним за навигацију путем вашег паметног телефона или лаптопа.
Такође прочитајте:Како да погледате историју локација у Гоогле мапама
Проверите саобраћај у апликацији Гоогле мапе на Андроид/иОС-у
1. Отвори Гугл мапе апликација на вашем паметном телефону
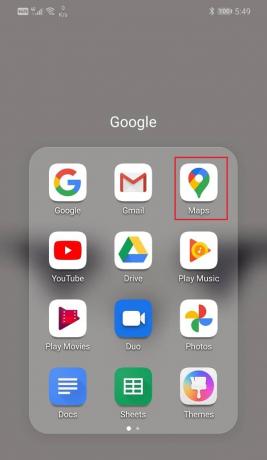
2. Додирните стрелицу за навигацију. Сада ћете ући у режим навигације.

3. Сад ћеш видети две кутије на врху екрана, један тражи за Полазна тачка а други за Одредиште.

4. Сада унесите места, тј. Кућа и Рад у кутијама према вашој следећој рути.
5. Сад ћеш видети разне руте до вашег одредишта.

6. То ће истаћи најбољу руту. Видећете улице или путеве на рути означене разним бојама.
7. Боје описују саобраћајне услове на том делу пута.
- Зелена боја значи да постоји веома слаб саобраћај на путу.
- Оранге боја значи да постоји скроман промет на траси.
- Црвени боја значи да постоји густ саобраћај на путу. Постоје шансе за застоје на овим стазама
Ако видите саобраћај означен црвеном бојом, изаберите другу путању, јер постоји велика вероватноћа да тренутна путања може да изазове кашњење.
Ако желите да видите саобраћај без коришћења навигације, онда једноставно унесите своју почетну тачку и одредиште. Када завршите, видећете упутства од почетне тачке до одредишта. Затим кликните на Икона преклапања и изаберите Саобраћај под ДЕТАЉИ МАПЕ.

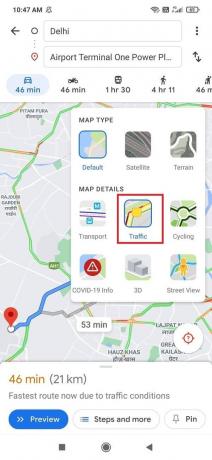
Проверите саобраћај у веб апликацији Гоогле мапе на вашем рачунару
1. Отворите веб прегледач (Гоогле Цхроме, Мозилла Фирефок, Мицрософт Едге, итд.) на рачунару или лаптопу.
2. Иди на Гугл мапе сајт у вашем претраживачу.
3. Кликните на Упутства икона поред Претражите Гоогле мапе бар.

4. Тамо ћете видети опцију која тражи полазна тачка и одредиште.
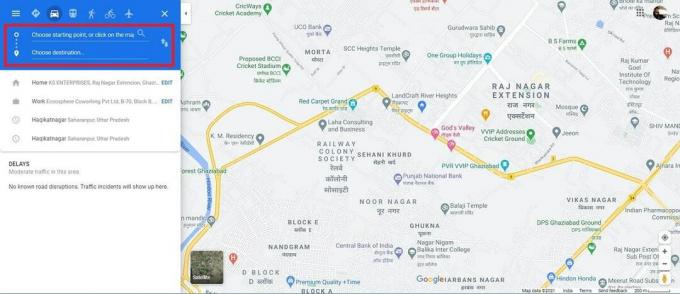
5. Ентер Кућа и Рад на било којој од кутија према вашој тренутној рути.

6. Отвори Мени кликом на три хоризонталне линије и кликните на Саобраћај. Видећете неке обојене линије на улицама или путевима. Ове линије говоре о интензитету саобраћаја у неком подручју.
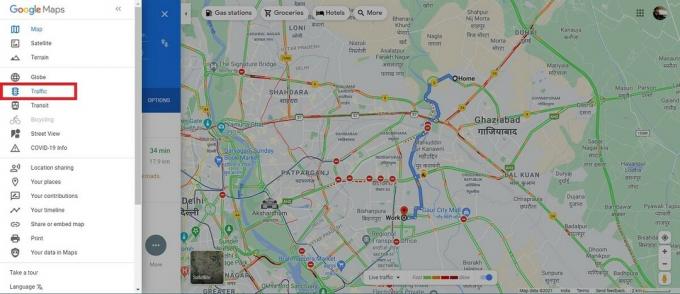
- Зелена боја значи да постоји веома слаб саобраћај на путу.
- Оранге боја значи да постоји скроман промет на траси.
- Црвени боја значи да постоји густ саобраћај на путу. Постоје шансе за застоје на овим стазама.
Густ саобраћај понекад може довести до застоја. Ово може узроковати да одложите долазак на одредиште. Дакле, боље је изабрати другу руту где је густ саобраћај.
Многи од вас можда сумњају у то како технолошки гигант Гугл зна о саобраћају на сваком путу. Па, то је веома паметан потез компаније. Они предвиђају саобраћај у одређеној области на основу броја Андроид уређаја присутних у области и њихове брзине кретања дуж путање. Дакле, да, заправо, помажемо себи и једни другима да сазнамо о условима у саобраћају.
Препоручено:
- Како да користите Вазе и Гоогле мапе ван мреже да сачувате интернет податке
- Поправите Гоогле мапе које не приказују упутства у Андроиду
- Поправите проблем да Гоогле мапе не говоре у Андроид-у
Надамо се да је овај чланак био од помоћи и да сте били у могућности проверите саобраћај на Гоогле мапама. Ако имате било каквих питања или сугестија у вези са овим водичем, слободно нам се обратите помоћу одељка за коментаре.



