5 најбољих начина да поправите грешку АС-3 у Епиц Гамес Лаунцхер-у на Виндовс 11
Мисцелланеа / / August 18, 2022
Епиц Гамес је постао велики конкурент Стеаму за дистрибуцију дигиталних игара. Међутим, покретач Епиц Гамес има много грубих закрпа, због чега морате да решавате проблеме да бисте функционисали. На пример, неколико корисника сусреће грешка АС-3 или грешка „без везе“ се јавља када користите Епиц Гамес Лаунцхер на Виндовс 11. Ова грешка значи да Епиц Гамес Лаунцхер има проблема са коришћењем интернет везе вашег рачунара.

Да ли се суочавате са истом грешком када користите Епиц Лаунцхер за играње игре? Прво, добра је идеја да проверите да ли је ваш Брзине интернет везе су довољни за покретање игре. Ако то није проблем, не брините. Саставили смо најбоља решења да поправимо недостатак везе или грешку АС-3 у Епиц Гамес Лаунцхер-у на Виндовс 11.
1. Дозволите покретач Епиц Гамес преко Виндовс Дефендер заштитног зида
Заштитни зид Виндовс Дефендер-а дозвољава или забрањује приступ програмима мрежи или другим Интернет ресурсима да зауставе злонамерне апликације и програми да приступе вашем рачунару изван мреже или да контактирају друге локације са ваше рачунар. Зато ћете морати да дозволите Епиц Гамес Лаунцхер са потребним дозволама на вашем Виндовс Дефендер заштитном зиду.
Добра је идеја да проверите и ручно дозволите апликацију Епиц Гамес Лаунцхер преко Виндовс Дефендер заштитног зида. Ево како лако можете дозволити покретач Епиц Гамес преко Виндовс Дефендер заштитног зида на вашем Виндовс 11 рачунару. Наравно, требаће вам административне привилегије да бисте извршили промене.
Корак 1: Кликните на дугме Старт на траци задатака, откуцајте Заштитни зид Виндовс Дефендер, и кликните на Отвори поред резултата претраге за заштитни зид Виндовс заштитника.

Корак 2: Када се поставке Виндовс Дефендер заштитног зида отворе у прозору контролне табле, кликните на опцију „Дозволи апликацију или функцију преко Виндовс Дефендер заштитног зида“ у левој колони.

Корак 3: На следећем екрану кликните на дугме Промени подешавања. Када се појави упит за контролу корисничког налога, изаберите Да. Затим кликните на дугме „Дозволи другу апликацију“ на дну.

4. корак: Када се отвори прозор, кликните на дугме Прегледај.
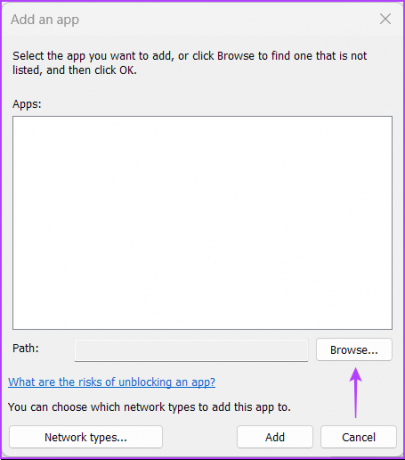
5. корак: Копирајте и налепите следећу путању у адресну траку прозора:
Ц:\Програм Филес (к86)\Епиц Гамес\Лаунцхер\Портал\Бинариес\Вин32
Када се прозор отвори означени фолдер, изаберите „ЕпицГамесЛаунцхер.еке“ и кликните на Отвори.

Корак 6: То ће додати апликацију „УнреалЕнгинеЛаунцхерПроки“ на листу. Кликните на Додај на дну.

7. корак: Нови унос „УнреалЕнгинеЛаунцхерПроки“ појавиће се на листи дозвољених апликација и функција. Обавезно означите поља за Приватно и Јавно поред њега.

2. Онемогућите ВПН или прокси сервере
Епиц препоручује да онемогућите ВПН или прокси сервере ако их користите са Епиц Гамес Лаунцхер-ом. ВПН или прокси сервери могу успорити ствари на вашој мрежи. Дакле, добра је идеја да их привремено искључите да бисте проверили да ли то помаже. Мораћете да онемогућите ВПН или прокси сервер на свом Виндовс 11 рачунару и нормално користите интернет везу.
Ево како можете да онемогућите ВПН и проки сервер на рачунару са оперативним системом Виндовс 11. За овај водич користићемо ПротонВПН и онемогућити га.
Корак 1: Отворите свој ВПН клијент и кликните на опцију Прекини везу. Дугме за прекид везе требало би да се појави на интерфејсу апликације и налазиће се на другом месту у зависности од ВПН клијента који користите.

Корак 2: Отворите апликацију Подешавања користећи пречицу на тастерима Виндовс + И. Кликните на „Мрежа и интернет“ у левој колони и изаберите Прокси са десне стране.

Корак 3: У оквиру подешавања проксија, уверите се да је опција „Користи прокси сервер“ искључена.

4. корак: Ако је прокси сервер укључен, мораћете да кликнете на опцију и онемогућите је. Затим кликните на дугме „Користи прокси сервер“ да бисте га искључили и кликните на дугме Сачувај.

3. Исперите ДНС кеш и ресетујте мрежни адаптер
Још једно потенцијално решење које вам може помоћи да поправите грешку АС-3 у Епиц Гамес Лаунцхер-у и другим проблеми са повезивањем на Виндовс 11 укључује испирање или освежавање ДНС кеша рачунара. Такође можете да ресетујете мрежни адаптер на свом Виндовс рачунару. Ево како то можете да урадите у оперативном систему Виндовс 11 користећи командну линију:
Корак 1: Кликните на дугме Старт на траци задатака, откуцајте Командна линија, и изаберите „Покрени као администратор“ да бисте отворили командну линију са административним привилегијама.

Корак 2: Копирајте и налепите следећу команду у командну линију, а затим притисните Ентер да испразните ДНС кеш:
ипцонфиг /флусхднс

Корак 3: Копирајте и налепите следећу команду у командну линију, а затим притисните Ентер да бисте ресетовали мрежни адаптер:
нетсх винсоцк ресет

Затворите прозор командне линије и поново покрените рачунар да бисте применили промене. Након што се рачунар поново покрене, отворите Епиц Гамес Лаунцхер и покушајте да покренете игру.
4. Уредите датотеку Енгине.ини
Обично неки програми или апликације чувају конфигурацију и подешавања у формату обичног текста у .ИНИ датотеци. Чак и Епиц Гамес Лаунцхер користи исто за исправан рад на Виндовс-у. Када друга решења нису помогла, можете покушати да измените датотеку „Енгине.ини“ да бисте подесили проблеме са повезивањем и брзином преузимања када користите Епиц Гамес Лаунцхер. Ево како можете да пронађете и уредите Енгине.ини датотеку на свом Виндовс 11 рачунару:
Корак 1: Кликните на дугме Старт на траци задатака, откуцајте %лоцалаппдата% у Виндовс претрази и притисните Ентер да отворите ту фасциклу у Филе Екплорер-у.
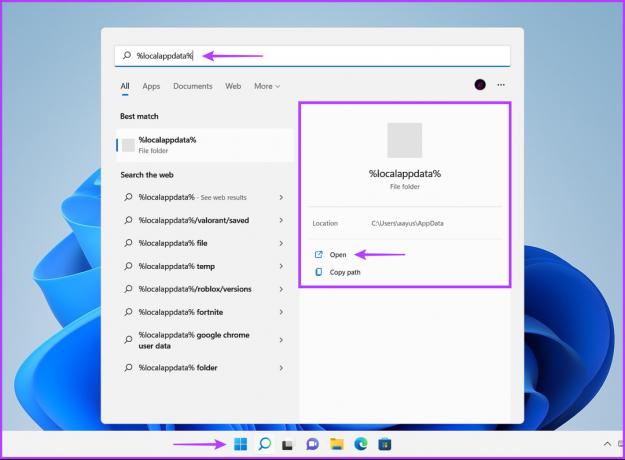
Корак 2: У Филе Екплореру потражите фасциклу ЕпицГамесЛаунцхер и кликните двапут да бисте је отворили.

Корак 3: Идите до фасцикле Савед, кликните на Цонфиг фолдер, изаберите Виндовс фолдер и двапут кликните на датотеку Енгине.ини. Требаће вам административне привилегије да бисте отворили и унели измене у ову датотеку.

4. корак: Копирајте и налепите следеће редове у прозор Нотепад који се појави:
[ХТТП] ХттпТимеоут=10. ХттпЦоннецтионТимеоут=10. ХттпРецеивеТимеоут=10. ХттпСендТимеоут=10 [Портал. БуилдПатцх] ЦхункДовнлоадс=3. ЦхункРетриес=20. РетриТиме=0.5

5. корак: Сачувајте датотеку и отворите Епиц Гамес Лаунцхер да проверите да ли и даље приказује исту грешку.
5. Покушајте да користите различите ДНС сервере
Спори ДНС сервер може бити иза ваших невоља, који вам спречава приступ Епиц Гамес Лаунцхер-у. Ако користите онај који је обезбедио ваш ИСП, можда ћете желети да користите јавне ДНС сервере које пружају различите услуге. Ево како можете лако да промените ДНС сервер вашег рачунара да бисте решили проблеме у вези са спорим ДНС сервером:
Корак 1: Кликните на дугме Старт на траци задатака, откуцајте „погледајте мрежне везе“ у Виндовс претрази и кликните на Отвори за резултат „Прикажи мрежне везе“.

Корак 2: Када се отвори прозор контролне табле, кликните десним тастером миша на Етхернет или Ви-Фи (у зависности од оног који користите) и изаберите Својства.

Корак 3: У прозору Ви-Фи Пропертиес изаберите опцију „Интернет Протоцол Версион 4“ са листе и кликните на дугме Својства.

4. корак: Кликните на „Користи следећу адресу ДНС сервера“, унесите детаље за оквире „Жељени ДНС сервер“ и „Алтернативни ДНС сервер“. На пример, користили смо Цлоудфларе ДНС.

Можете бирати између Гоогле-ови јавни ДНС сервери, ОпенДНС сервери, или чак Цлоудфларе-ови ДНС сервери.
Уживајте у сесији играња
Са горе наведеним решењима, грешка „Нема везе“ или АС-3 вас неће спречити да играте игрице користећи Епиц Гамес Лаунцхер. Поред примене горњих решења, поново покрените рутер и модем да бисте креирали нову везу за све уређаје на вашој мрежи. Јавите нам које вам је решење највише помогло у одељку за коментаре испод.
Последњи пут ажурирано 18. августа 2022
Горњи чланак може садржати партнерске везе које помажу у подршци Гуидинг Тецх. Међутим, то не утиче на наш уреднички интегритет. Садржај остаје непристрасан и аутентичан.


