6 најбољих начина да поправите УСБ уређаје наставите да се прекидате и поново повезујете у оперативном систему Виндовс 11
Мисцелланеа / / August 18, 2022
Уз Виндовс 11, можете да повежете различите УСБ уређаје на рачунар и почнете да их користите без додатног подешавања. Иако је то згодно, може бити фрустрирајуће ако се ваши УСБ уређаји и даље искључују и поново повезују са рачунаром са оперативним системом Виндовс 11 без очигледног разлога.

Постоји неколико разлога зашто би се то могло догодити. Дакле, не постоји један сигуран начин да се проблем реши. Саставили смо листу савета за решавање проблема поправити УСБ уређај проблеми са прекидом везе на Виндовс 11. Дакле, хајде да их проверимо.
1. Поново повежите уређај
Прва ствар коју треба да урадите је да искључите УСБ уређај и поново га укључите. Идеја је да се искључе било какви проблеми узроковани лабавом везом.
Ако користите УСБ кабл за повезивање телефона или чврстог диска са рачунаром, проверите да ли су жице и конектор оштећени. Такође можете покушати да искључите кабл ако је могуће.
2. Покушајте са другим УСБ портом или рачунаром
Проблем можда није у вашем уређају, већ у УСБ порту на рачунару. Можете покушати да повежете свој уређај са другим УСБ портом да видите да ли то функционише.
Ако користите а УСБ хуб, покушајте да свој уређај прикључите директно на рачунар. Ваше УСБ чвориште можда неће обезбедити довољно енергије да би други УСБ уређај могао да ради.

Алтернативно, можете да повежете свој УСБ уређај са другим рачунаром да бисте проверили да ли ради добро.
3. Проверите подешавања управљања напајањем
Одабир строжијег профил потрошње енергије за ваш лаптоп такође може проузроковати да Виндовс онемогући управљачке програме који напајају ваше УСБ уређаје. Када се то догоди, ваш УСБ уређај се може насумично прекинути. Ево како то можете да избегнете.
Корак 1: Кликните десним тастером миша на дугме Старт и са листе изаберите Управљач уређајима.

Корак 2: Двапут кликните на Контролори универзалне серијске магистрале да бисте је проширили. Кликните десним тастером миша на ваш УСБ драјвер и изаберите Својства.
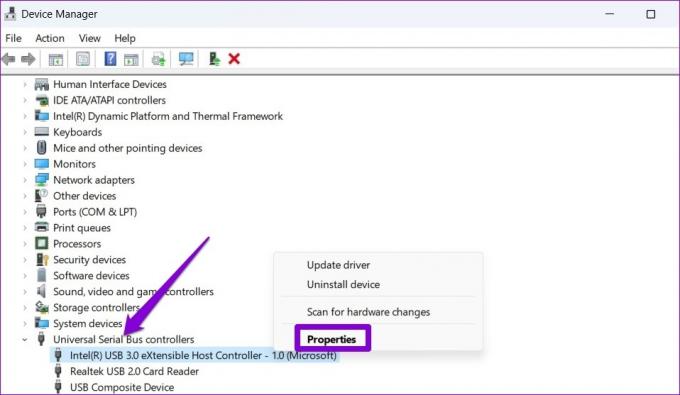
Корак 3: Пребаците се на картицу Управљање напајањем и опозовите избор у пољу за потврду „Дозволите рачунару да искључи овај уређај ради уштеде енергије.“ Затим притисните ОК да бисте сачували промене.
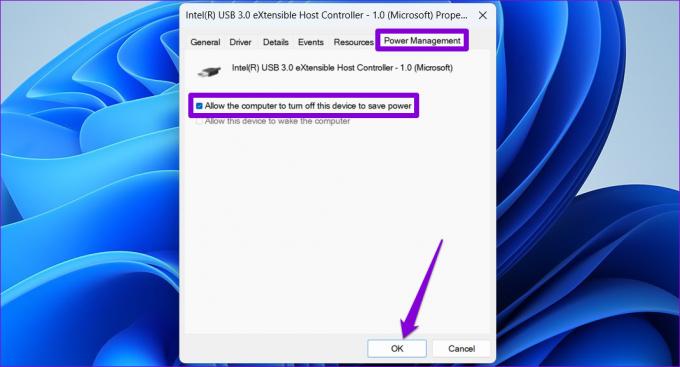
Поновите горе наведене кораке да бисте онемогућили опцију уштеде енергије за друге УСБ драјвере. Након тога, поново покрените рачунар и покушајте да користите УСБ уређај да бисте проверили да ли је проблем и даље присутан.
4. Проверите подешавање УСБ селективне суспензије
Функција УСБ селективног суспендовања омогућава Виндовс-у да суспендује УСБ портове на рачунару ради уштеде енергије. Ово такође може довести до проблема са искључивањем и поновним повезивањем УСБ уређаја. Због тога је најбоље да онемогућите ову функцију.
Корак 1: Притисните тастер Виндовс + С да бисте отворили мени за претрагу, откуцајте уреди план напајања, и притисните Ентер.

Корак 2: Кликните на „Промени напредне поставке напајања“.
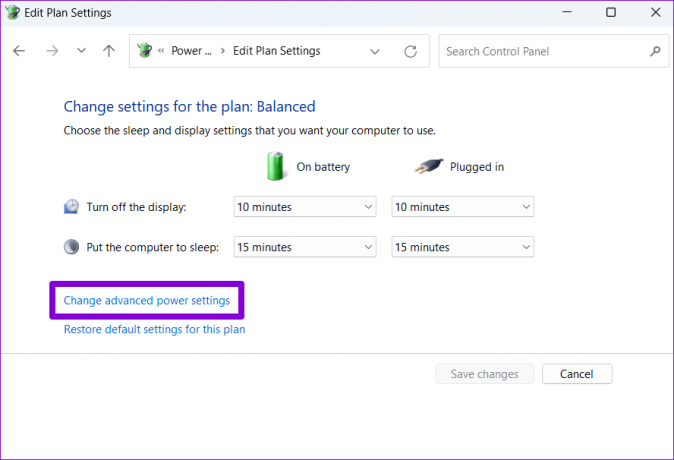
Корак 3: У прозору Повер Оптионс (Опције напајања), двапут кликните на УСБ поставке да бисте га проширили.

4. корак: Проширите мени за подешавање УСБ селективног суспендовања и кликните на Омогућено.

5. корак: Користите падајући мени поред На батерију и Укључено да бисте онемогућили УСБ селективно суспендовање.

Корак 6: Кликните на Примени, а затим на ОК.

5. Покрените алатку за решавање проблема са хардвером и уређајима
Виндовс 11 укључује алатку за решавање проблема са хардвером и уређајима која може аутоматски да открије и реши све уобичајене проблеме са периферним уређајима. Можете користити овај алат у случају да горња решења не функционишу.
Корак 1: Притисните тастер Виндовс + Кс да бисте отворили мени Повер Усер и са листе изаберите Терминал (Админ).

Корак 2: У конзолу откуцајте следећу команду и притисните Ентер.
мсдт.еке -ид ДевицеДиагностиц

Корак 3: У прозору Хардвер и уређаји притисните Даље да бисте омогућили Виндовс-у да скенира у потрази за било каквим проблемима.

Ако се појави аутоматска поправка, пратите упутства на екрану да бисте применили препоручене исправке. Након тога, поново покрените рачунар и проверите да ли је проблем и даље присутан.
6. Поново инсталирајте УСБ драјвере
УСБ драјвери на рачунару помажу Виндовс-у да комуницира са вашим УСБ уређајима. Ако се ваши УСБ уређаји и даље искључују и поново повезују, Виндовс може имати проблем са драјвером. Можете покушати да поново инсталирате неисправне УСБ драјвере да видите да ли то чини разлику.
Корак 1: Притисните тастер Виндовс + Р да бисте отворили дијалог Покрени. Тип девмгмт.мсц у пољу и притисните Ентер.

Корак 2: Проширите контролер универзалне серијске магистрале, кликните десним тастером миша на УСБ драјвер и изаберите Деинсталирај уређај.

Корак 3: Изаберите Деинсталирај да бисте потврдили.

Ако ваш рачунар има више УСБ портова, видећете неколико уноса под контролером универзалне серијске магистрале. У том случају, поновите горе наведене кораке да бисте деинсталирали сваки управљачки програм. Након што уклоните УСБ драјвере, поново покрените рачунар и Виндовс ће аутоматски инсталирати УСБ драјвере који недостају током покретања. Након тога, УСБ уређаји ће нормално функционисати.
Уживајте у чврстој вези
Тако насумично искључења УСБ уређаја може довести до различитих проблема, укључујући губитак података. Надамо се да су вам горе наведена решења помогла да решите проблем заувек и да можете да користите своје УСБ уређаје као и раније.
Последњи пут ажурирано 18. августа 2022
Горњи чланак може садржати партнерске везе које помажу у подршци Гуидинг Тецх. Међутим, то не утиче на наш уреднички интегритет. Садржај остаје непристрасан и аутентичан.

Написао
Панкил је по занимању грађевински инжењер који је свој пут започео као писац у ЕОТО.тецх. Недавно се придружио Гуидинг Тецх-у као слободни писац да би покрио упутства, објашњења, водиче за куповину, савете и трикове за Андроид, иОС, Виндовс и Веб.



