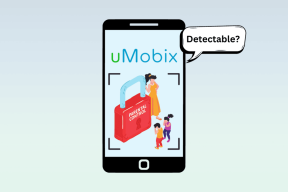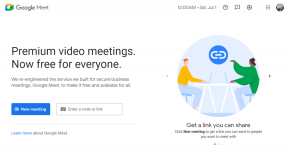7 начина за отварање командне линије на Виндовс 11, 10 и старијим верзијама
Мисцелланеа / / August 19, 2022
Ако сте корисник Виндовс-а, можда сте наишли на командни редак, један од услужних програма Виндовс командне линије. Иако можда не користите апликацију редовно, знање како да отворите командну линију у оперативном систему Виндовс је корисно за обављање општих функција за решавање проблема, аутоматизацију или административне функције.
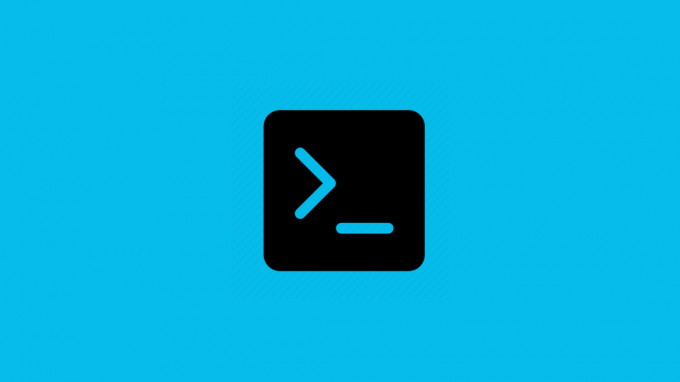
Међутим, командни редак није лако пронаћи иако се већ неколико година налази у оперативном систему Виндовс. У овом чланку ћемо вам показати 7 начина да отворите командну линију у Виндовс 11, 10 и старијим верзијама. Почнимо са најпопуларнијим.
Забава чињеница: Цомманд Промпт је покренут давне 1987. године као део Виндовс НТ-а за покретање групних скрипти. Од када је био подразумевани тумач командне линије за Виндовс пре него што је ПоверСхелл преузео.
1. Најбржи начин за отварање командне линије на било којој верзији оперативног система Виндовс
Ово је најчешће коришћен начин за отварање командне линије у Виндовс-у. Није важно да ли користите Виндовс 11, 10 или старију верзију, ради на свим.
Корак 1: Кликните на Старт.
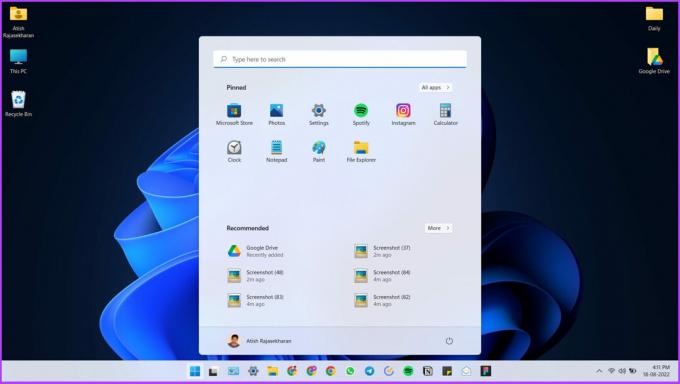
Корак 2: Тип Командна линија у траци за претрагу.

Корак 3: Сада кликните на „Покрени као администратор“ у опцијама апликације.

Корак 4: Изаберите Да у одзивнику који се појави.

То је то. Сада ћете видети командну линију на екрану.
2. Користите мени за брзи приступ да отворите командну линију
Ово је још једна опција за приступ командној линији. Ако сте корисник оперативног система Виндовс 11, морате да пратите неколико додатних корака да бисте приступили апликацији. Ево како то можете да урадите на било којој верзији оперативног система Виндовс.
За Виндовс 10 и старије
Корак 1: Притисните Вин + Кс да бисте отворили мени за брзи приступ.

Корак 2: Кликните на Цомманд Промпт (Админ).

Можда ћете видети и опције Виндовс ПоверСхелл и Виндовс ПоверСхелл (Админ).
Корак 3: Изаберите Да на упиту који се појави.

Ушли сте без икаквих проблема.
За Виндовс 11
Корак 1: Притисните Вин + Кс да бисте отворили мени за брзи приступ.
Корак 2: Кликните на Виндовс терминал (Админ).
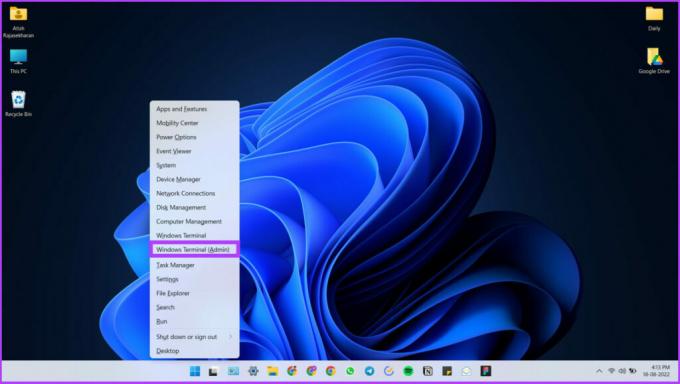
Корак 3: Изаберите Да у упиту.

Корак 4: Ово је Виндовс нова апликација Терминал (о њој смо детаљно разговарали у наставку). Сада, кликните на падајућу стрелицу.
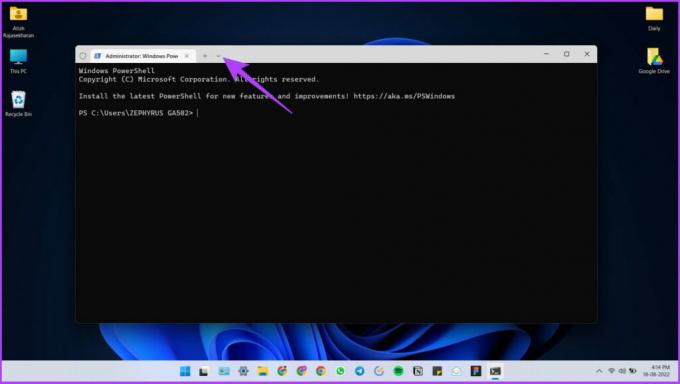
Желите пречицу за отварање командне линије? Притисните Цтрл + Схифт + 2 овде. Ово ће директно отворити командну линију без праћења даљих корака.
Корак 5: Кликните на командну линију.

Ето га.
3. Отворите командну линију помоћу дијалога Рун Цомманд
Ако сте инжењер или студент, овај приступ отварања командне линије биће од помоћи у вашем свакодневном животу. Опет, широко коришћен метод за отварање командне линије. Ево шта треба да урадите:
Корак 1: Притисните Вин + Р да бисте отворили дијалог Покрени команду.

Корак 2: Унесите ЦМД (можете користити мала или велика слова).

Белешка: Притисните Цтрл + Схифт + Ентер да отворите командну линију (администратор). Ако не желите да отворите командну линију (администратор), кликните на ОК и прескочите Корак 3 да отворите командну линију.
Корак 3: Кликните на Да у одзивнику.

Тада! Налазите се у командној линији.
4. Користите Таск Манагер за покретање командне линије у Виндовс-у
Ако већ неко време користите Виндовс, можда сте користили Таск Манагер. Овај сјајни алат вам омогућава да надгледате перформансе вашег система, између осталог. Такође вам омогућава да покренете командну линију помоћу дугмета.
Ево шта треба да урадите:
Корак 1: Притисните Цтрл + Схифт + Есц да отворите Таск Манагер.
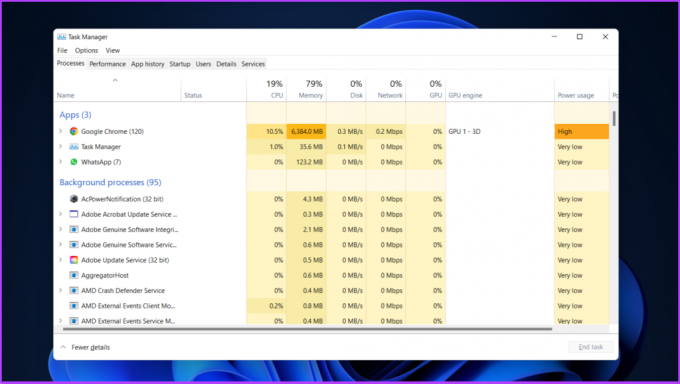
Корак 2: Идите на картицу Датотека (горњи леви угао) и кликните на „Покрени нови задатак“.

Корак 3: Бићете поздрављени са прозором „Креирај нови задатак“. Тип ЦМД (можете користити мала или велика слова).
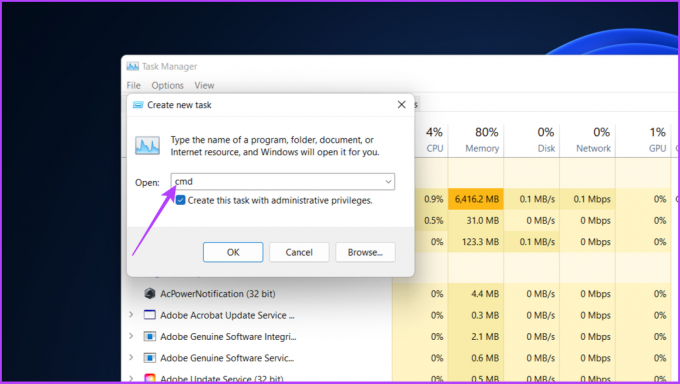
Корак 4: Означите опцију „Креирај овај задатак са административним привилегијама“ и притисните ОК.
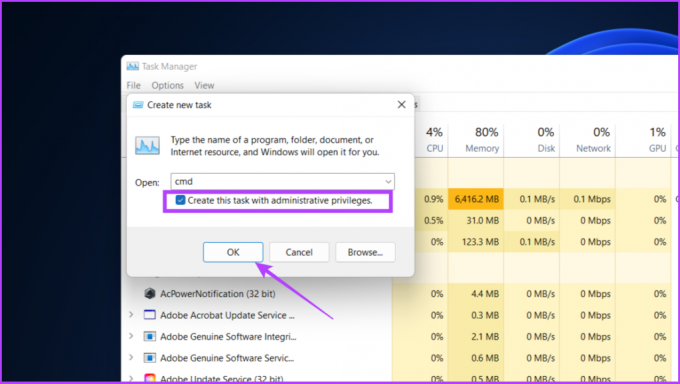
Сада ће се отворити командна линија. Дакле, ево га. Ако из неког разлога не можете да отворите Таск Манагер, погледајте наш водич о томе како да отворите поправити Таск Манагер који не ради на Виндовс 11 или Виндовс 10.
5. Отворите командну линију користећи адресну траку Филе Екплорер-а: најлакше
Можда сте пронашли путању датотеке користећи Филе Екплорер у Виндовс-у. Ипак, мало ко зна да то такође помаже у отварању командне линије. У ствари, то је један од најлакших и далеко најпотцењенијих начина да се то уради. Дозволите ми да вам покажем како.
Корак 1: Притисните Вин + Е да отворите Филе Екплорер.

Корак 2: Сада, откуцај ЦМД у адресној траци (можете користити мала или велика слова).

Корак 3: Притисните Ентер да отворите командну линију.
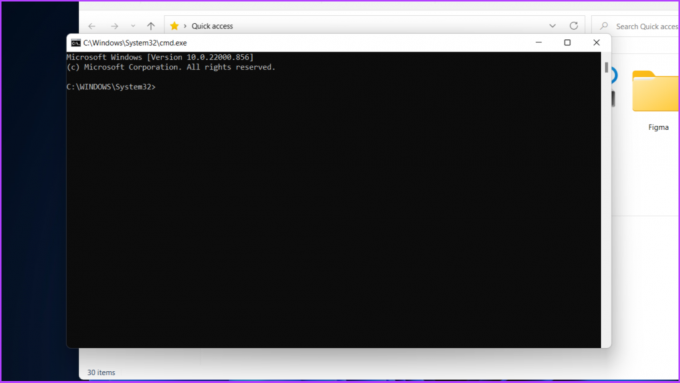
Лако зар не? Једна ствар коју треба да знате о овом начину је да је командна линија која се отвара овом методом заснована на кориснику, тј. да се не отвара као администратор.
Ако желите да отворите командну линију као администратор, можда ћете морати да користите друге начине поменуте у овом чланку, као што је доњи.
6. Користите Филе Екплорер да отворите командну линију
Овај начин отварања командне линије разликује се од горе поменутог. Користићемо системску фасциклу са апликацијама да отворимо командну линију. Ево како да то урадите.
Корак 1: Притисните ВИН + Е да отворите Филе Екплорер.
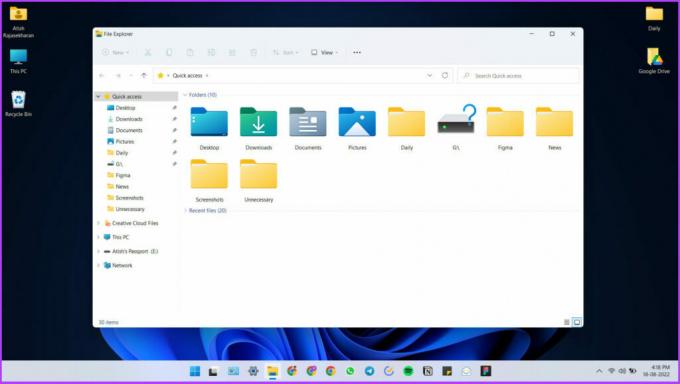
Корак 2: Копирање и лепљење Ц:\Виндовс\Систем32 на адресну траку да бисте отишли у фасциклу Систем 32.
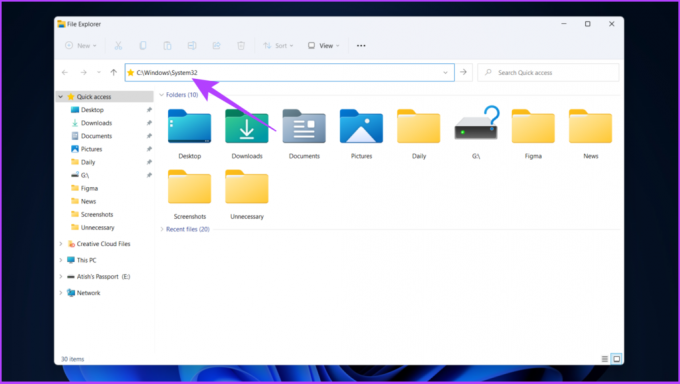
Корак 3: Померите се надоле и кликните десним тастером миша на датотеку ЦМД.еке.

Корак 4: Изаберите „Покрени као администратор“.
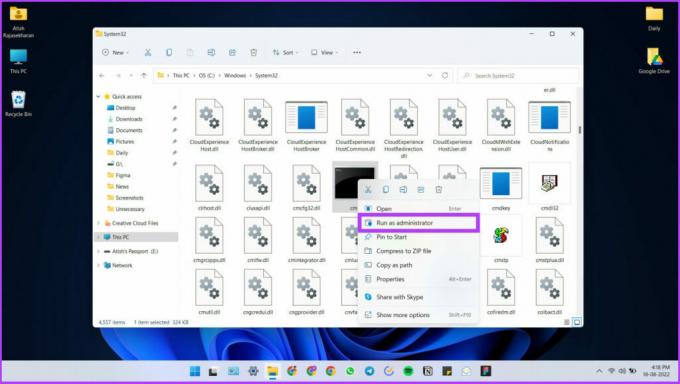
То је то! Можда се чини превише за руковање укључивањем локације путање адресе, али је прилично једноставно.
Ако не желите да пролазите кроз гњаважу тражења ЦМД датотеке у систему 32, направите пречицу на радној површини и поставите је где год желите. Следите следећи метод да бисте научили како да то урадите.
7. Користите пречицу на радној површини да отворите командну линију
Овај метод креира пречицу командне линије на радној површини да би јој се олакшао приступ. Ово је последњи, али веома ефикасан метод ако користите апликацију свакодневно.
Корак 1:Кликните десним тастером миша на радну површину.
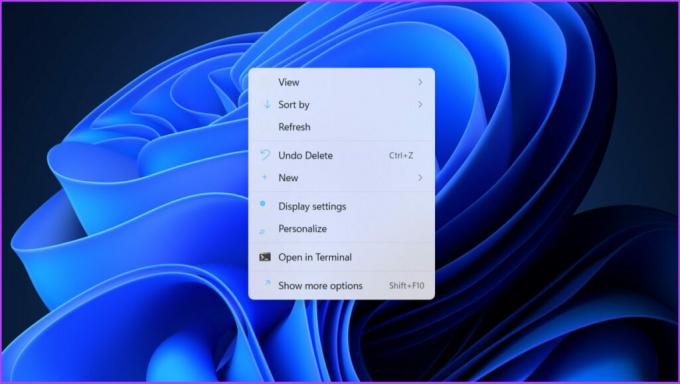
Корак 2: Изаберите Ново

Корак 3: Изаберите Пречицу.
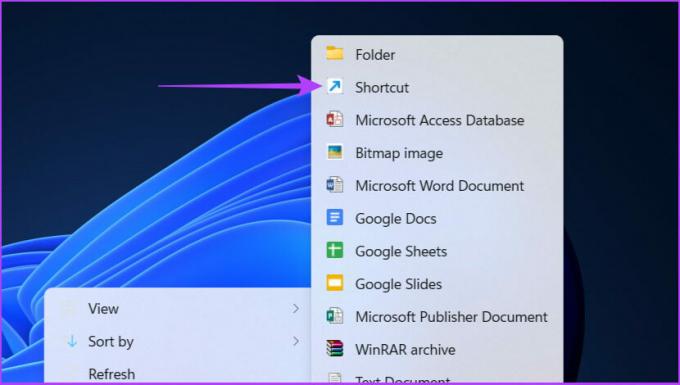
Корак 4: Сада откуцајте ЦМД.еке (можете користити мала или велика слова) и кликните на Даље.

Корак 5: Дајте назив пречице (нпр. ЦМД Тест) и кликните на Заврши.

Датотека пречице ће бити креирана на вашој радној површини, коју можете превући по својој жељи. Морате двапут да кликнете на пречицу да бисте отворили командну линију.
Белешка: Ова пречица ће отворити командну линију као корисник, а не као администратор.
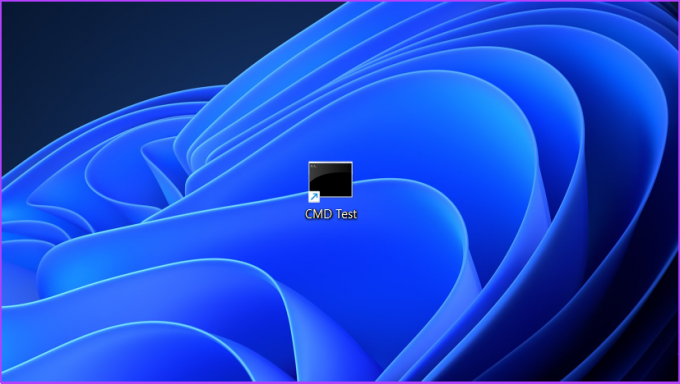
Да бисте покренули ову пречицу командне линије као администратор:
Корак 1: Кликните десним тастером миша на датотеку пречице и кликните на Прикажи још опција.

Корак 2: Сада изаберите Својства.
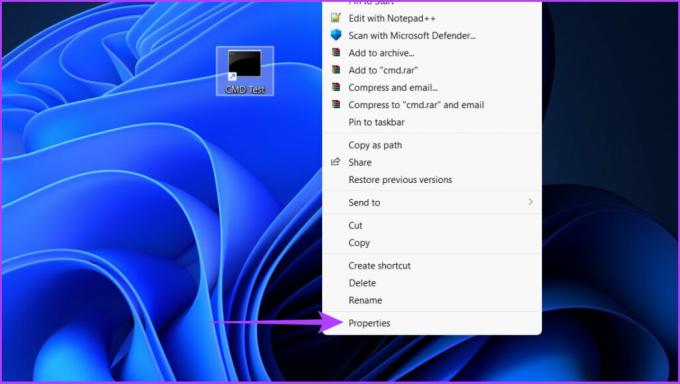
Корак 3: Кликните на дугме Напредно.

Корак 4: Означите опцију Покрени као администратор и притисните ОК.

Корак 5: Кликните на Примени, а затим на ОК у прозору Својства.
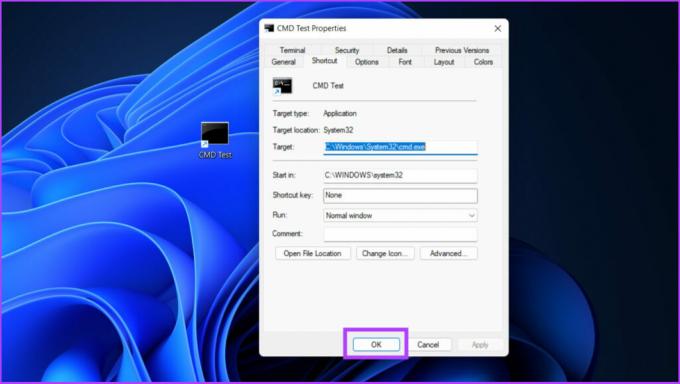
Сада морате само двапут да кликнете на датотеку пречице да бисте отворили командну линију као администратор. Кул, зар не? Сада када знате како да отворите апликацију, погледајте ове сјајни трикови командне линије можете користити.
Сада, ако користите Виндовс 10 или Виндовс 11, у менију Повер Усерс недостаје командна линија. Питате се како да приступите командној линији у таквом случају? Пређите на следећи одељак.
Како да се промените са Виндовс ПоверСхелл-а на командну линију
Иако нема значајне разлике између њих, многи и даље преферирају Командна линија преко ПоверСхелл-а. Ако сте један од њих, не брините. Покрили смо вас следећим једноставним корацима.
Белешка: Кораци се разликују за Виндовс 11 и Виндовс 10. Објаснио сам обоје у наставку.
За Виндовс 10
Корак 1: Притисните „Вин + И“ да бисте отворили апликацију Виндовс Сеттингс.
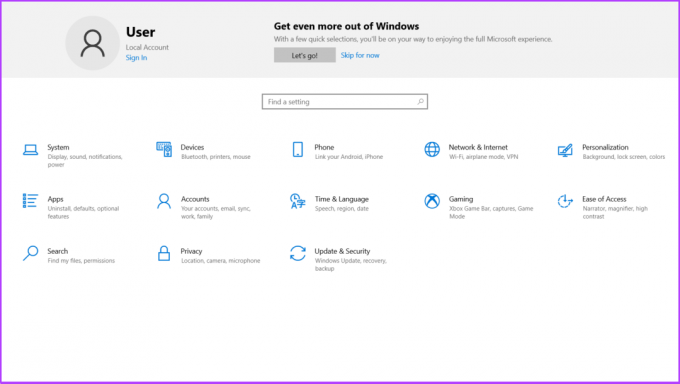
Корак 2: Изаберите Персонализација.
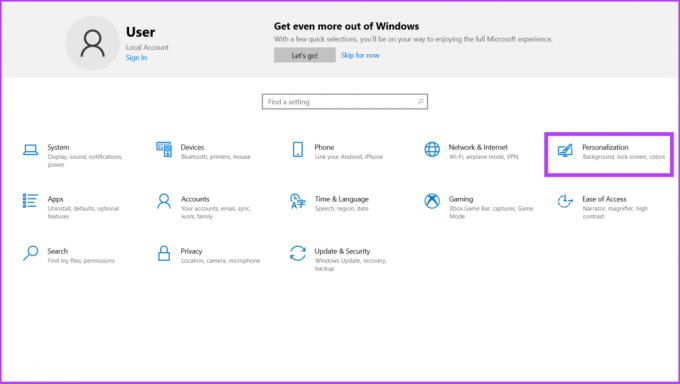
Корак 3: Кликните на траку задатака.

Корак 4: Искључите „Замени командну линију са Виндовс ПоверСхелл-ом“.
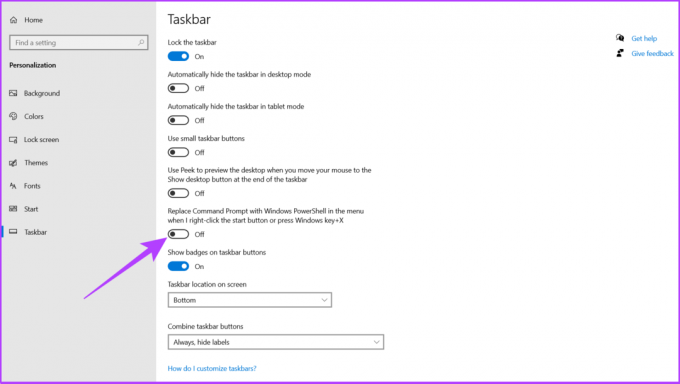
То је то! То је прилично једноставно. Међутим, у оперативном систему Виндовс 11 ствари су мало другачије, али релативно једноставне. Пусти да ти помогнем.
За Виндовс 11
Мицрософт је додао Виндовс терминал као подразумевани интерфејс командне линије у оперативном систему Виндовс 11 који нуди лак приступ различитим командним шкољкама. Међутим, подразумевано се отвара са ПоверСхелл-ом. Пратите доле наведене кораке да бисте променили подразумевану опцију и отворили Виндовс терминал са командном линијом.
Корак 1: Кликните десним тастером миша на дугме Старт у оперативном систему Виндовс и кликните на „Виндовс Терминал (Админ).“

Корак 2: Кликните на опцију падајућег менија и изаберите Подешавања.
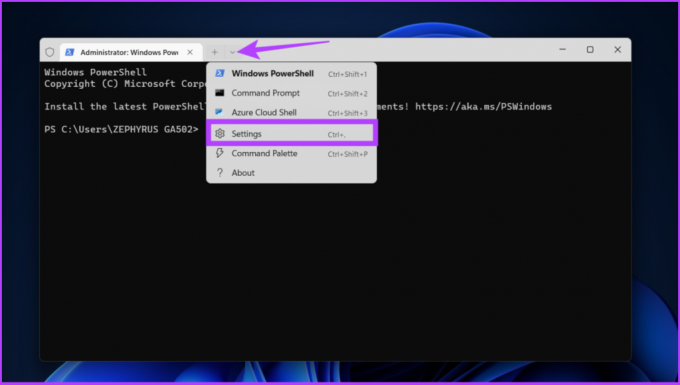
Корак 3: Кликните на падајући мени поред опције Подразумевани профил.

Корак 4: Сада изаберите командни редак.
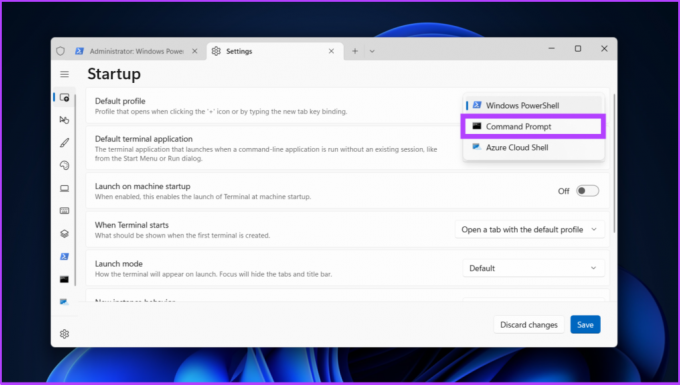
Корак 5: На крају, кликните на Сачувај у доњем десном углу.

Након ове промене подешавања, следећи пут када отворите Виндовс терминал или додате нову картицу кликом на дугме плус (+), отвориће се ваш омиљени интерфејс командне линије. Ако желите да се вратите на ПоверСхелл или Терминал, замените претрагу командне линије жељеном апликацијом командне линије.
Лако приступите командној линији у оперативном систему Виндовс
Надам се да вам је овај водич помогао да без проблема отворите командну линију у оперативном систему Виндовс. Док сте већ код тога, можда бисте желели да погледате наш чланак о томе како да користите Пречице функцијских тастера на командној линији да га користим као професионалац.
Обавестите нас који оперативни систем Виндовс користи ваша машина и који метод више волите да отворите командну линију изнад у одељку за коментаре испод.