Како подесити дељење мрежних датотека у оперативном систему Виндовс 10
Мисцелланеа / / November 28, 2021
Да ли желите да делите датотеке или фасцикле преко мреже? Па, ако јесте, онда морате прво да омогућите откривање мреже, а затим да подесите дељење мрежних датотека на Виндовс 10. Не брините, ово може изгледати као компликована ствар, али уз наш водич, само пратите све наведене кораке и бићете спремни.
Док радите или радите нешто, понекад морате да поделите неке податке или датотеке које се налазе на вашем рачунару са неким другим. На пример: ако ви, заједно са својим пријатељима или колегама, радите на неким пројектима и свако ради своје задатке на њиховим одвојеним рачунарима, а ви треба да делите неке датотеке или податке са њима, шта ће онда у овој ситуацији да ли? Један од начина је да ручно копирате те податке негде и затим их пошаљете свим особама којима су ти подаци или фајлови потребни појединачно. Али ово ће бити веома дуготрајан процес. Дакле, покушаћете да пронађете да ли постоји алтернативни метод који може да изврши овај задатак без превише времена.
Дакле, ако тражите било који такав метод, биће вам драго да знате да Виндовс 10 пружа решење помоћу којег можете делити датотеке са другим људима преко исте мреже. Ово може изгледати мало компликовано, али уз помоћ алата које пружа Виндовс 10, постаје врло једноставан задатак.

Датотеке се могу делити са другим уређајима на много начина. Можете да делите датотеке преко исте мреже користећи дељење датотека или претраживач датотека, као и преко Интернета помоћу функције дељења оперативног система Виндовс 10. Ако желите да делите датотеке преко исте мреже, онда то можете да урадите коришћењем дељења датотека, што укључује дељење датотека помоћу основних подешавања, напредних подешавања итд. а ако желите да делите датотеке преко Интернета, то можете учинити помоћу Један погон, ако желите да користите уграђену функцију Виндовс 10, мораћете да користите Хомегроуп.
Чини се да су сви ови задаци помало компликовани, али у овом чланку је дат одговарајући водич о томе како да обављате ове задатке корак по корак.
Садржај
- Како подесити дељење мрежних датотека у оперативном систему Виндовс 10
- Метод 1: Дељење датотека помоћу основних подешавања
- Метод 2: Дељење датотека помоћу напредних подешавања
- Како делити датотеке помоћу Филе Екплорер-а
- Корак 1: Креирање матичне групе
- Корак 2: Придруживање матичној групи
- Корак 3: Дељење датотека у матичној групи
- Корак 4: Дељење датотека помоћу ОнеДриве-а
Како подесити дељење мрежних датотека у оперативном систему Виндовс 10
Дељење датотека са другим корисницима преко исте мреже помоћу Филе Екплорера је најбоље доступно метода јер је флексибилнија и пружа вам разне предности у односу на неке друге методе. Имате сву контролу над оним што желите да делите или не желите да делите, са ким желите да делите, ко може да прегледа или приступи дељеним датотекама и ко може да има дозволу да уређује те датотеке. Ове датотеке се могу делити виртуелно са било којим уређајем који користи Андроид, Мац, Линук, итд.
Дељење датотека помоћу Филе Екплорер-а може се обавити на два начина:
1.Основна подешавања: Коришћење основних подешавања ће вам омогућити да делите датотеке са другим људима или преко исте мреже уз минималну конфигурацију.
2.Напредна подешавања: Коришћење напредних подешавања ће вам омогућити да подесите прилагођене дозволе.
Метод 1: Дељење датотека помоћу основних подешавања
Да бисте делили датотеке преко исте локалне мреже користећи основна подешавања, пратите следеће кораке:
1.Отворите претраживач датотека тако што ћете га потражити користећи траку за претрагу.

2.Кликните на горњи резултат вашег резултата претраге и Филе Екплорер отвориће се.
3. Затим идите до фасцикле коју желите да делите кликните десним тастером миша на њега и изаберите Својства.

4. Појавиће се оквир за дијалог. Пребаците се на Картица Дељење из прозора Својства.

5. Сада кликните на Дугме за дељење присутан у средини дијалога.
6.Кликните на падајући мени да изаберете корисника или групу са којима желите да делите датотеке или фасцикле. Ево, сви су изабрани. Можете изабрати кога год желите.
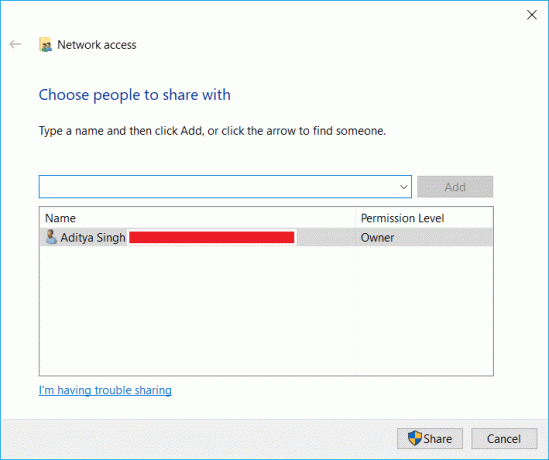
7. Када одаберете са ким желите да делите датотеке, кликните на Додај дугме.
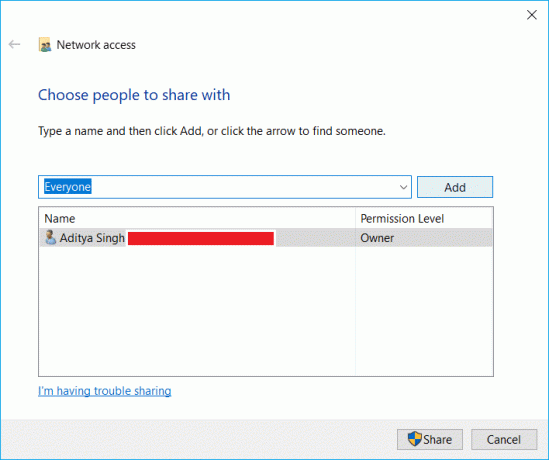
8.Ундер тхе ниво дозволе, утврдити врсту дозволе коју желите да овластите особи или групи са којом делите датотеке. Доступне су две опције дозволе које су читање и читање/писање.
- Читати: Одабиром опције Читање као нивоа дозволе, корисници ће моћи само да прегледају датотеку и отворе датотеке. Они неће моћи да мењају или уносе промене у датотеке.
- Читај/пиши Одабиром Реад/Врите као ниво дозволе, корисници ће моћи да отварају датотеке, прегледају датотеке, мењају датотеке, а ако желе, могу чак и брисати датотеке.

9. Даље, кликните на Дугме за дељење.
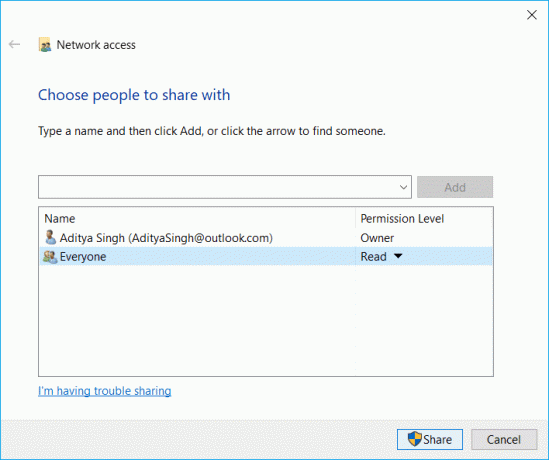
10. У наставку ће се појавити дијалог који ће вас питати да ли желите да укључите Дељење датотека за све јавне мреже. Изаберите било коју опцију по свом избору. Изаберите прво да ли желите да ваша мрежа буде приватна мрежа или друго ако желите да укључите дељење датотека за све мреже.

11.Забележите мрежна путања за фасциклу који ће се појавити пошто ће други корисници морати да приступе овој путањи да би видели садржај дељене датотеке или фасцикле.

12.Кликните на Готово дугме доступно у доњем десном углу, а затим кликните на Близу дугме.
Када се горе наведени кораци заврше, свако може да приступи дељеним датотекама користећи путању до те фасцикле.
Метод 2: Дељење датотека помоћу напредних подешавања
Да бисте делили датотеке преко исте локалне мреже користећи напредна подешавања, пратите следеће кораке:
1.Притисните Виндовс тастер + Е да отворите Филе Екплорер.
2. Затим идите до фасцикле коју желите да делите кликните десним тастером миша на њега и изаберите Својства.

3.Пребаците се на Картица Дељење из прозора Својства.
4. У дијалогу кликните на Напредно дељење дугме.
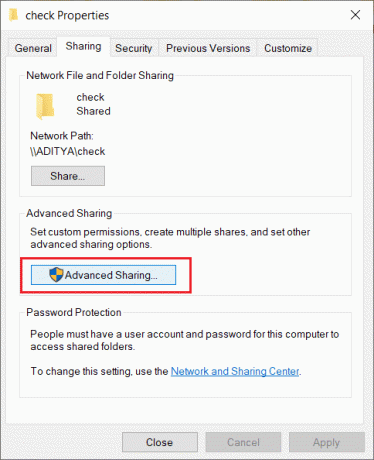
5. Проверите „Подели овај фолдер’ опција ако већ није означена.
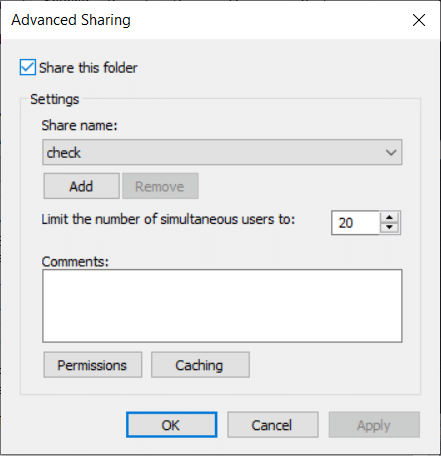
6. Подразумевано, користећи напредна подешавања, Виндовс ће корисницима омогућити дозволу само за читање, што значи да корисници могу само да прегледају датотеке и отварају датотеке, не могу да мењају или бришу датотеке.
7. Ако желите да корисници прегледају, уређују, мењају, бришу датотеке или креирају нове документе на истој локацији, онда морате да промените дозволу. У ту сврху кликните на Дугме за дозволе.

8. Када отворите прозор са дозволама, видећете да су сви изабрани као подразумевана група са којима можете да делите датотеке. Користећи одељак испод 'Дозволе за све', можете промените подешавања дозвола за одређену групу или корисника.
9. Ако желите да корисник само отвара и прегледа датотеке, означите поље за потврду поред Опција читања, и ако желите да корисник отвори, прегледа, измени и избрише датотеке, означите „Потпуна контрола“.
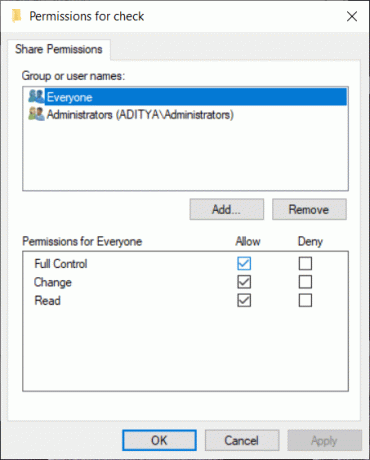
10. Затим кликните на Применити након чега следи ОК да бисте сачували промене.
Како делити датотеке помоћу Филе Екплорер-а
ХомеГроуп је функција мрежног дељења која вам омогућава да лако делите датотеке преко рачунара преко исте локалне мреже. Најприкладнији је за кућну мрежу за дељење датотека и ресурса који раде на Виндовс10, Виндовс 8.1 и Виндовс 7. Такође можете да га користите за конфигурисање других уређаја за стримовање медија као што су репродукција музике, гледање филмова итд. са вашег рачунара на други уређај на истој локалној мрежи.
Да бисте делили датотеке користећи ХомеГроуп, прво морате да креирате кућну групу.
Важно: Почевши од верзије 1803 и новије, Виндовс 10 више не подржава Хомегроуп, и даље можете да користите Хомегроуп на старијој верзији оперативног система Виндовс.
Корак 1: Креирање матичне групе
Да бисте креирали почетну групу, следите доле наведене кораке:
1.Укуцајте хомегроуп у Виндовс претрагу, а затим кликните на ХомеГроуп са врха резултата претраге.

2.У оквиру ХомеГроуп, кликните на Цреате а ХомеГроуп дугме доступно у доњем десном углу.

3.Кликните на Следећи дугме.
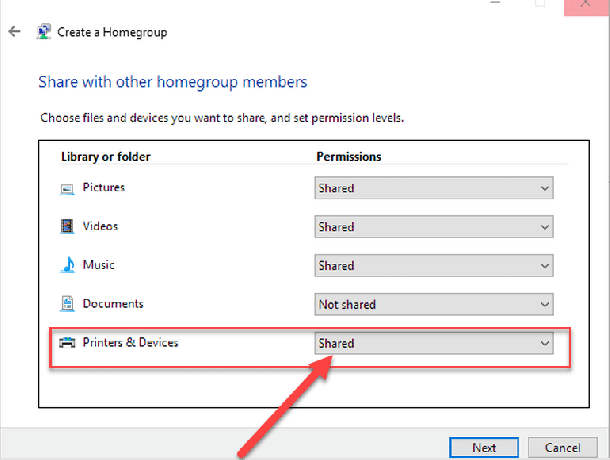
4.Кликните на падајући мени поред фасцикли ( Слике, видео снимци, музика, документи, штампачи и уређаји, итд. ) и изаберите фасцикле које желите да делите или не желите. Ако не желите да делите ниједну фасциклу, обавезно изаберите „Нот Схаред' опција.
5.Кликните на Следеће дугме доступно на дну странице.
6.Биће приказана лозинка. Забележите ову лозинку јер ће вам требати касније кад год пожелите да се придружите другим рачунарима.
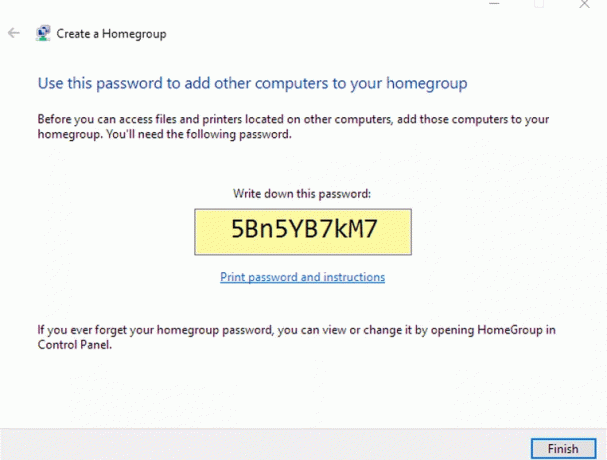
7.Кликните на Дугме Заврши да изврши задатак.
Након што довршите горе наведене кораке, ваша почетна група ће бити креирана помоћу које сада можете да делите датотеке и фасцикле које сте изабрали као дељене са другим рачунарима користећи лозинку коју сте забележили изнад.
Корак 2: Придруживање матичној групи
Сада, када креирате кућну групу и придружите други рачунар матичној групи да бисте приступили дељеним датотекама на свом уређају, пратите кораке у наставку:
1.Отворите Контролна табла тако што ћете га потражити помоћу траке за претрагу и притиснути ентер.

2.Кликните на Мрежа и Интернет.

3.Кликните на Изаберите Почетна група и опције дељења.
4.Кликните на Придружи се сад дугме.
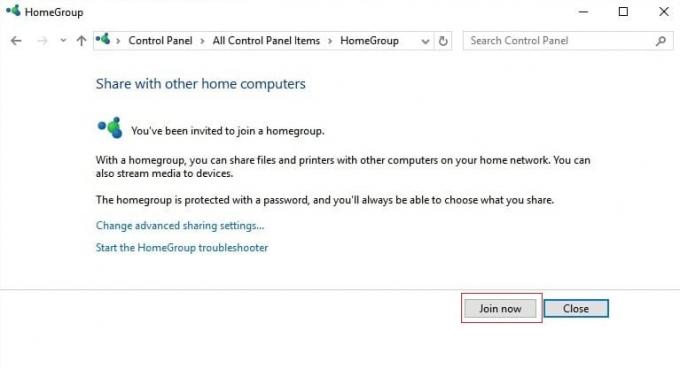
Пратите упутства која ће се појавити и унесите лозинку за кућну групу коју сте забележили у горњим корацима.
Корак 3: Дељење датотека у кућној групи
Једном када креирате ХомеГроуп, све датотеке и фасцикле се већ деле у оквиру библиотека. Да бисте послали те фасцикле и датотеке на друге локације са различитим корисницима користећи ХомеГроуп, следите доле наведене кораке:
1. Потражите „Филе Екплорер“ користећи траку за претрагу.
2. Када видите опцију „Филе Екплорер“ у резултату претраге, кликните на њега да бисте га отворили.

3. Идите до фасцикле коју желите да делите.
4. Када видите фасциклу, кликните десним тастером миша на њега и изаберите опција дељења из искачућег менија који се појављује.
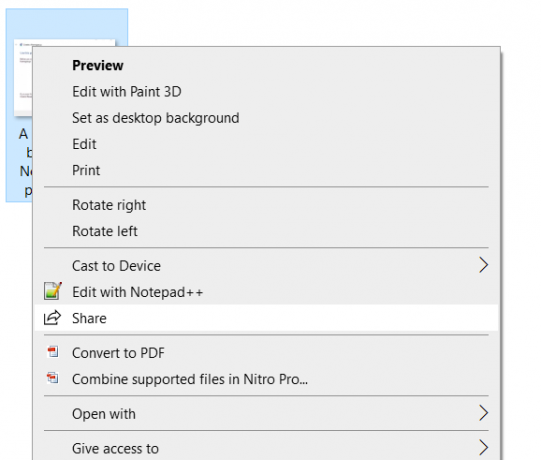
5. Ако не, онда изаберите „Омогућите приступ” из менија иу подменију који ће се појавити видећете две опције: Хомегроуп (приказ) и ХомеГроуп (Виев анд Едит).

6. Желите да корисници имају дозволу само за отварање и преглед датотека, а затим изаберите Почетна група (приказ) и ако желите да корисници имају дозволу да прегледају, отварају, мењају и бришу датотеке, изаберите ХомеГроуп (Прикажи и уреди).
Када се горе наведени кораци заврше, ваше изабране датотеке и фасцикле ће се делити са повезаним рачунарима.
4. корак: Дељење датотека помоћу ОнеДриве-а
Ако желите да делите датотеке и фасцикле са људима који нису на истој мрежи или широм света, можете да делите датотеке и фасцикле са њима користећи ОнеДриве. Да бисте делили датотеке користећи ОнеДриве, следите доле наведене кораке:
1.Отворите фасциклу истраживача датотека притиском на Виндовс тастер + Е а затим кликните на ОнеДриве фасцикла.
2. Затим кликните десним тастером миша на датотеку или фасциклу коју желите да делите и изаберите „Делите ОнеДриве везу”.

3.А обавештење ће се појавити на траци са обавештењима да је створена јединствена веза.

Након што извршите све горе наведене кораке, ваша веза ће бити копирана у међуспремник. Морате само да залепите везу и пошаљете је путем е-поште, месинџера, друштвених медија или путем било ког медија по вашем избору коме желите да пошаљете. Али корисник ће моћи да види само датотеке и фасцикле.
Ако желите да дате корисницима дозволу да прегледају, уређују и бришу фасцикле унутар ОнеДриве-а, следите доле наведене кораке:
1.Отворите ОнеДриве у свом омиљеном веб прегледачу.

2. Идите до датотеке или фасцикле коју желите да делите.
3. Кликните десним тастером миша на датотеку или фасциклу коју желите да делите и изаберите Објави опција.
4. Кликните на „Свако са овом везом може да измени ставку' линк.
5. Такође, уверите се Дозволи уређивање је проверено. Ако не, онда проверите.
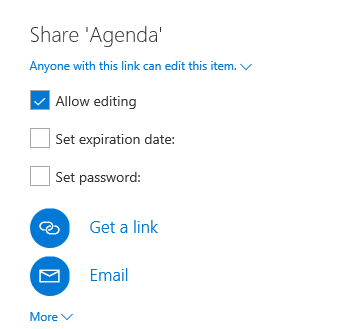
6.Селецт како желите да поделите везу.
7. Пратите упутства на екрану и поделите везу.
Након што довршите горе наведене кораке, ваша веза ће бити дељена, а корисници који имају ту везу могу да прегледају, уређују и бришу датотеке и фасцикле.
Препоручено:
- Поправите Спотифи Веб Плаиер не ради
- 11 савета за решавање проблема са Гоогле Паиом који не ради
Надамо се да ћете моћи да користите било коју од горе наведених метода Подесите дељење мрежних датотека у оперативном систему Виндовс 10 али ако и даље имате питања, не брините, само их наведите у одељку за коментаре и ми ћемо вам се јавити.


