6 најбољих начина да вратите Гоогле Цхроме траку са алаткама која недостаје
Мисцелланеа / / August 24, 2022
Трака са алаткама Гоогле Цхроме-а вам омогућава да приступите ваше обележиваче и проширења брзо. Поред тога, можете и да прилагодите траку са алаткама по свом укусу. Али шта се дешава ако Цхроме-ова трака са алаткама изненада нестане?

Трака са алаткама Цхроме-а олакшава коришћење обележивача, а такође и коришћење екстензија са одабраним сајтовима. Одсуство истих је збуњујуће. Поделићемо неке савете за решавање проблема за враћање Цхроме траке са алаткама која недостаје. Дакле, без даљег одлагања, пређимо одмах на то.
1. Изађите из режима целог екрана
Режим целог екрана Гоогле Цхроме-а вам омогућава да уживате у окружењу за прегледање без ометања скривањем одређених елемената, укључујући траку са алаткама. Ово је један од најчешћих разлога због којих можда нећете моћи да га пронађете.
Можете да притиснете Ф11 на тастатури да бисте изашли из Цхроме-овог режима целог екрана на Виндовс-у. На Мац-у притисните Цонтрол + Цомманд + Ф да бисте изашли из режима целог екрана за Цхроме.

2. Поново покрените Цхроме
Привремени кварови са Гоогле Цхроме-ом такође могу довести до нестанка траке са алаткама без очигледног разлога. У већини случајева, проблем можете решити једноставним поновним покретањем прегледача.
Притисните Цтрл + Схифт + Есц на тастатури да бисте отворили Таск Манагер. На картици Процеси пронађите Гоогле Цхроме на листи. Кликните десним тастером миша на њега и изаберите Заврши задатак.

Исто тако. на Мац-у, притисните Оптион + Цомманд + Есц на тастатури да бисте отворили прозор Принудно затворите апликације. Затим изаберите Гоогле Цхроме са листе и кликните на дугме Форце Куит.

Поново отворите Цхроме и погледајте да ли се трака са алаткама појављује.
3. Омогући траку са обележивачима
Ако вам се чини да не можете да лоцирате Цхроме-ову траку са обележивачима, велике су шансе да сте је претходно онемогућили. Да бисте га поново омогућили, кликните на икону менија са три тачке у горњем десном углу, идите на Обележивачи и означите опцију Прикажи траку са обележивачима.

Алтернативно, можете да притиснете Цтрл + Схифт + Б (на Виндовс-у) или Цомманд + Схифт + Б (на мацОС-у) да бисте брзо омогућили Цхроме-ову траку са обележивачима.
4. Поново омогућите или поново инсталирајте проширења
Ако Цхроме не приказује ваша омиљена проширења на траци са алаткама, можете покушати да их онемогућите и поново омогућите. Ево како да то урадите.
Корак 1: Кликните на икону три тачке у горњем десном углу, идите на Још алата и изаберите Екстензије из подменија.

Корак 2: Пронађите проширење које недостаје на Цхроме-овој траци са алаткама. Користите прекидач поред екстензије да бисте је онемогућили и поново омогућили.

Ако проблем и даље постоји, проширење је можда оштећено. У том случају можете деинсталирајте неисправну екстензију и поново га инсталирајте. Ево шта ћете морати да урадите.
Корак 1: Тип цхроме://ектенсионс/ у траци за адресу Цхроме-а и притисните Ентер да бисте посетили мени Екстензије.
Корак 2: Пронађите проблематично проширење и кликните на Уклони.

Корак 3: Поново изаберите Уклони да бисте потврдили радњу.

Након тога посетите Цхроме веб продавницу и поново преузмите проширење.
5. Користите алатку за чишћење Цхроме-а
Повремено, апликације и програми независних произвођача на вашем рачунару такође могу да покваре Цхроме и спрече да правилно функционише. када се то деси, Цхроме може сам да отвара веб странице, приказују искачуће прозоре или се не учитају исправно. Такве сумњиве програме можете да пронађете помоћу Цхроме-овог алата за чишћење. Ево како да га покренете.
Корак 1: У Цхроме-у кликните на икону менија у горњем десном углу и изаберите Подешавања са листе.

Корак 2: Користите лево окно да бисте се пребацили на картицу „Ресетуј и очисти“.

Корак 3: Кликните на Очисти рачунар.

4. корак: Кликните на дугме Пронађи да бисте покренули скенирање.

Овај процес може потрајати неколико минута, па будите стрпљиви. Ако Цхроме открије сумњиве програме, саветоваће вам да их деинсталирате. Након што уклоните те програме, поново покрените рачунар и погледајте да ли се трака са алаткама поново појављује.
6. Ресетујте Цхроме
Можете ресетујте Цхроме на подразумевана подешавања ако ниједно од решења до сада не функционише. Ово ће уклонити ваша подешавања Цхроме-а, обележиваче, пречице и екстензије. Ево корака за ресетовање Цхроме-а:
Корак 1: У Цхроме-у откуцајте цхроме://сеттингс/ресет у адресној траци и притисните Ентер. Ово ће отворити брзу навигацију до картице „Ресетуј и очисти“ из леве колоне. Затим кликните на опцију „Врати поставке на оригиналне подразумеване вредности“.

Корак 2: Кликните на дугме Ресетуј подешавања да бисте потврдили.
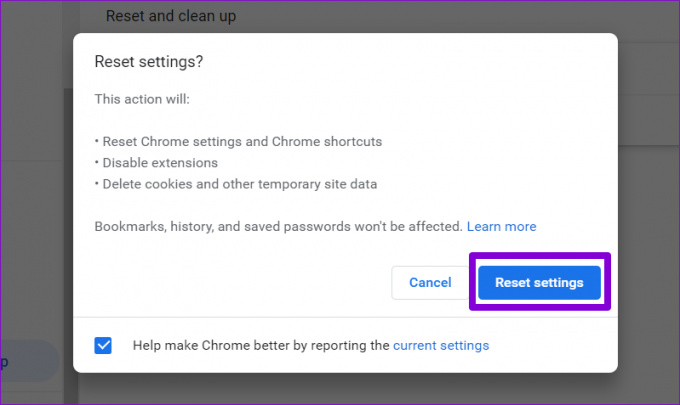
Када завршите горенаведене кораке, Цхроме би требало да се врати на подразумевана подешавања. Након тога, проверите да ли је проблем и даље присутан.
Тхе Миссинг Пиеце
Гоогле Цхроме често постаје проблематичан ако често не чистите стари кеш и колачиће. Осим тога, увек можете да конфигуришете Цхроме да приказује ваше обележиваче и екстензије на траци са алаткама. Горе наведене исправке ће вам помоћи да вратите Цхроме траку са алаткама која недостаје. Ако ништа од њих не помогне, покушајте да поново инсталирате Цхроме прегледач.
Последњи пут ажурирано 23. августа 2022
Горњи чланак може садржати партнерске везе које помажу у подршци Гуидинг Тецх. Међутим, то не утиче на наш уреднички интегритет. Садржај остаје непристрасан и аутентичан.

Написао
Панкил је по занимању грађевински инжењер који је свој пут започео као писац у ЕОТО.тецх. Недавно се придружио Гуидинг Тецх-у као слободни писац да би покрио упутства, објашњења, водиче за куповину, савете и трикове за Андроид, иОС, Виндовс и Веб.



