Како омогућити и користити режим хибернације у оперативном систему Виндовс 11
Мисцелланеа / / August 26, 2022
Режим хибернације је корисна опција доступна у оперативном систему Виндовс 11. Док бисте могли метафорички искључите свој систем без затварања отворених прозора или апликација. Касније можете да наставите са радом тако што ћете овај систем пробудити у стању хибернације. Занимљиво је да Виндовс у режиму хибернације и даље покреће позадинске услуге и има неколико ажурирања за програме и апликације.

Без обзира да ли желите да направите паузу или избегнете губљење времена на покретање рачунара, режим хибернације штеди време. Показаћемо вам како да омогућите и користите режим хибернације у оперативном систему Виндовс 11. Али пре него што стигнемо тамо, хајде да прво разумемо шта је хибернација на Виндовс-у и како функционише.
Шта је режим хибернације у оперативном систему Виндовс 11?
Хибернација је стање које штеди енергију у којем Виндовс прави снимак вашег система и чува тај садржај на чврстом диску пре него што искључи систем. Када поново укључите рачунар, он чита стање меморије из складишта и враћа све ваше отворене програме и податке тачно онако како сте их оставили.

За разлику од режима спавања, режим хибернације користи мање енергије. Дакле, ако не планирате да користите рачунар дужи период, добра је идеја да рачунар препустите хибернацији уместо да га стављате у стање спавања. На тај начин можете спречите да се батерија вашег лаптопа испразни. Када будете спремни да наставите са радом, можете да притиснете дугме за напајање да бисте укључили рачунар.
Хајде да проверимо како можете да омогућите режим хибернације на свом Виндовс рачунару.
Како омогућити режим хибернације у оперативном систему Виндовс 11
Да бисте користили режим хибернације оперативног система Виндовс 11, прво морате да омогућите ову функцију на рачунару. Срећом, прилично је лако омогућити режим.
Корак 1: Кликните десним тастером миша на икону Старт и изаберите Терминал (Админ) са листе.

Корак 2: Унесите следећу команду у прозор командне линије и притисните Ентер:
поверцфг /аваилаблеслеепстатес
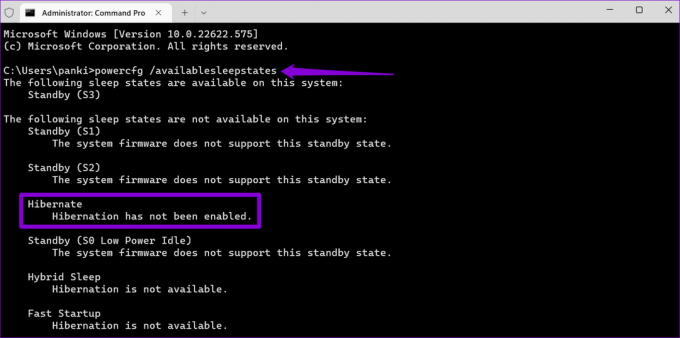
Корак 3: Проверите да ли је функција хибернације омогућена на вашем рачунару. Ако није, покрените следећу команду да бисте је омогућили.
поверцфг.еке /хибернате он

То ће омогућити режим хибернације на вашем рачунару са оперативним системом Виндовс 11.
Како додати опцију хибернације у мени напајања
Чак и након што омогућите режим хибернације на рачунару, опција хибернације се подразумевано не појављује у менију за напајање оперативног система Виндовс 11. Можете користити доленаведене кораке да бисте додали опцију хибернације у мени напајања.
Корак 1: Кликните на икону за претрагу на траци задатака, откуцајте контролна табла, и притисните Ентер.

Корак 2: Користите падајући мени у горњем десном углу да промените тип приказа на Мале или Велике иконе и изаберите Опције напајања.

Корак 3: Кликните на „Изаберите шта тастери за напајање раде“ у левој колони.

4. корак: Кликните на „Промени подешавања која тренутно нису доступна“.

5. корак: Означите опцију Хибернација и кликните на Сачувај промене.

Након што довршите горенаведене кораке, требало би да видите опцију Хибернација у менију напајања Виндовс 11.

Како прилагодити и користити режим хибернације у оперативном систему Виндовс 11
Када додате опцију хибернације у мени напајања, можете је користити за хибернацију рачунара у било ком тренутку. Међутим, ако намеравате да често користите режим хибернације, можете да конфигуришете Виндовс да уђе у стање хибернације када притиснете дугме за напајање или затворите поклопац лаптопа. Ево како да то урадите.
Корак 1: Притисните тастер Виндовс + Р да бисте отворили дијалог Покрени. Тип контролу у пољу Отвори и притисните Ентер.

Корак 2: Идите на Опције напајања.

Корак 3: Кликните на „Изаберите шта дугмад за напајање раде“.

4. корак: Користите падајуће меније поред „Када притиснем дугме за напајање“ да бисте изабрали опцију хибернације.

5. корак: За Виндовс лаптопове, користите падајуће меније поред „Када затворим поклопац“ да бисте изабрали опцију Хибернација.
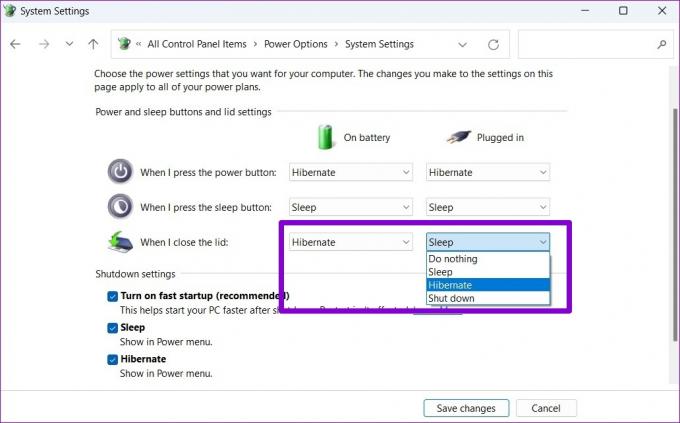
Корак 6: На крају, кликните на Сачувај промене.

И све је спремно. Виндовс ће ући у стање хибернације када притиснете дугме за напајање или затворите поклопац.
Погодно, такође можете да конфигуришете свој рачунар да аутоматски хибернира након периода неактивности. Ево како.
Корак 1: Притисните тастер Виндовс + С да бисте отворили мени за претрагу. Тип уреди план напајања у пољу и изаберите први резултат који се појави.

Корак 2: Кликните на „Промени напредне поставке напајања“.

Корак 3: У прозору Повер Оптионс (Опције напајања), двапут кликните на Спавање да бисте га проширили.
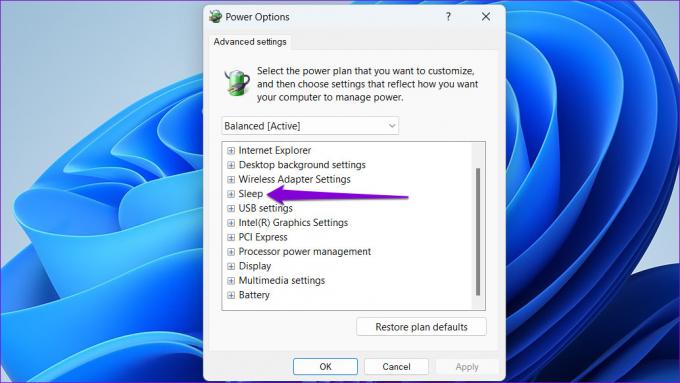
4. корак: Проширите Хибернација после и користите падајуће меније поред На батерију и Укључено да бисте одредили број минута неактивности, након којих би рачунар требало да уђе у режим хибернације. Затим притисните Примени, а затим ОК.

Хибернација Виндовс 11
Режим хибернације је корисна опција да укључите рачунар без трошења пуно ресурса и да не изгубите ништа од свог посла. Такође ћете моћи да наставите са радом прилично брзо јер покретање из хибернације траје мање времена од потпуног искључивања.
Последњи пут ажурирано 24. августа 2022
Горњи чланак може садржати партнерске везе које помажу у подршци Гуидинг Тецх. Међутим, то не утиче на наш уреднички интегритет. Садржај остаје непристрасан и аутентичан.

Написао
Панкил је по занимању грађевински инжењер који је свој пут започео као писац у ЕОТО.тецх. Недавно се придружио Гуидинг Тецх-у као слободни писац да би покрио упутства, објашњења, водиче за куповину, савете и трикове за Андроид, иОС, Виндовс и Веб.



