Како уметнути феед камере уживо у Мицрософт ПоверПоинт на Мац-у
Мисцелланеа / / August 27, 2022
Да бисте своје презентације учинили интерактивнијим и занимљивијим, можете убаците ИоуТубе видео записе у ПоверПоинт презентација. Мицрософт уводи нову функцију за додавање Ливе Цамера Феед у вашу ПоверПоинт презентацију на Мац-у. На тај начин ваша публика може да види ваш видео током презентације без напуштања апликације ПоверПоинт. Можете да га додате пре него што започнете презентацију или да га сачувате у ПоверПоинт датотеци.

Постоји много опција за прилагођавање фееда камере уживо у ПоверПоинт-у. Показаћемо вам како да убаците Ливе Цамера Феед у Мицрософт ПоверПоинт на Мац-у.
Функција Ливе Цамера Феед је доступна у апликацији Мицрософт ПоверПоинт в16.64 за мацОС. Препоручујемо вам да проверите да ли користите исту верзију апликације на свом Мац рачунару или не.
Ажурирајте ПоверПоинт за Мац
Како омогућити приказ уживо камере у ПоверПоинту
Мицрософт ПоверПоинт је додао функцију под називом Цамео за додавање канала уживо камере у појединачне слајдове ваше презентације. Показаћемо вам различите кораке да га омогућите и прилагодите за своју презентацију. Ако желите да покренете своју ППТ датотеку са другог Мац или Виндовс рачунара, уверите се да је најновија верзија ПоверПоинт-а инсталирана на том Мац или Виндовс рачунару како бисте подржали функцију Ливе Цамера Феед.
Прво, ево како да то омогућите на свом слајду.
Корак 1: Притисните Цомманд + Спацебар да отворите Спотлигхт Сеарцх, откуцајте Упориште, и притисните Ретурн.

Корак 2: Отворите датотеку презентације или креирајте нову.
Корак 3: Када се презентација отвори, кликните на Убаци у горњој траци менија.

4. корак: Кликните на Цамео у горњем десном углу испод Уметање.
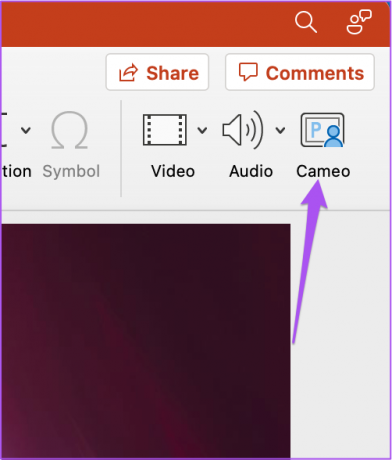
Видећете да се прозор камере појављује на вашем тренутном слајду.
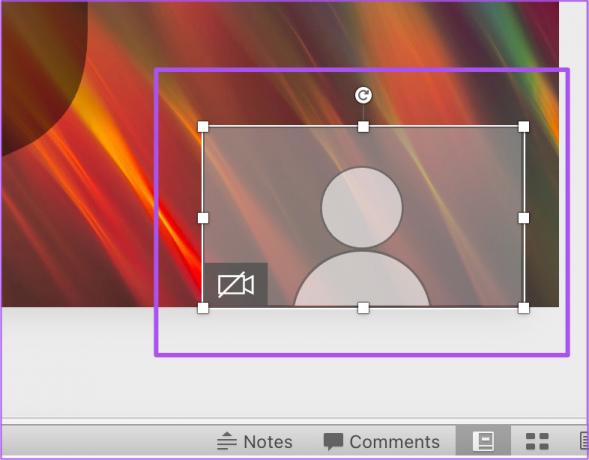
5. корак: Изаберите прозор камере и кликните на картицу Камера у горњој траци менија.
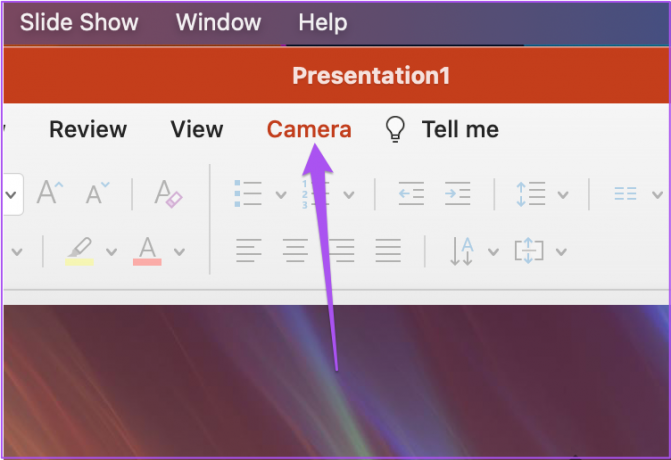
Корак 6: Кликните на Преглед камере у горњем левом углу да бисте укључили веб камеру свог Мац-а.
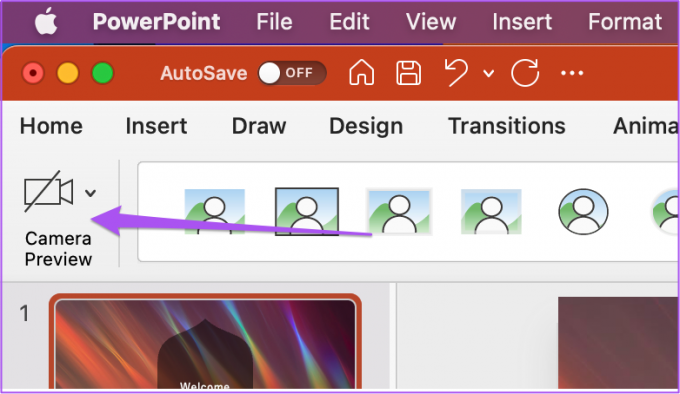
Видећете да се ваш Ливе Цамера Феед појављује на тренутном слајду.

Сада можете контролисати веб камеру једноставним кликом на икону камере унутар прозора камере.

Можете користити ове кораке да додате Ливе Цамера Феед на слајд презентације у ПоверПоинт-у – без обзира да ли га ви или неко други представља.
Како променити поравнање фееда камере уживо у ПоверПоинт-у
Дозволите нам да вам покажемо различите начине прилагођавања вашег Ливе Цамера Феед у ПоверПоинт-у. Ево како можете да промените поравнање вашег Цамера Феед у слајду.
Корак 1: Притисните Цомманд + Спацебар да отворите Спотлигхт Сеарцх, откуцајте Упориште, и притисните Ретурн.

Корак 2: Отворите своју презентацију која садржи Ливе Цамера Феед.
Корак 3: Кликните на прозор Ливе Цамера Феед у било ком слајду да бисте га изабрали.

4. корак: Кликните на картицу Камера на горњој траци менија.

5. корак: Кликните на опцију Поравнај испод Камера.

Корак 6: Изаберите поравнање по вашем избору.

Како променити облик фееда камере уживо у ПоверПоинт-у
Ви мењате облик оквира вашег Ливе Цамера Феед. Ево како да то урадите.
Корак 1: Притисните Цомманд + Спацебар да отворите Спотлигхт Сеарцх, откуцајте Упориште, и притисните Ретурн.

Корак 2: Отворите своју презентацију која садржи фид камере уживо.
Корак 3: Кликните на прозор Ливе Цамера Феед у било ком слајду да бисте га изабрали.

4. корак: Кликните на картицу Камера на горњој траци менија.

Видећете опције Ливе Цамера Феед Фраме поред ставке Преглед камере у оквиру Камера.

5. корак: Изаберите облик оквира по вашем избору.
Облик оквира вашег фида камере уживо ће се променити на вашем слајду.
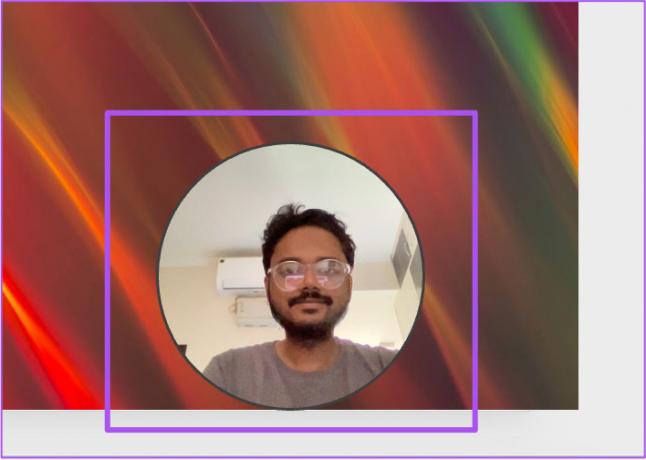
Такође можете да кликнете на опцију Облик камере да бисте открили више предлога облика оквира.

Како додати границу фееда камере уживо у ПоверПоинт-у
Такође можете да додате и прилагодите ивицу оквира за фид камере уживо као што је начин на који додајете ивицу слици. Ево како да то урадите.
Корак 1: Притисните Цомманд + Спацебар да отворите Спотлигхт Сеарцх, откуцајте Упориште, и притисните Ретурн.

Корак 2: Отворите своју презентацију која садржи фид камере уживо.
Корак 3: Кликните на прозор Ливе Цамера Феед у било ком слајду да бисте га изабрали.

4. корак: Кликните на картицу Камера на горњој траци менија.

5. корак: Изаберите опцију Граница камере.

Корак 6: Изаберите боју ивице са листе опција.
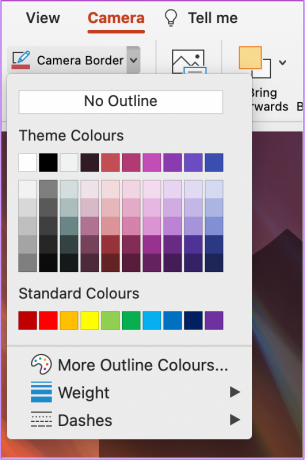
Такође можете кликнути на Тежина да бисте променили дебљину ивице фида камере.

Приметићете да је ваша прилагођена ивица додата вашем фиду камере уживо.

Побољшајте свој стил презентације
Мицрософт ПоверПоинт вам пружа обиље опција за креирање запањујућих презентација. Додавање опције Ливе Цам Феед у вашу презентацију чини процес течним уместо пребацивања између апликација. Осим тога, такође можете претворите ПоверПоинт датотеку у видео ако је потребно. Такође можете погледати наш водич за поправите да се ПоверПоинт не отвара на Мац-у ако се суочите са било каквим проблемима.
Последњи пут ажурирано 26. августа 2022
Горњи чланак може садржати партнерске везе које помажу у подршци Гуидинг Тецх. Међутим, то не утиче на наш уреднички интегритет. Садржај остаје непристрасан и аутентичан.



