Како додати коментаре сликама помоћу алата за снимање веба у Мицрософт Едге-у
Мисцелланеа / / August 27, 2022
Дељење снимака екрана веб страница понекад може дезоријентисати. То је зато што прималац често не зна шта треба да му присуствује. Прављење нормалног снимка екрана на Мац-у или ПЦ је изворни, а такође укључује алате за белешке за дељење прецизних уноса. Ево како можете да дате коментаре користећи алатку за веб снимање у Мицрософт Едге-у.

Обично корисници снимају снимак екрана из претраживача, проналазе слику из Филе Манагер-а или Финдер-а (Мац) и стављају коментаре помоћу апликације треће стране као што је Пхотосцапе Кс. Цео процес за неке може да одузме много времена и ево где долази Мицрософтов промишљени додатак.
Где је алатка за веб снимање у Мицрософт Едге-у
Мицрософт је интегрисао алатку за снимање веба одмах поред менија екстензија у Едге претраживачу. Проверите снимак екрана за референцу. Ако не видите опцију, потребно је да ажурирате прегледач Едге. Ево како.
Корак 1: Отворите Мицрософт Едге на радној површини и кликните на мени са три тачке на врху.

Корак 2: Идите на Подешавања.
Корак 3: Изаберите О и прегледач ће почети да преузима најновије ажурирање.
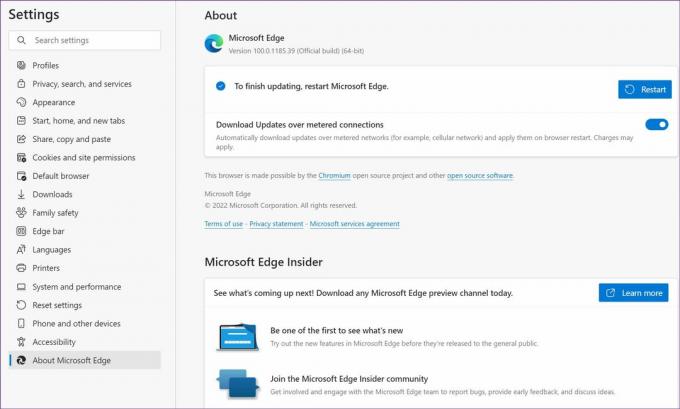
Ако ажурирање Едге-а на Мац-у изгледа као борба, погледајте наш наменски водич о поправљању проблем да се Мицрософт Едге не ажурира на Мац-у.
Користите Веб Цаптуре
Можда сте наишли на занимљив графикон или цитат у чланку, хајде да користимо алатку за веб снимање и поделимо га.
Корак 1: Док читате чланак, кликните на икону Веб Цаптуре на врху.
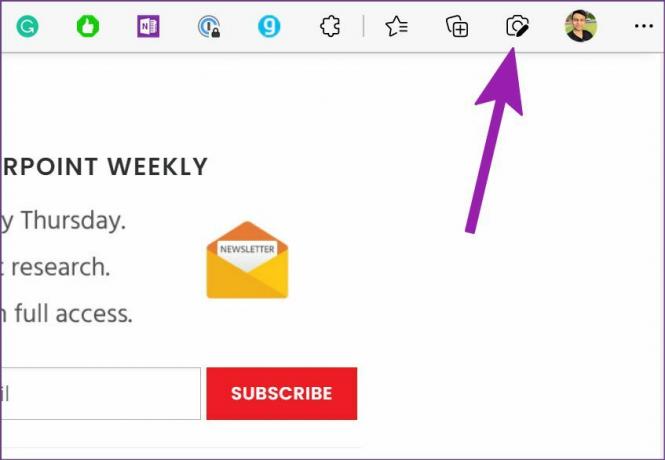
Корак 2: Имате две опције да изаберете – Сними целу страницу или Сними област.

Сними целу страницу – Снимиће целу веб страницу. Алат ће изоставити траку са картицама, адресну траку, клизач и друге непотребне елементе са снимка екрана. Ипак ће размотрити огласе.
Цаптуре Ареа – Као што име каже, опција ће вам омогућити да снимите одређени део странице. Снимите део и можете директно копирати снимак екрана или отворити алатку за означавање. Говорећи о алату за означавање, хајде да причамо о томе.
Белешке на снимцима екрана
Осећају се да недостају функције напомена Мицрософт Едге Веб Цаптуре у поређењу са подразумеваном алатком за исецање у оперативном систему Виндовс. Хајде да разговарамо о могућностима Едге-ових белешки, а затим ћемо се укратко дотакнути алатке за исецање.
Прегледач ће аутоматски отворити алатку за означавање када снимите целу страницу. Кликните на Цртање на врху и изаберите неку од многих боја. Можете да проверите преглед боје уживо на дну и подесите дебљину мастила.

Ако нисте добри у цртању, можда бисте желели да користите алатку за брисање да бисте уклонили белешке. Када завршите са променама, притисните дугме Сачувај на врху и сачувајте снимак екрана у фасцикли Преузимања.
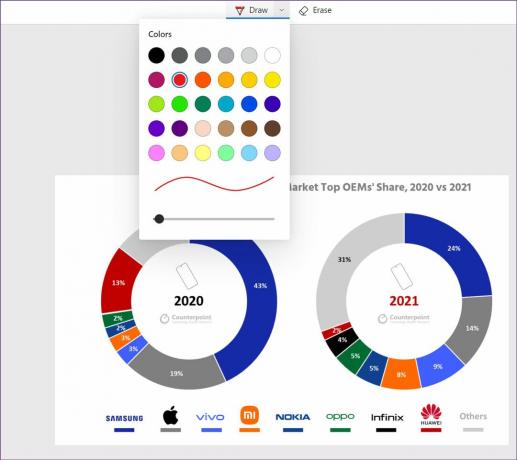
Мицрософт Едге неће тражити локацију за преузимање. Користиће подразумевана подешавања за чување датотеке. Такође можете да кликнете на мени са три тачке на врху и изаберете Копирај да бисте директно поделили слику у апликацији за размену порука или е-поруци.
Најбољи део коришћења алатке за снимање веба у Едге-у је коришћење функције на једној картици и прелазак на другу картицу да бисте наставили да прегледате садржај. Можете се вратити на претходну картицу и наставити са напоменом у било ком тренутку.
Сачувајте веб снимање у Едге колекције
Збирке је један од најбољих додатака у Едге претраживачу. Можете прочитати наш посвећени пост да бисте сазнали све о функцији. Веб Цаптуре је чврсто интегрисан са колекцијама и те слике можете директно да сачувате у релевантној колекцији.
Ово је најкорисније када истражујете на вебу. Можете креирати наменску веб колекцију и додати корисне веб везе. Када пронађете све потребне делове из чланка, користите Веб Цаптуре, користите алатке за означавање и додајте их директно у колекцију.
Корак 1: Када завршите са означавањем (погледајте горњи одељак) снимак екрана, кликните на опцију Додај у колекције у горњем десном углу.
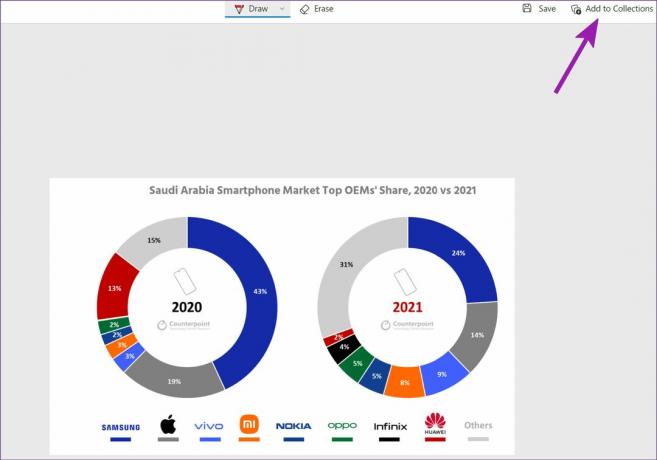
Корак 2: Отвориће падајући мени са свим тренутним колекцијама. Можете додати снимак екрана постојећој колекцији или креирати нову кликом на дугме „Покрени нову колекцију“.

Колекције су згодан начин да организујете истраживачки материјал за домаћи или следећи пројекат без напуштања Мицрософт Едге-а.
Покрените Анотацију у Мицрософт Едге-у
Нажалост, Едге-ов алат за снимање веба пропушта маркер. Морате да користите Виндовсов подразумевани алат за исецање (Виндовс + Схифт + С) да бисте користили маркер, правила и друге функције белешки. Можда ћемо добити више функција у будућим ажурирањима Едге-а. Од сада је добар почетак за Мицрософт да понуди алатку за снимање екрана директно у претраживачу.
Последњи пут ажурирано 19. априла 2022
Горњи чланак може садржати партнерске везе које помажу у подршци Гуидинг Тецх. Међутим, то не утиче на наш уреднички интегритет. Садржај остаје непристрасан и аутентичан.

Написао
Парт је раније радио у ЕОТО.тецх покривајући вести о технологији. Тренутно ради као слободњак у Гуидинг Тецх-у и пише о поређењу апликација, туторијалима, софтверским саветима и триковима и зарони дубоко у иОС, Андроид, мацОС и Виндовс платформе.



