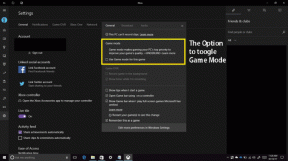5 начина за снимање Андроид екрана на рачунару
Мисцелланеа / / November 28, 2021
Без обзира на то шта је требало да урадите, можда сте увек помислили да делите екран нашег мобилног телефона са својим личним рачунаром. То може да се уради у многе сврхе, као што је стримовање игре преко мобилног телефона и приказивање слика или видео записа на радној површини, или прављење водича за ИоуТубе или из личних разлога. Сада вам се може чинити да наилазите на проблеме док настојите да постигнете исто, али то се може урадити кроз низ једноставних корака. То такође може укључивати инсталирање апликација трећих страна како би се уштедели напори. Ако сте почетник када је у питању руковање рачунарима, онда вам овај чланак може помоћи да разумете ваше системске захтеве и како он функционише. У овом чланку ћете упознати начине на које можете да пребаците екран свог Андроид мобилног телефона на лаптоп или лични рачунар уз Кратки водич о томе како да снимите Андроид екран на рачунару.
Садржај
- 5 начина за снимање Андроид екрана на рачунару
- 1. Коришћење апликације АповерМиррор
- 2. Коришћење апликације ЛетсВиев
- 3. Коришћење Висор-а
- 4. Користите клијента виртуелног рачунарства (ВНЦ).
- 5. Коришћење МиррорГо Андроид апликације
5 начина за снимање Андроид екрана на рачунару
1. Коришћење апликације АповерМиррор

То је једна од најпрофесионалнијих, најпогоднијих и најлакших апликација преко које можете да пребаците екран свог мобилног телефона (Андроид) на рачунар. Такође можете да контролишете свој телефон са рачунара, користећи тастатуру и миш. Ова апликација је од велике користи када је у питању приказивање слика или видео записа са мобилног телефона или приказивање мобилних игрица на радној површини.
Штавише, можете да куцате СМС и ВхатсАпп поруке уз помоћ ваше тастатуре. Моћи ћете да снимите снимке екрана и снимите свој екран. Користећи апликацију АповерМиррор, можете да делите те снимке екрана на Фацебоок-у или другим платформама друштвених медија одједном. Са толико укључених функција, можда бисте желели да пробате.
Кораци које треба пратити за дељење екрана са рачунаром:
- Преузмите апликацију.
- Покрените апликацију након што је инсталирате на рачунар.
- Убаците кабл за повезивање телефона са радном површином (уверите се да је на вашем телефону отворено УСБ Дебуггинг)
- Сада ћете добити прозор у којем се тражи ваша потврда да инсталирате апликацију на телефон. Кликните на „Прихвати“ да бисте потврдили. Сада ћете пронаћи АповерМиррор инсталиран на вашем рачунару.
- Ова апликација се такође може ручно инсталирати са Гоогле плаи у случају неког неизвршења.
- Видећете да се након инсталације алат аутоматски активира. Појавиће се искачући оквир у коме ћете морати да кликнете на опцију „Не приказуј поново“, а затим кликните на „ПОЧНИ САДА“.
- Видећете да се екран вашег телефона пребацује на рачунар.
- Ваш Андроид уређај може да се повеже са рачунаром помоћу исте Ви-Фи везе. Кликните на плаво дугме да почнете да тражите свој уређај. Мораћете да изаберете име рачунара, укључујући „Аповерсофт“. Сада ће вам се на рачунару приказати екран вашег Андроид уређаја.
2. Коришћење апликације ЛетсВиев

ЛетсВиев је још један алат који можете да користите за преглед екрана телефона на рачунару. То је свестрана апликација. Може да ради на свим Андроид уређајима, иПхоне, Виндовс рачунарима и Мац рачунарима.
Пратите доле наведене кораке да бисте започели:
- Преузимање и инсталирајте његов софтвер на свој рачунар.
- Повежите телефон и рачунар на исту Ви-Фи мрежу.
- Отворите ЛетсВиев на телефону и рачунару истовремено.
- Изаберите назив свог уређаја и повежите га са рачунаром.
- Видећете екран вашег телефона приказан на рачунару.
- Након што завршите процедуру, сада можете да делите екран свог рачунара са људима на даљину. Користите ЛетсВиев да делите екран телефона са екраном на рачунару. Након тога, обавезно повежите два рачунара преко ТеамВиевер-а тако да људи могу да виде екран вашег рачунара на свом.
Такође прочитајте:Како променити ИМЕИ број на иПхоне-у
3. Коришћење Висор-а
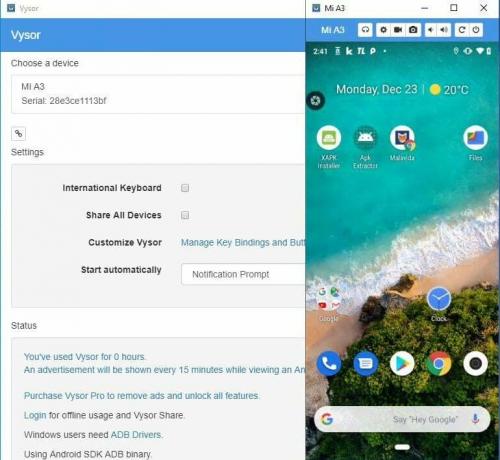
Висор је апликација коју можете да добијете од Гоогле Цхроме-а, а која вам омогућава да прегледате и контролишете свој Андроид мобилни или таблет са рачунара. Ради без употребе везе за пренос података, тако да вам је потребна УСБ веза да би ова апликација радила. Мораћете да инсталирате Висор Цхроме екстензију на рачунар. Затим ћете морати да повежете телефон са рачунаром преко УСБ кабла.
Кораци за коришћење Висор-а за пребацивање екрана вашег телефона на рачунар:
- Преузмите и инсталирајте Цхроме апликацију Висор у вашем прегледачу Гоогле Цхроме.
- Сада преузмите Апликација Висор из Гоогле Плаи продавнице на телефону.
- Омогући УСБ отклањање грешака режим.
- Сада за то, морате да одете на опцију за програмере и додирнете „Омогући УСБ отклањање грешака“.
- Сада повежите телефон са рачунаром преко УСБ кабла, а затим кликните на „Пронађи уређаје“ и изаберите уређај одатле.
- Висор ће од вас тражити да дате дозволу на свом мобилном телефону и стога потврдите тако што ћете додирнути „ОК“ у искачућем прозору који се појављује на вашем мобилном телефону да бисте се повезали.
4. Користите клијента виртуелног рачунарства (ВНЦ).
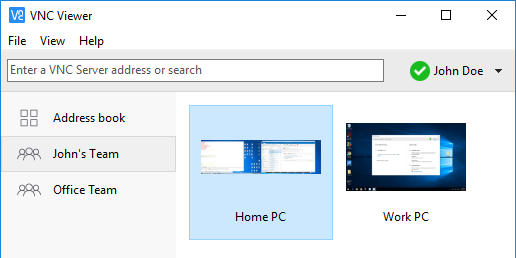
Још једна алтернатива за пребацивање екрана вашег мобилног телефона на рачунар је коришћење ВНЦ-а, који је користан алат који служи вашој сврси. Можете директно да куцате текстове или поруке на свом мобилном телефону помоћу рачунара.
Кораци за коришћење ВНЦ-а:
- Инсталирајте „ВНЦ сервер”.
- Отворите алатку и кликните на опцију „Покрени сервер“.
- Сада изаберите клијента на рачунару. За Виндовс, мораћете да изаберете УлтраВНЦ, РеалВНЦ или Тигхт ВНЦ. Ако имате Мац, мораћете да наставите са Пилетином ВНЦ-а.
- Отворите алатку на рачунару. Затим ћете морати да предате ИП адресу вашег телефона.
- На телефону додирните „Прихвати“ да бисте поделили екран свог мобилног телефона са рачунаром.
5. Коришћење МиррорГо Андроид апликације

Такође можете да користите апликацију МиррорГо за снимање екрана вашег телефона на рачунару. Ево корака да урадите исто:
- Инсталирај МиррорГо Андроид снимач на вашем рачунару.
- Сачекајте да алатка у потпуности преузме своје пакете. Сада када је алатка спремна, можете да делите екран свог мобилног телефона са рачунаром. Предност коришћења ове апликације је у томе што ћете имати опцију да је повежете преко УСБ-а или преко исте Ви-Фи мреже.
- Повежите свој мобилни телефон са било којом од две опције. Када се ваш мобилни и рачунар повежу, видећете алат приказан на екрану вашег мобилног телефона.
- Кликните на опцију Снимање екрана у алатима и спремни сте.
- Кликните на дугме за заустављање да бисте зауставили снимање.
- Изаберите локацију да сачувате снимљени видео.
Препоручено: Како да погледате сачуване лозинке за Ви-Фи на Андроид уређају
Користећи било коју од горе наведених алтернатива, сада ћете моћи снимите екран свог Андроид телефона помоћу рачунара или рачунара лако. Такође можете да прођете кроз неке видео туториале да бисте боље разумели. Горе наведене алтернативе су обезбеђене тако да уживате у непрекидном искуству технологије, а да притом не уштедите ни долар на исту. Иако многе апликације могу или показати квар или тражити нерелевантан износ новца као плаћање, сада сте обавештени о кориснијим апликацијама које можете да користите да бисте обавили свој посао.