Поправите временску линију Премиере Про која не ради
Мисцелланеа / / April 02, 2023
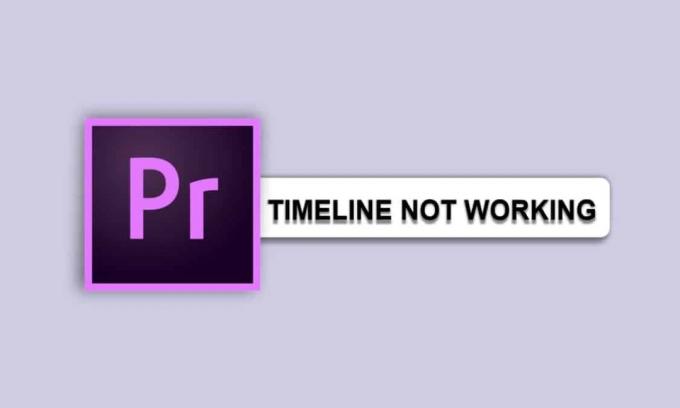
Премиере Про је моћан софтвер за уређивање видео записа који користе и професионалци и аматери. Нажалост, није неуобичајено да корисници искусе да временска линија Премиере Про не ради проблеме са њиховом временском линијом. Ово може бити фрустрирајуће, посебно за оне који тек почињу са програмом. Постоји неколико уобичајених разлога зашто моја временска линија не репродукује Премиере Про и зашто не могу да померам клипове на својој временској линији у Премиере-у. Један проблем може бити проблем са самим медијским датотекама. Ако су датотеке оштећене, то може довести до квара временске линије.
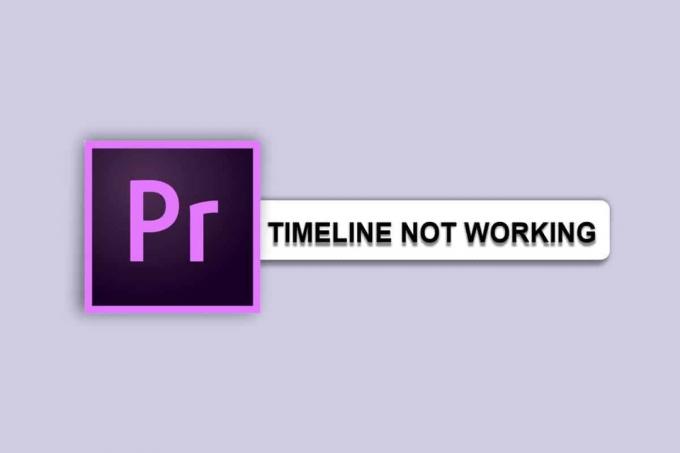
Преглед садржаја
- Како да поправите временску линију Премиере Про која не ради
- Зашто моја временска линија неће играти Премиере Про?
- Зашто не могу да преместим клипове на своју хронологију у премијери?
- Метод 1: Поново покрените Адобе Премиере Про
- Метод 2: Уверите се да медиј и датотека нису оштећени
- Метод 3: Промените формат кодека
- Метод 4: Осигурајте тачан формат датотеке
- Метод 5: Преименујте екстензију датотеке из .МП3 у .ВАВ
- Метод 6: Обришите кеш датотеке
- Метод 7: Преименујте фасциклу кеша медија
- Метод 8: Преместите медијске датотеке у другу фасциклу
- Метод 9: Ажурирајте Премиере Про
- Метод 10: Креирајте нови пројекат
- Метод 11: Промените подешавања кодирања
- Метод 12: Промените видео рендерер
- Метод 13: Ажурирајте графички драјвер
- Метод 14: Подесите режим управљања напајањем на максимум
- Метод 15: Поново инсталирајте Адобе Премиере Про
Како да поправите временску линију Премиере Про која не ради
Поред тога, неки проблеми са временском линијом могу бити повезани са поставкама пројекта. Нетачна подешавања могу да вас спрече да додате, уређујете или померате клипове на временској линији. У овом посту на блогу ћемо погледати неке од најчешћих узрока проблема са временском линијом премијере професионалаца и како их поправити. Покрићемо теме као што су зашто не могу да померам клипове на временској линији у Премиере-у, оптимизација подешавања пројекта и још много тога. Дакле, наставите да читате.
Брз одговор
Један од ефикасних начина је ажурирање апликације како бисте поправили грешку на временској линији која не игра Премиере Про. Пратите дате кораке:
1. Лансирање Цреативе Цлоуд апликација.
2. Иди на Помоћ мени.
3. Изаберите Провери ажурирања опција.
4. Кликните на ажурирање поред Премиере Про.
Зашто моја временска линија неће играти Премиере Про?
Ево неколико разлога који одговарају на ваше питање, Зашто моја временска линија не репродукује Премиере Про.
- Недовољни системски ресурси
- Некомпатибилни формати датотека
- Застарели драјвери за графичку картицу
- Оштећене датотеке пројекта
- Некомпатибилни хардверски уређаји
- Неподржани видео кодеци
- Некомпатибилни медији
- Неадекватан простор на диску
- Застарела верзија Премиере Про
- Проблеми са мрежним повезивањем
Прочитајте следећи одељак да бисте сазнали зашто не могу да померам клипове на временској линији у Премиере Про-у.
Зашто не могу да преместим клипове на своју хронологију у премијери?
Ево неколико разлога који одговарају на ваше питање, зашто не могу да померам клипове на својој временској линији у Премиере-у.
- Временска линија је закључана.
- Немате одговарајуће привилегије за уређивање.
- Случајно сте онемогућили функцију померања клипа.
- Постоје други клипови који већ заузимају простор у који покушавате да преместите снимак.
- Клип је закључан клип.
- Клип није изабран.
- Покушавате да преместите снимак на другу нумеру.
- Клип је део секвенце са више камера.
- Користите погрешан алат.
- Клип има примењен ефекат.
У следећем одељку ћемо разговарати о методама да решимо да премијере про не игра временску линију у програму Адобе Премиере Про.
Метод 1: Поново покрените Адобе Премиере Про
Поновно покретање Адобе Премиере Про може помоћи у решавању проблема о коме се расправља тако што ће ресетовати сва подешавања која су можда пошла по злу и ресетовати све додатке који могу да узрокују проблем. Такође може помоћи да се очисти свака меморија која може зачепити систем и дозволити му да почне изнова. Поред тога, поновно покретање Премиере Про-а може помоћи да се систем освежи и омогући да ради ефикасније. Прочитајте наш водич за заврши задатак у оперативном систему Виндовс 10 а затим поново покрените Адобе.
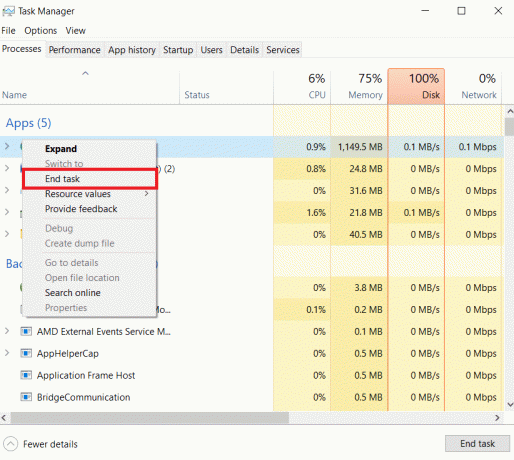
Белешка: Сачувајте уређену датотеку пре него што је затворите да бисте избегли губитак направљених промена.
Сада, поново покренутиапликација и проверите да ли сада можете да обрадите видео без икаквих проблема.
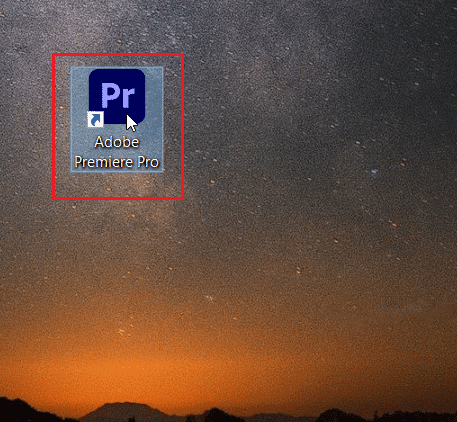
Метод 2: Уверите се да медиј и датотека нису оштећени
Осигуравање да медији и датотеке нису оштећени је важно јер сваки оштећени медиј или датотека може изазвати грешке у временској линији Премиере Про-а. Ако сте забринути зашто моја временска линија неће репродуковати Премиере Про, то може бити због оштећених медија или датотека. Осигуравање да медији и датотеке нису оштећени, може помоћи да се смањи могућност грешака у временској линији које би могле довести до неисправног рада. Поред тога, поправљање свих оштећених медија или датотека може помоћи у решавању проблема са временском линијом.
Такође прочитајте:Решите проблем са Премиере Про не извозом
Метод 3: Промените формат кодека
Промена формата кодека ваших видео датотека може помоћи да решите проблеме који не раде на временској линији Премиере Про јер различити кодеци користе различите алгоритме компресије и различито кодирају податке, што може узроковати компатибилност питања. Неки кодеци можда нису подржани у одређеним верзијама Премиере Про-а или могу производити видео записе лошијег квалитета у поређењу са другим кодецима.
1. Отворите Адобе и кликните на Филе а затим изаберите Извоз подешавања.
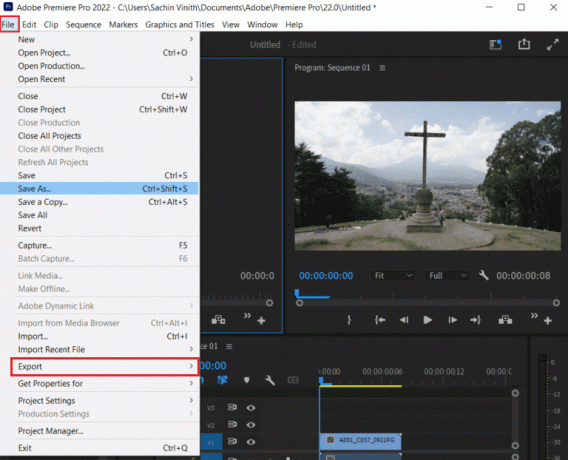
2. Изабери Брзо време или Ниједан из менија за форматирање кликом на дугме менија.
3. Изаберите Пхото и ЈПЕГ из падајућег менија испод Видео кодек.
4. Покушајте поново да обрадите да бисте видели промене.
Метод 4: Осигурајте тачан формат датотеке
Обезбеђивање да су све медијске датотеке у исправном формату датотеке од суштинског је значаја за успешну временску линију Премиере Про. Нетачни формати датотека могу узроковати грешке и проблеме у временској линији, као и ефекте, прелазе и друге карактеристике премијере про који не репродукује временску линију. Осигуравањем да су сви медији у исправном формату датотеке, можете помоћи да се избегну ови проблеми и да ваша временска линија правилно функционише.
Можете да проверите листу подржаних формата датотека за Адобе Премиере Про из страница подржаног формата датотеке. Покушајте да користите МП3 или ВАВ јер су ова два аудио формата без проблема у Адобе-у.
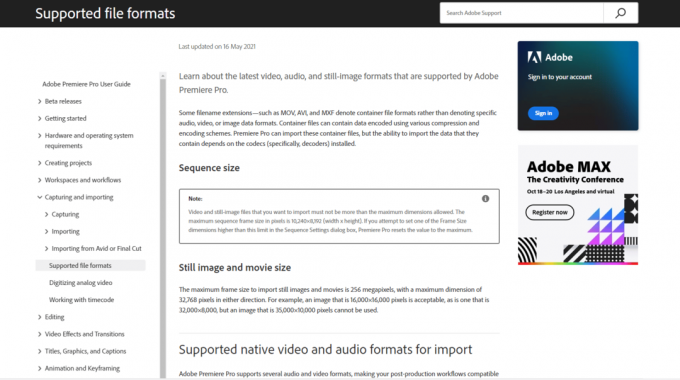
Уверите се да сте научили како да сада активирам временску линију у Премиере Про-у.
Метод 5: Преименујте екстензију датотеке из .МП3 у .ВАВ
Преименовање екстензије датотеке из .МП3 у .ВАВ може помоћи да се реши проблем јер је .ВАВ формат много компатибилнији аудио формат са Премиере Про, у поређењу са .МП3 форматом. .ВАВ формат је некомпримовани аудио формат, а Премиере Про може боље да обрађује ову врсту аудио датотеке него .МП3 формат. Ово помаже да се осигура да ће аудио датотека бити правилно прочитана и репродукована на временској линији.
1. притисните Виндовс + Е тастери истовремено отворити Филе Екплорер.
2. Идите до .мп3 фајл то изазива проблем.

3. Кликните на Поглед картицу из опција менија.

4. Овде означите поље за Екстензије имена датотеке.

5. Сада, кликните десним тастером миша на фајл и изаберите Преименуј опција.
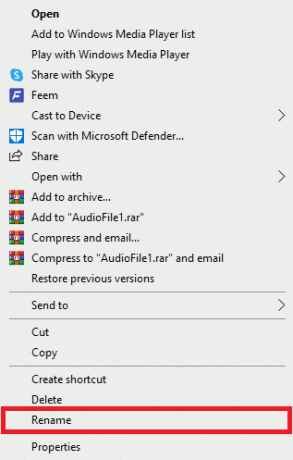
6. коначно, преименујте .мп3 са .вав датотеком и притисните Типка на тастатури и потврдите промене кликом на да.
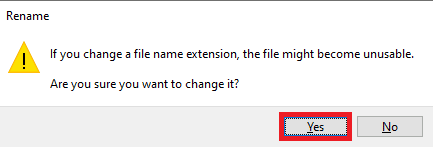
Такође прочитајте:Поправите Премиере Про Дошло је до грешке при декомпресији аудио или видео записа
Метод 6: Обришите кеш датотеке
Брисање кеш датотека може помоћи да се поправе проблеми који не раде на временској линији Премиере Про јер се кеширане датотеке могу оштетити, што доводи до проблема са репродукцијом и других проблема. Брисање кеша може помоћи у ресетовању Премиере Про-а и осигурати да апликација ради несметано. Брисање кеш меморије такође може помоћи да се ослободи простор на чврстом диску, што може помоћи да се побољшају укупне перформансе и да се отарасите Зашто моја временска линија не репродукује Премиере Про проблем.
1. Покрените Адобе Премиум Про апликација.
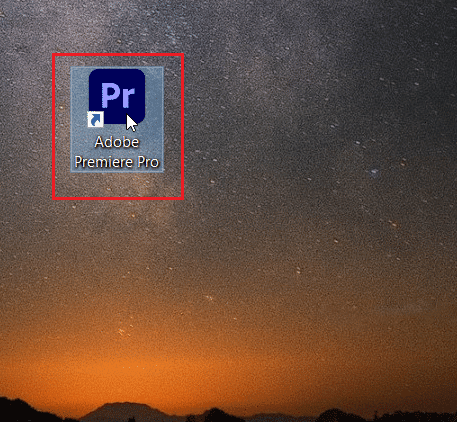
2. Овде кликните на Уредити картицу, а затим кликните на Преференцес.
3. Сада пронађите и кликните на Кеш медија… опција.

4. Затим кликните на Избриши поред Уклоните медијске кеш датотеке.
5. Сада од доступних опција кликните на Избришите све медијске кеш датотеке или избришите неискоришћене медијске кеш датотеке а затим кликните У реду.
6. коначно, поново покрените Адобе Премиере Про програм да видите да ли је проблем решен.
Метод 7: Преименујте фасциклу кеша медија
Преименовање фасцикле кеша медија може помоћи у решавању проблема јер може помоћи да се ресетује кеш меморија медија, која се понекад може оштетити. Када се то догоди, Премиере Про не може да приступи потребним датотекама, што доводи до тога да временска линија не функционише исправно. Преименовањем фасцикле за кеширање медија, присиљавате Премиере Про да генерише нову кеш меморију и поново изгради постојећи, што може помоћи да се поправи зашто не могу да померим клипове на својој временској линији у издању Премиере.
1. Затворите све Адобе програме ради на вашем рачунару. Пратите наш водич да завршите задатак у оперативном систему Виндовс 10.
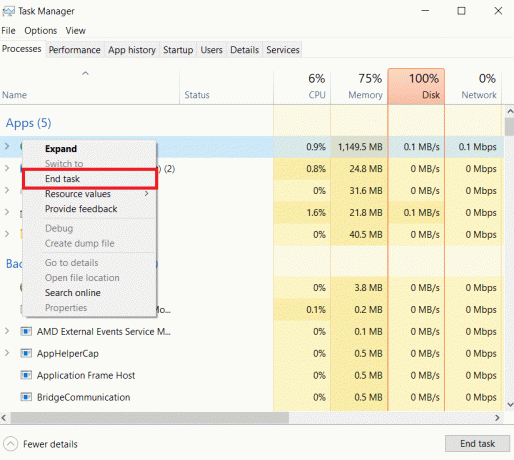
2. Погоди Виндовс + Е тастери заједно да се отвори Филе Екплорер.
3. Идите на следећу подразумевану локацију пут.
Ц:\Усерс\Дефаулт\АппДата\Роаминг\Адобе\Цоммон
Белешка: Промијенити Подразумевани текст са именом вашег рачунара на горњој путањи.

4. Лоцирајте Цацхе фасцикле овде.
5. Преименујте фасцикле у Медијске кеш датотеке_ОЛД и Медиа Цацхе_ОЛД редом.
6. Сада, поново покрените Адобе Премиере Про апликација. Уверите се да сте научили како да сада активирам временску линију у Премиере Про-у.
Такође прочитајте:Поправите шифру грешке Премиере Про 3 у оперативном систему Виндовс 10
Метод 8: Преместите медијске датотеке у другу фасциклу
Премештање медијских датотека у другу фасциклу може помоћи у решавању проблема о којима се разговарало јер помаже да се уклоне све оштећене медијске датотеке које могу да узрокују проблеме. Ово такође помаже у спречавању сукоба између медијских датотека и Премиере Про-а, јер ће различите фасцикле имати различите медијске датотеке. Поред тога, ово помаже у складиштењу и организацији, јер се медијске датотеке чувају у различитим фасциклама.
1. Идите до Адобе > Цоммон фолдер као што је приказано у Метод 4.
2. Кликните на фасцикле кеша и притисните Тастери Цтрл + Кс истовремено користити команду цут.
3. Идите на локацију на коју желите да преместите кеш датотеке и притисните Тастери Цтрл + В заједно да залепите.

Ако ово не реши проблем о коме се расправља, покушајте са следећим методом.
Метод 9: Ажурирајте Премиере Про
Ажурирање Премиере Про-а може помоћи у решавању проблема са временском линијом која не ради јер може да обезбеди исправке грешака, побољшања перформанси и нове функције које могу помоћи да се побољша стабилност и функционалност софтвер. Поред тога, ажурирање на најновију верзију Премиере Про-а може помоћи да се осигура да је софтвер компатибилан са најновијим оперативним системима и хардвером.
1. Погоди Виндовс тастер, тип Цреативе Цлоуд и кликните на Отвори.
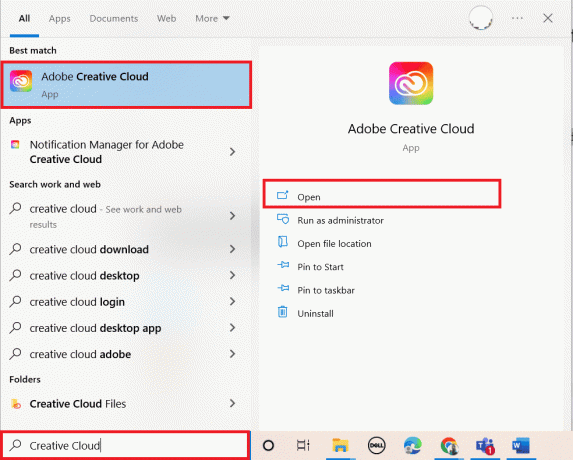
2. Кликните на три хоризонталне линије у горњем левом углу.

3. Изаберите Помоћ > Провери ажурирања.

4А. Ако је ажурирање доступно, кликните на ажурирање поред Премиере Про.
4Б. Ако је софтвер ажуриран, приказаће се Савремен поред Премиере Про.
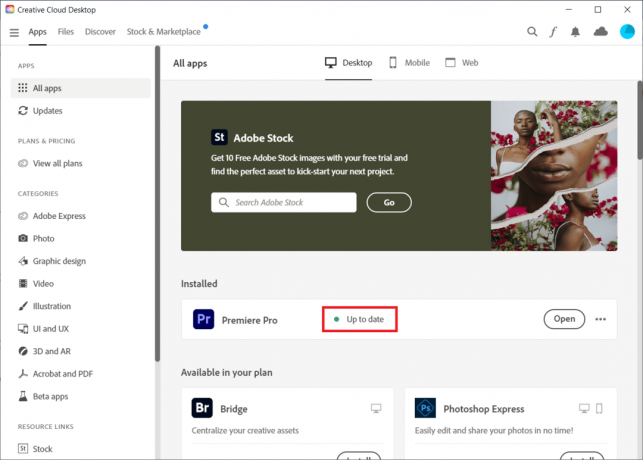
Белешка: Алтернативно, можете директно да ажурирате апликацију тако што ћете отићи на Помоћ > Ажурирања… мени у Апликација Адобе Премиере Про.

Проверите да ли сте решили проблем са временском линијом која се тренутно не репродукује.
Такође прочитајте:25 најбољих бесплатних алтернатива за Адобе Премиере Про
Метод 10: Креирајте нови пројекат
Креирање новог пројекта не мора нужно помоћи да се реши проблем нефункционисања временске линије Премиере Про јер би то могли да изазову други проблеми, као што су оштећене датотеке, проблеми са хардвером или оштећени кеш медија. Међутим, вреди покушати да креирате нови пројекат да бисте видели да ли се проблем може решити, јер може помоћи да се идентификује да ли је проблем у тренутном пројекту или је то општији проблем.
1. Отвори Адобе Премиере Про и идите на Филе и изаберите Ново > Пројекат… опција.
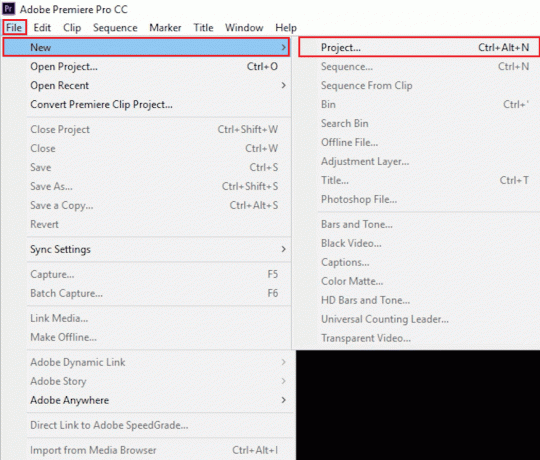
2. Именујте пројекат и кликните на У реду.

3. Када је нови пројекат креиран, увоз претходни пројекат на нови са Превуци и отпусти одлика.
Уверите се да сте научили како да сада активирам временску линију у Премиере Про-у.
Метод 11: Промените подешавања кодирања
Промена подешавања кодирања у Премиере Про-у може помоћи у решавању проблема са временском линијом која не функционише јер различите методе кодирања могу бити боље прилагођене одређеним врстама снимака. На пример, ако имате видео датотеку у застарелом или некомпатибилном формату, можда ћете морати да пређете на другу опцију кодирања да бисте је правилно репродуковали.
1. У Извезите подешавања чаробњака, скролујте надоле Видео одељак.
2. Изабери Софтверско кодирање испод Перформансе: у Подешавања кодирања одељак.
3. Затим кликните на Извоз дугме.

Метод 12: Промените видео рендерер
Промена видео рендерера у Премиере Про-у може помоћи да се поправе проблеми који не раде на временској линији тако што ће се дозволити програму да приступи различитим опцијама за декодирање, обраду и излаз видео записа. Ово може помоћи у решавању проблема у вези са перформансама репродукције, приказивањем и другим задацима у вези са временском линијом.
Белешка:Мерцури Плаибацк Енгине софтвер може изазвати проблеме са стабилношћу у неким конфигурацијама рачунара.
1. Отвори видео у Премиере Про који узрокује грешку и кликните на Филе у горњем левом углу.
2. Изабери Подешавања пројекта и кликните на Генерал.

3. Затим идите на Видео Рендеринг анд Плаибацк одељак и кликните на Рендерер да бисте отворили падајући мени.
4. Затим изаберите Само софтвер Мерцури Плаибацк Енгине опцију и кликните на У реду.
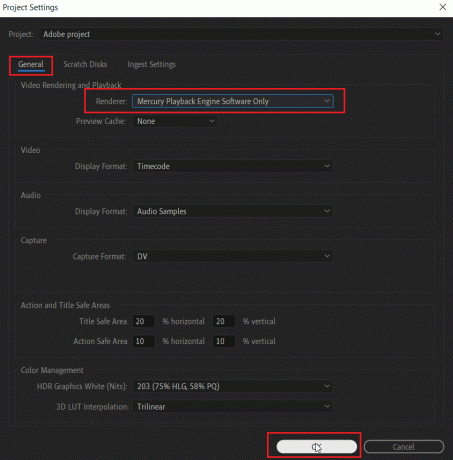
5. Поново рендерујте видео и проверите да ли је проблем решен.
Такође прочитајте:Како да поправим грешку убрзаног приказивања
Метод 13: Ажурирајте графички драјвер
Ажурирање вашег графичког драјвера помаже да се поправе проблеми који не раде на временској линији Премиере Про јер застарели графички драјвери могу да изазову конфликте у софтверу. Графички драјвер је део софтвера који омогућава вашој графичкој картици да комуницира са вашим рачунара, а када је застарео или на неки други начин не ради, може да омета ваш рад систем ради. Ако се њихово ажурирање из неког разлога прескочи, то можете учинити ручно користећи наш водич 4 начина да ажурирате графичке драјвере у оперативном систему Виндовс 10.

Уверите се да сте научили како да сада активирам временску линију у Премиере Про-у.
Метод 14: Подесите режим управљања напајањем на максимум
Подешавање режима управљања енергијом на максимум може помоћи да се реши проблем о коме се расправља јер омогућава рачунару да користи више системских ресурса за покретање Премиере Про-а. Ово може помоћи код проблема са перформансама, као што су споро учитавање или временски оквири који не реагују. Такође може помоћи да се осигура да рачунар ради на свом оптималном нивоу, што може помоћи у спречавању проблема као што је нефункционисање временске линије.
1. Кликните десним тастером миша на ваш Десктоп и кликните на НВИДИА контролна табла.

2. Изаберите Управљајте 3Д поставкама опција са леве стране.
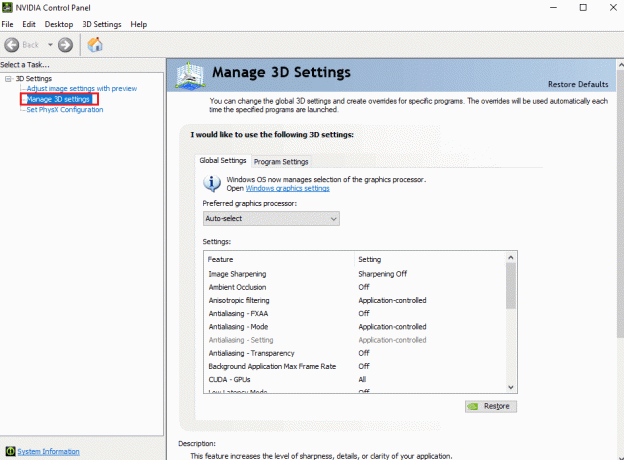
3. Лоцате Режим управљања напајањем испод Подешавања и прошири свој мени.
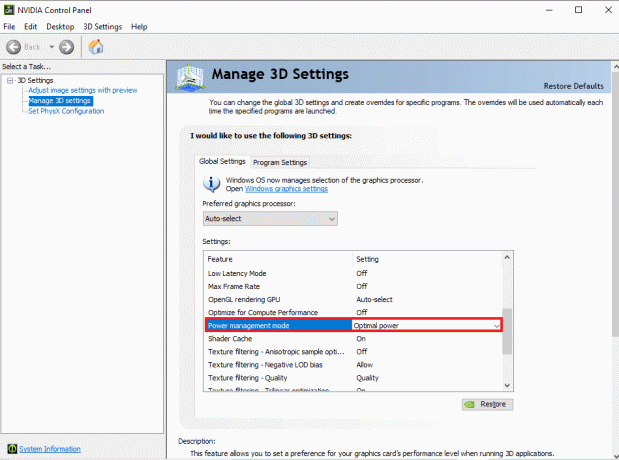
4. Сада, изаберите Преферирајте максималне перформансе из падајућег менија.

Такође прочитајте:Како онемогућити Адобе АцроТраи.еке при покретању
Метод 15: Поново инсталирајте Адобе Премиере Про
Ако ниједна од претходно наведених метода не ради и ви и даље имате исти проблем. Можете покушати да поново инсталирате програм Адобе Премиере Про на рачунар. Поновна инсталација би захтевала да деинсталирате већ инсталирани програм. Овај метод ће ресетовати све промене које сте направили у програму и можете почети са Премиер Про са новим стартом.
1. Погоди Виндовс тастер, тип Контролна табла и кликните на Отвори.
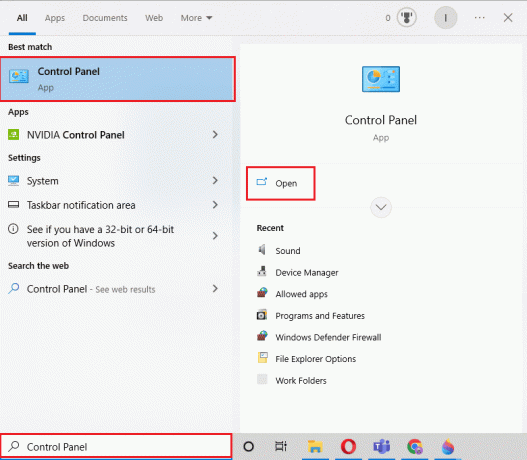
2. Комплет Прикажи по > категорији, а затим кликните на Деинсталирајте програм опција под Програми.
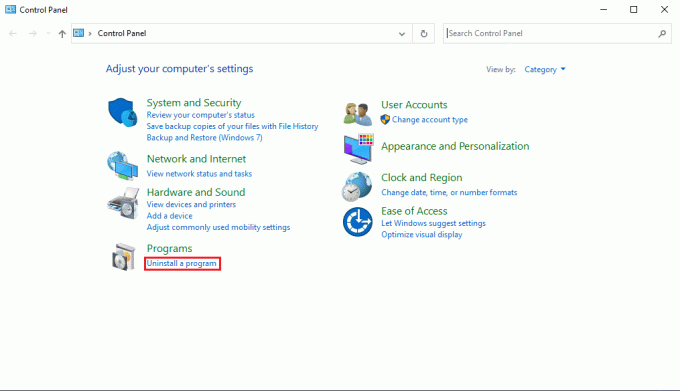
3. Сада, лоцирај Адобе Премиере Про и кликните десним тастером миша на њега и изаберите Деинсталирај.
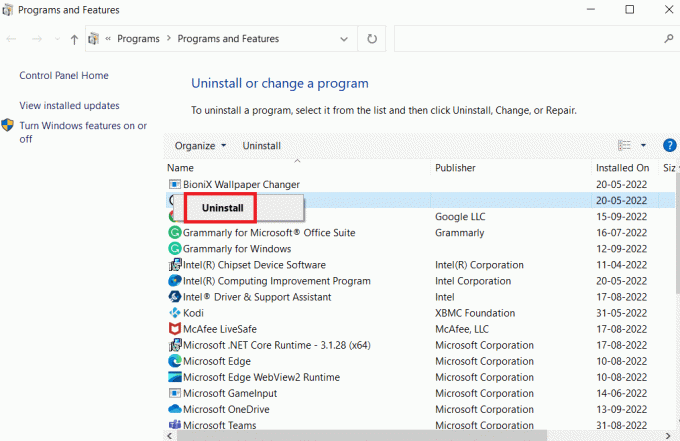
4. Пратите упутства на екрану да бисте довршили процес деинсталације и поново покрените рачунар.
5. Затим посетите Адобе Премиере Провеб сајт, преузмите и инсталирајте свој производ.

Препоручено:
- 15 најбољих апликација за бележење са оловком
- Могу ли да избришем свој ДевиантАрт налог?
- Поправите Премиере Про Медиа на чекању, а затим грешку у паду
- Како приказати преглед у Премиере Про-у
Надамо се да је овај водич био користан и да сте научили зашто моја временска линија неће да репродукује Премиере Про и како да то поправим Премиере Про временска линија не ради на свом уређају. За било каква питања или сугестије, слободно нас контактирајте преко одељка за коментаре.



