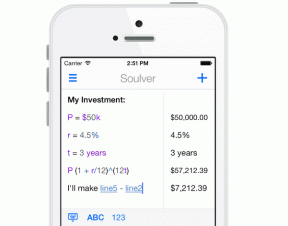Поправите Стеам се стално руши
Мисцелланеа / / November 28, 2021
Стеам је популарна услуга дигиталне дистрибуције видео игара компаније Валве. То је преферирани избор за играче када је у питању истраживање и преузимање онлајн игара. Међутим, многи корисници Стеам-а су пријавили да се Стеам стално руши при покретању или током играња игре. Ови падови могу бити прилично фрустрирајући. Ако се и ви суочавате са истим проблемом, онда сте на правом месту. Доносимо вам савршен водич који ће вам помоћи да решите проблем Стеам који се стално руши на Виндовс рачунару.
Пре него што наставите са методама решавања проблема, требало би да урадите следеће:
- Прво, уверите се да на ваш рачунар нису повезани спољни уређаји који нису потребни.
- Изађите из свих других апликација које се покрећу на вашем десктопу/лаптоп-у да бисте ослободили више ЦПУ-а, меморије и мрежних ресурса за Стеам и своју игру.

Садржај
- Како да поправите Стеам који се стално руши на Виндовс 10.
- Метод 1: Покрените Стеам као администратор
- Метод 2: Проверите интегритет датотека игре.
- Метод 3: Покрените алатку за решавање проблема са компатибилношћу
- Метод 4: Покрените Стеам у безбедном режиму са умрежавањем
- Метод 5: Додајте искључење Стеам-а у заштитни зид.
- Метод 6: Избришите фасциклу АппЦацхе
- Метод 7: Ажурирајте Виндовс
- Метод 8: Ажурирајте системске управљачке програме
- Метод 9: Ресетујте мрежни протокол.
- Метод 10: Напустите учешће у бета верзији
- Метод 11: Поново инсталирајте Стеам.
Како да поправите Стеам који се стално руши на Виндовс 10
Ево зашто Стеам клијент стално пада на радној површини/лаптоп-у:
- Позадински задаци: Када велики број апликација ради у позадини, то повећава употребу ЦПУ-а и меморије, што утиче на перформансе система.
- Ометање софтвера треће стране: Софтверски програми и модули независних произвођача често ометају датотеке манифеста.
- Проблеми са локалним датотекама: Провера интегритета игара и кеша игре је неопходна да би се осигурало да у систему нема оштећених датотека.
- ВиндовсПроблеми са заштитним зидом: То такође може блокирати везу са сервером и узроковати проблеме.
- Заражени програм: Неколико злонамерних софтвера узрокује честа рушења оперативног система и инсталираних програма.
- Неадекватан меморијски простор: Понекад се овај проблем јавља када немате довољно меморијског простора на рачунару.
- Застарели драјвери: Ако нови или постојећи драјвери у вашем систему нису компатибилни са игром, онда ћете се суочити са таквим грешкама.
Метод 1: Покрените Стеам као администратор
Понекад, Стеам-у су потребне повећане дозволе за покретање одређених процеса. Ако Стеам-у не буду одобрене потребне привилегије, наићи ће на грешке и наставиће да пада. Ево како да доделите администраторске привилегије Стеам-у:
1. Иди на Филе Екплорер притиском Виндовс + Екључеви заједно.
2. Кликните на Локални диск (Ц:) на левој бочној траци, као што је приказано.
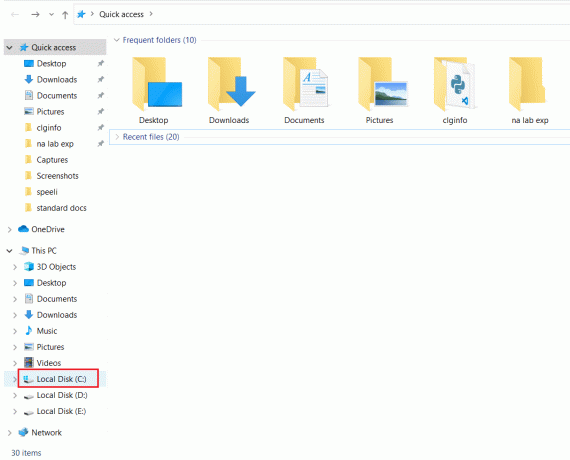
3. Затим двапут кликните на Програмске датотеке (к86) > Стеам фолдер.
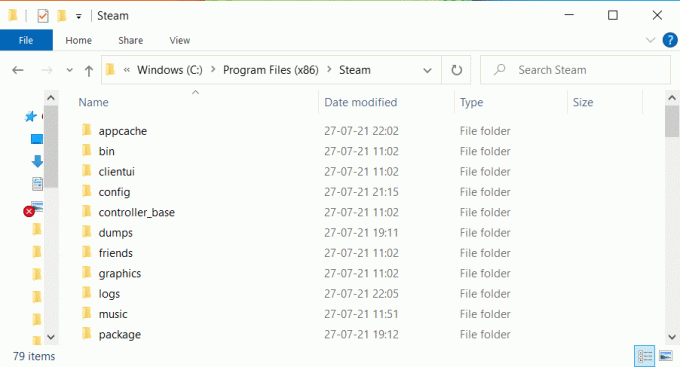
4. Овде, кликните десним тастером миша стеам.еке и изаберите Својства, као што је приказано у наставку.
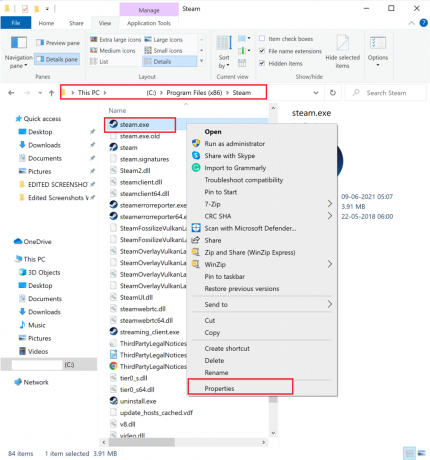
5. У Својства Прозор, пребаците се на Компатибилност таб.
6. Означите поље поред Покрените овај програм као администратор. Затим кликните на Применити и У реду да сачувате ове промене, као што је истакнуто у наставку.
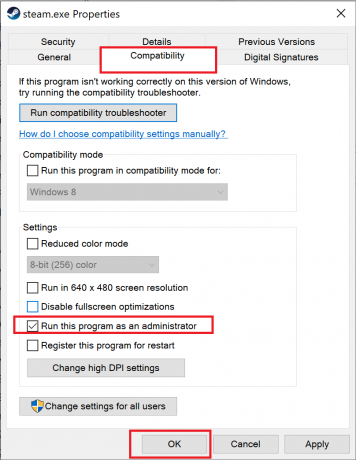
7. Следеће, у Стеам фолдер, пронађите датотеку под насловом ГамеОверлаиУИ.еке
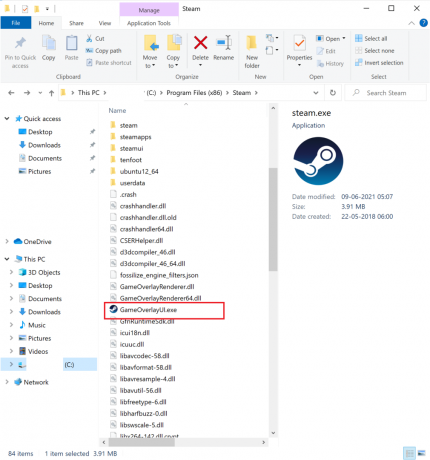
8. Пратити Кораци 4-6 дати ГамеОверлаиУИ.еке административне привилегије такође.
9. Поново покрените рачунар и онда. поново покрените Стеам.
Такође прочитајте:Поправи грешку учитавања Стеам апликације 3:0000065432
Метод 2: Проверите интегритет датотека игре
Ако се проблем који Стеам стално руши када играте одређену игру, потребно је да проверите интегритет датотека и кеш меморије за ту одређену игру. У Стеам-у постоји уграђена функција за тражење оштећених/недостајућих датотека игара и поправку или замену по потреби. Прочитајте наш водич који је једноставан за праћење Како проверити интегритет датотека игре на Стеам-у.
Метод 3: Покрените алатку за решавање проблема са компатибилношћу
Проблем који се Стеам стално руши може бити узрокован некомпатибилношћу Стеам-а са тренутном верзијом оперативног система Виндовс. Да бисте ово проверили, мораћете да покренете алатку за решавање проблема са компатибилношћу програма, на следећи начин:
1. Иди на Филе Екплорер > Локални диск (Ц:) > Програм Филес (к86) > Стеам фолдер као и раније.
2. Кликните десним тастером миша на стеам.еке датотеку и изаберите Својства из датог менија.

3. Под Компатибилност картицу, кликните на Покрените алатку за решавање проблема са компатибилношћу дугме, као што је приказано у наставку.
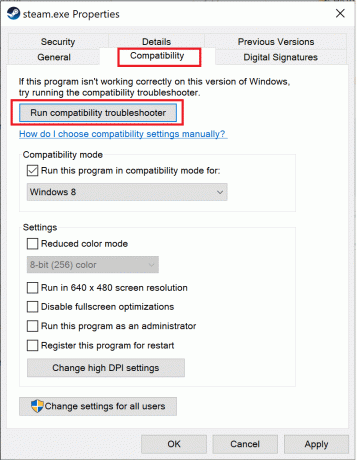
4. Ево, изаберите Пробајте препоручена подешавања опцију и покушајте да покренете Стеам клијент.
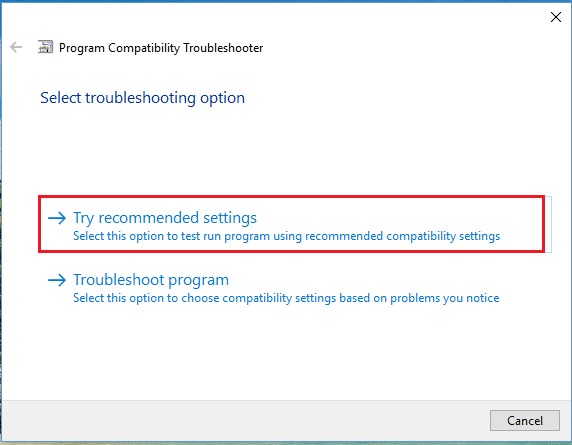
5. Ако проблем и даље постоји, поновите кораци 1-3. Затим кликните на Програм за решавање проблема опција уместо тога.
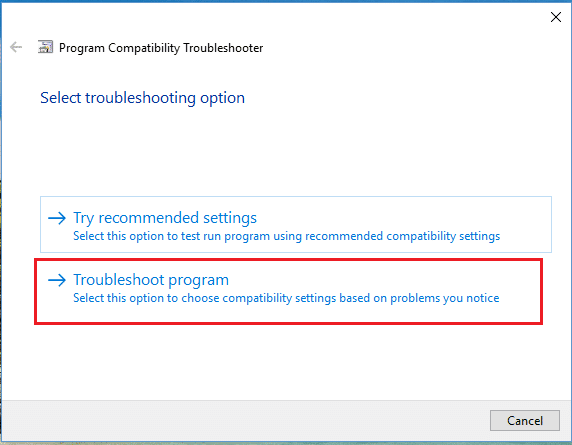
Алат за решавање проблема компатибилности програма ће скенирати и покушати да реши проблеме са Стеам клијентом. Након тога покрените Стеам да бисте проверили да ли је проблем решен или не.
Ако наиђете да се Стеам стално руши приликом преузимања чак и сада, пратите Кораци 6-8 доле наведено.
6. Још једном, идите на Својства Стеам-а > Компатибилност таб.
7. Овде означите поље за потврду Покрените овај програм у режиму компатибилности за: и изаберите раније Виндовс верзија на пример. Виндовс 8.
8. Поред тога, означите поље под насловом Онемогућите оптимизације преко целог екрана опцију и кликните на Примени > ОК да сачувате ове промене. Погледајте дату слику да бисте боље разумели.
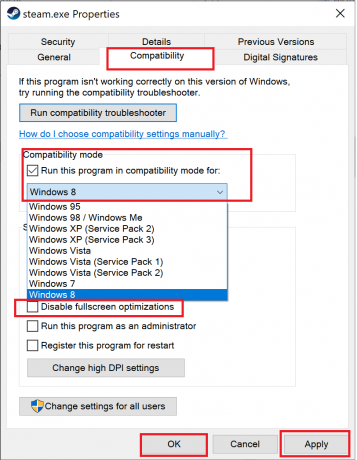
Такође прочитајте: Како отворити Стеам игре у прозорском режиму
Метод 4: Покрените Стеам у безбедном режиму са умрежавањем
Ако се Стеам не сруши у безбедном режиму, то би значило да апликација треће стране или антивирусни софтвер изазива сукобе са апликацијом. Да бисмо утврдили да ли је ово разлог зашто се Стеам стално руши при покретању, морамо да покренемо Стеам у безбедном режиму са умрежавањем, као што је објашњено у наставку:
1. читати 5 начина да покренете рачунар у безбедном режиму овде. Затим притисните Ф5 тастер до Омогућите безбедни режим са умрежавањем.

2. Покрените Стеам клијент.
Белешка: Ако се Стеам сруши чак и у безбедном режиму, онда можете покушати да покренете Стеам као администратор, као што је објашњено у Метод 1.
Ако исправно ради у безбедном режиму, онда је јасно да антивирусни програм треће стране или заштитни зид Виндовс блокирају његову повезаност са сервером и узрокују да Стеам стално пада на Виндовс 10. У овом случају примените Метод 5 поправити.
Метод 5: Додајте искључење Стеам-а у заштитни зид
Ако Виндовс заштитни зид не изазива сукоб са Стеам-ом, вероватно је да антивирусни софтвер на вашем систему блокира Стеам клијент или обрнуто. Можете да додате изузимање за Стеам да бисте решили да се Стеам стално руши при покретању.
Метод 5А: Додајте изузимање у заштитни зид Виндовс Дефендер-а
1. Притисните Виндовскључ, тип заштита од вируса и претњи, и кликните Отвори, као што је приказано.
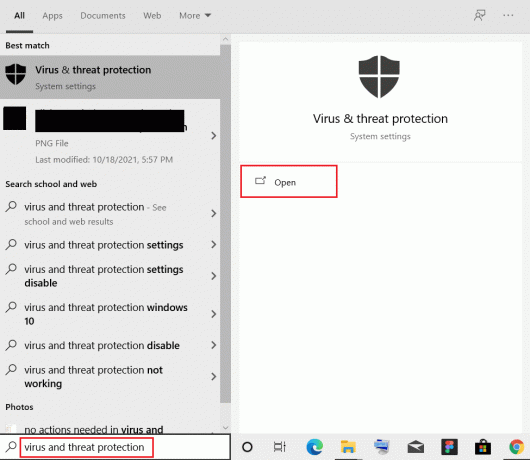
2. Кликните на Управљајте подешавањима.
3. Затим померите надоле и кликните Додајте или уклоните изузимања као што је приказано у наставку.
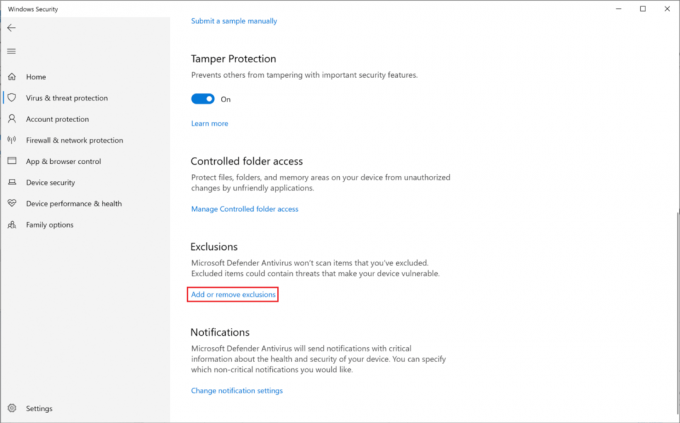
4. У Искључења картицу, кликните на Додајте изузимање и изаберите Фолдер као што је приказано.
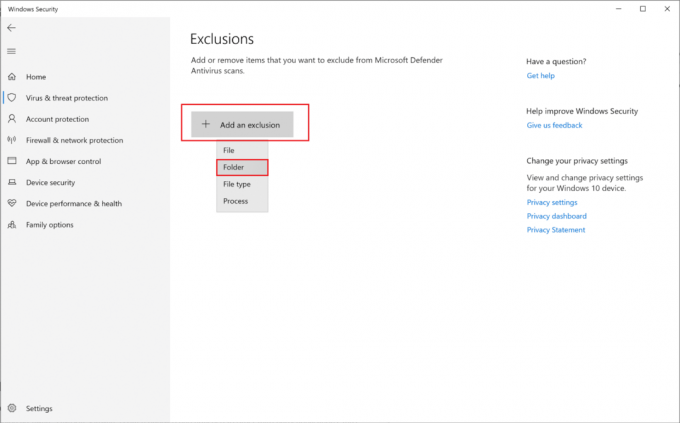
5. Сада, идите до Дриве (Ц:) > Програм Филес (к86) > Стеам и кликните Изабери фасциклу.
Белешка: Горња путања корака је у складу са подразумеваном локацијом складиштења за Стеам. Ако сте инсталирали Стеам негде другде на вашем систему, идите на ту локацију датотеке.

Метод 5Б: Додајте искључење у поставкама антивируса
Белешка: Ево, користили смо Аваст бесплатни антивирусни програм као пример.
1. Лансирање Аваст Антивирус. Кликните на Мени опцију у горњем десном углу, као што је приказано.

2. Ево, кликните на Подешавања са падајуће листе.
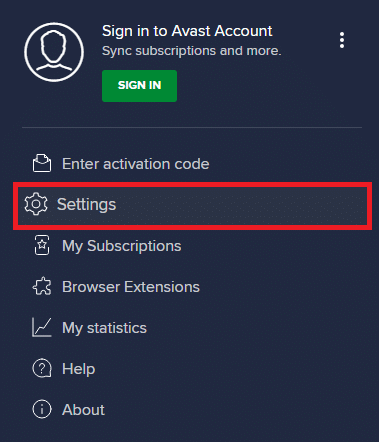
3. Изаберите Опште > Блокиране и дозвољене апликације. Кликните на ДОЗВОЛИ АПЛ под Одељак са списком дозвољених апликација, као што је истакнуто у наставку.

4. Сада, кликните на ДОДАЈ > одговара Стеам да бисте га додали на белу листу. Алтернативно, такође можете да претражујете апликацију Стеам тако што ћете изабрати СЕЛЕЦТ АПП ПАТХ опција.
Белешка: Показали смо Апп Инсталлер се додаје као искључење у наставку.
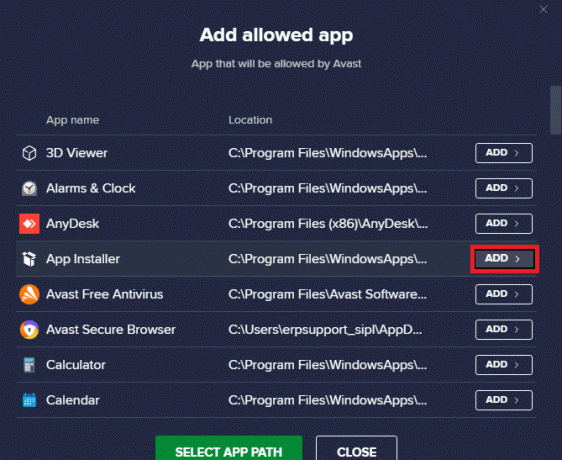
5. На крају, кликните на ДОДАТИ у одзивнику за додавање Стеам апликација на Аваст белој листи.
Метод 6: Избришите фасциклу АппЦацхе
АппЦацхе је фасцикла која садржи Стеам кеш датотеке. Брисање неће утицати на апликацију ни на који начин, али може помоћи у решавању проблема са Стеам-овим падом. Пратите доле наведене кораке да бисте избрисали фасциклу Стеам АппЦацхе.
1. Иди на Филе Екплорер > Локални диск (Ц:) > Програм Филес (к86) > Стеам фолдер као што је приказано у Метод 1.
2. Кликните десним тастером миша на АппЦацхе фолдер и изаберите Избриши, како је приказано испод.
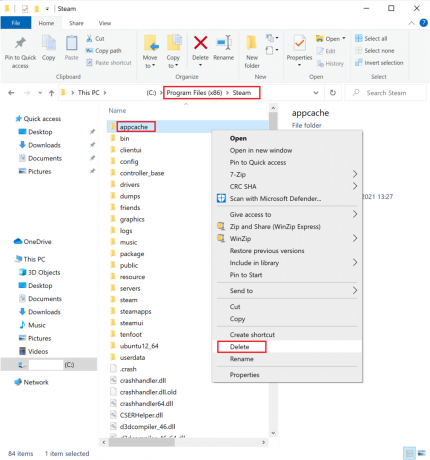
Такође прочитајте:5 начина да поправите Стеам клијента
Метод 7: Ажурирајте Виндовс
Ако Виндовс није ажуриран, старе системске датотеке ће бити у сукобу са Стеам-ом. Дакле, требало би да ажурирате Виндовс ОС на следећи начин:
1. Покрените Виндовс Подешавања > Ажурирање и безбедност, као што је приказано.
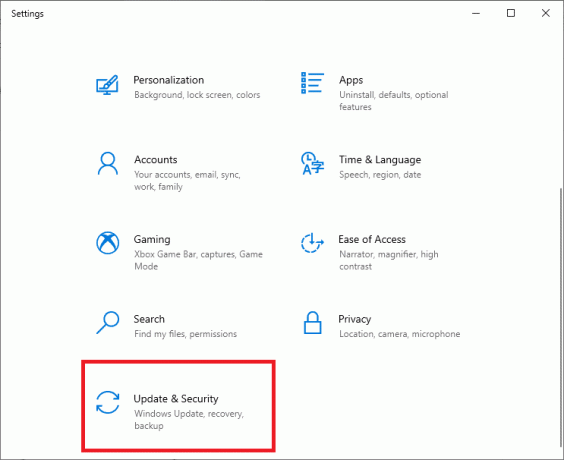
2. Кликните на Провери ажурирања дугме.

3А. Ако ваш систем има Доступна ажурирања, кликните на Инсталирајте одмах.

3Б. Ако ваш систем нема ажурирања на чекању, Ви сте у току порука ће се појавити као што је приказано испод.

4. Поново покренути ваш систем након ажурирања на нову верзију и потврдите да је проблем Стеам-а решен.
Метод 8: Ажурирајте системске управљачке програме
Слично томе, ажурирајте системске драјвере да бисте решили проблем Стеам-а који стално пада тако што ћете решити проблеме некомпатибилности између Стеам клијента и датотека игара и управљачких програма за игре.
1. Притисните Виндовс + Кскључеви и кликните на Менаџер уређаја, као што је приказано.
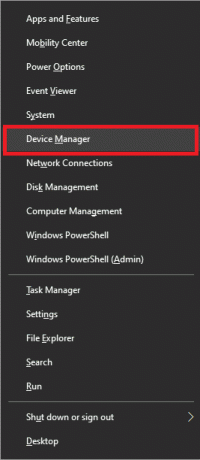
2. Овде, двапут кликните на Адаптери за екран да га прошири.
3. Затим кликните десним тастером миша на драјвер за екран (на пример. АМД Радеон Про 5300М) и изаберите Ажурирати драјвер, као што је илустровано у наставку.
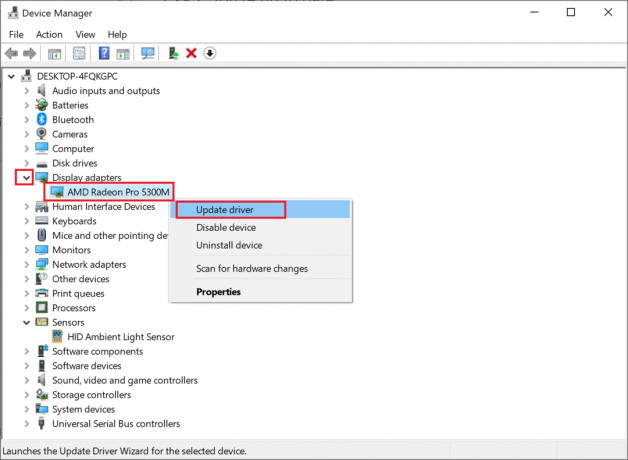
4. Кликните на Аутоматски тражи драјвере.

5. Виндовс ће аутоматски претраживати и ажурирати управљачки програм.
Такође прочитајте:Како да поправите недостатак звука у Стеам играма
Метод 9: Ресетујте мрежни протокол
Мрежни адаптери су компоненте унутар вашег рачунара које стварају линију комуникације између оперативног система и интернет сервера. Ако се оштети, ваш рачунар неће моћи да ради са управљачким програмима или оперативним системом Виндовс. Морате да ресетујете мрежни адаптер да бисте решили да се Стеам стално руши при покретању.
1. Унесите и претражите цмд. Затим кликните на Покрени као администратор лансирати Командна линија, како је приказано испод.

2. Ево, откуцај нетсх винсоцк ресет и притисните Типка на тастатури.

3. Сада поново покрените рачунар и покрените Стеам јер више не би требало да се руши.
Метод 10: Напустите учешће у бета верзији
У случају да сте се одлучили за Стеам Бета програм, апликација се може суочити са проблемима нестабилности и самим тим, због тога што Стеам стално пада. Стога се препоручује да га одустанете, као што је објашњено у наставку:
1. Лансирање Стеам апликација.
2. Кликните на Стеам у горњем левом углу и кликните на Подешавања, као што је овде илустровано.

3. Изаберите Рачун картицу са левог окна.
4. Под Бета учешће, кликните на Промени… као што је приказано истакнуто.

5. Изаберите НИШТА – Искључите све бета програме да напустите учешће у бета верзији, као што је приказано.
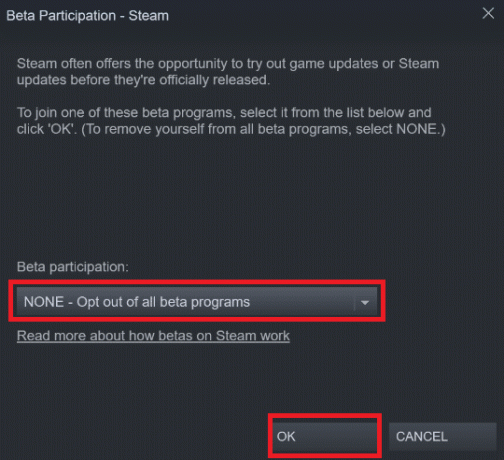
6. На крају, кликните на У реду да сачувате ове промене.
Такође прочитајте:Како погледати скривене игре на Стеам-у
Метод 11: Поново инсталирајте Стеам
Ако сте испробали све горе поменуте методе и још увек имате овај проблем, мораћете поново да инсталирате Стеам. Пажљиво пратите дате кораке како не бисте изгубили важне податке Стеам игре док је поново инсталирате.
1. Иди на Филе Екплорер > Локални диск (Ц:) > Програм Филес (к86) > Стеам фолдер према упутству у Метод 1.
2. Пронађите и копирајте стеамаппс фасциклу у свој Десктоп или било где ван Стеам директоријума. На овај начин нећете изгубити никакве податке о игрици чак ни када поново инсталирате Стеам клијент на свој Виндовс 10 рачунар.

3. Сада, избриши стеамаппс фолдер из фасцикле Стеам.
4. Затим потражите и покрените Апликације и функције, као што је приказано.
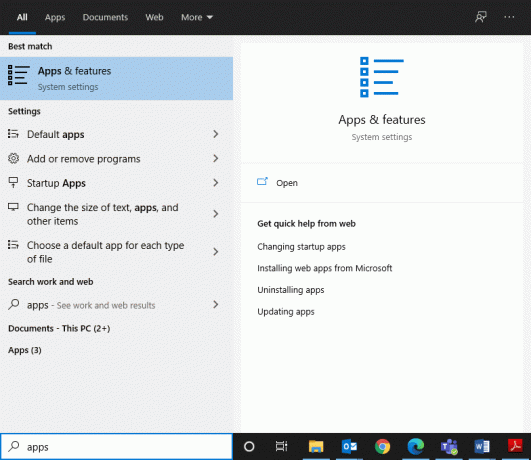
5. Тражити Стеам у претражи ову листу бар. Затим кликните на Стеам и изаберите Деинсталирај.

6. Посетите званична Стеам веб локација и кликните на ИНСТАЛЛ СТЕАМ.
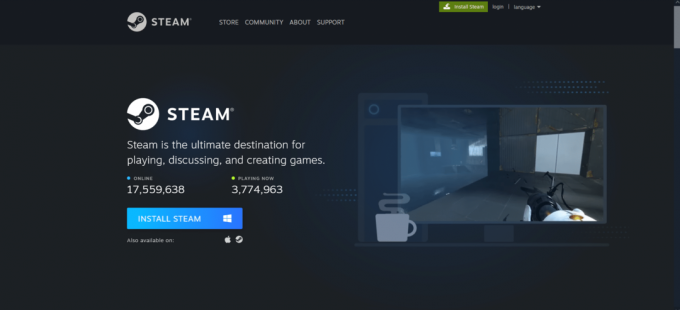
7. Двапут кликните на Преузета датотека, трцати стеам.еке инсталатер и пратите упутства на екрану да бисте инсталирали Стеам.
Када се Стеам поново инсталира, покрените га и проверите да ли постоје грешке. Надамо се да ће Стеам наставити да се руши при покретању да је проблем решен.
Препоручено:
- Како ући у БИОС на Виндовс 10
- 5 начина да поправите Стеам клијента
- Како ажурирати Дисцорд
- Поправите црни екран Леагуе оф Легендс у оперативном систему Виндовс 10
Надамо се да сте успели поправитиСтеам се стално руши на Виндовс 10 и можете уживати у игрици без грешака са својим пријатељима. Оставите своја питања или сугестије у одељку за коментаре испод.