Како додати стрелице, суперскрипт и симболе у Гоогле документе
Мисцелланеа / / April 02, 2023
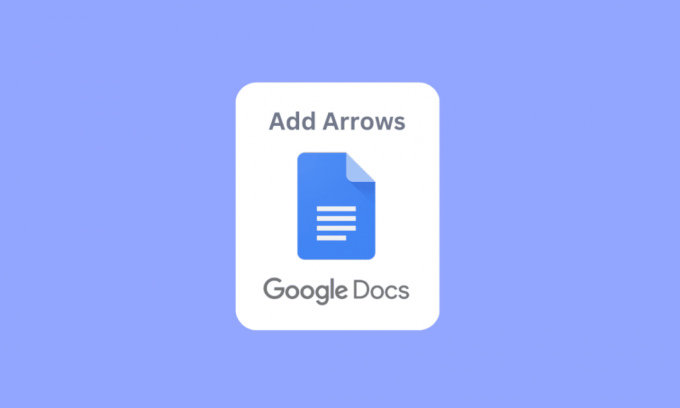
Гоогле документи вам омогућавају да направите нови документ и сачувате датотеку на мрежи за каснију употребу. Постало је норма за чување Ворд докумената на мрежи. Присутне функције су опсежне и стално се побољшавају. Једна од функција је додавање стрелица у Гоогле документе. Такође можете додати суперсцрипт у Гоогле документима. Прочитајте чланак да бисте сазнали како нацртати стрелице у Гоогле документима и додати симболе у Гоогле документе.
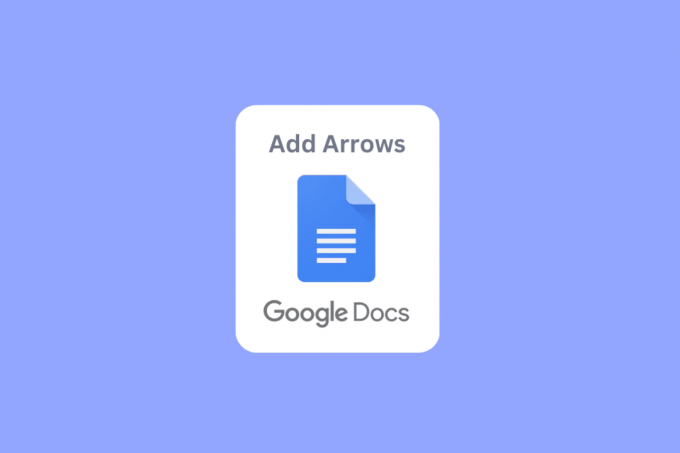
Преглед садржаја
- Како додати стрелице, суперскрипт и симболе у Гоогле документе
- Како додати стрелице у Гоогле документе
- Како додати суперсцрипт и субсцрипт
- Како додати симбол у Гоогле документе
Како додати стрелице, суперскрипт и симболе у Гоогле документе
Објаснили смо начине за додавање стрелица, суперскрипта и симбола Гоогле документи у овом чланку.
Како додати стрелице у Гоогле документе
Следе методе за цртање стрелица у Гоогле документима.
Метод 1: Коришћење пречица за уметање стрелица
Такође можете да додате стрелице у Гоогле документе преко пречица. Потребно је да притиснете
леви алт тастер и специфична нумеричко писмо да активирате одговарајућу стрелицу.- Горе стрелица - Леви алт тастер + 24
- Стрелица надоле - Леви алт тастер + 25
- Стрелица удесно - Леви Алт + 26
- Лева стрелица - Леви Алт + 27
- Стрелица лево и десно - Леви Алт + 29
- Стрелица горе и доле – Леви Алт + 23
Белешка: Користи се само леви алт тастер, десни алт тастер неће радити.
Метод 2: Уметните стрелице изнад слова или знакова
Ово је корисно за студенте науке који желе да користе векторске алгебарске знакове или једноставан вектор у Гоогле документима.
1. У траци менија кликните на Уметните мени и кликните на Једначина.

2. Отвориће се оквир, откуцајте \вец и притисните размакница. Сада ће се стрелица приказати на празном простору у који можете да куцате.

3. Сада можете да унесете вектор или стрелицу изнад карактера.

Такође прочитајте:Како направити висећу увлаку у Ворд-у и Гоогле документима
Метод 3: Додајте стрелицу кроз мени специјалних знакова
Можете додати стрелице у Гоогле документе из менија специјалних знакова. Пратите доле наведене кораке да бисте сазнали како.
1. На траци менија идите на Уметните таб.
2. Кликните на Специјалних знакова да отворите мени.

3. Сада ћете видети оквир који приказује више специјалних знакова. Можете потражити одговарајућу стрелицу и уметнути је кликом на њу.

4. Такође можете да тражите стрелице тако што ћете унети термин за претрагу Претрага по кључној речи (нпр. стрелица) или кодној тачки.

Метод 4: Користите алатку за цртање да нацртате стрелицу
Коришћење алата за цртање може бити прилично лако и не захтева да сами у потпуности нацртате стрелицу. Али овај метод се користи за додавање стрелица у гоогле документе из датих шаблона, а величина стрелице се такође може уређивати. Такође, ако желите да знате како да нацртате стрелице у Гоогле документима, овај метод је савршен за вас.
1. На траци менија идите на Уметните мени и кликните на цртање, и онда + Ново.

2. Након извршења ове радње, на врху ће бити видљив панел за цртање.
3. Кликните на Облици икону, а затим кликните на Стрелице.

4. Можете видети све доступне стрелице, кликните на ону коју желите да креирате.
5. Након што кликнете на стрелицу, нацртајте стрелицу на страници.

6. Када цртате стрелицу, такође можете променити облике стрелице.
7. На крају, кликните на Сними и затвори да убаците своју стрелицу.

Такође прочитајте:Како додати садржај у Гоогле документе
Како додати суперсцрипт и субсцрипт
Када почнете да пишете документ, већина знакова би била састављена од бројева и слова да би се разумело оно што пишете. Ако се бавите научним писањем, често ће вам бити потребни суперскрипти и индекси за боље белешке. Суперскрипти и индекси се често користе у академици. За Мицрософт Ворд или друге уређиваче речи постоји трака са алаткама једноставна за коришћење која се може користити, али у случају Ствари у Гоогле документима су мало другачије, не мора да буде тешко, хајде да видимо како да додамо суперскрипте и индекси.
Метод 1: Коришћење пречица на тастатури
Ево корака за додавање суперскрипта у Гоогле документе помоћу пречица на тастатури.
Опција И: На Виндовс-у
1. Суперсцрипт у Гоогле документима се може активирати преко пречица, Цтрл + . (Раздобље) је пречица за активирање суперскрипта у Гоогле документима.
2. Сада, све што унесете биће унето у формату суперсцрипт.

3. Да бисте изашли из формата суперскрипта, притисните Цтрл + .кључеви опет истовремено.
4. Ако желите да додате индекс, притисните Цтрл + , (зарез) кључеви за улазак у формат индекса.

5. Притисните Цтрл +, поново да изађете из формата индекса.
Опција ИИ: На Мац-у
- Да бисте применили суперсцрипт на Мац, само притисните Цомманд +. кључеви истовремено и да бисте изашли из формата суперскрипта притисните Цомманд + .кључеви заједно.
- Да бисте применили индекс, притисните Команда +, тастери истовремено да унесете формат индекса. Изађите из формата индекса користећи Команда +, тастери истовремено.
Метод 2: Коришћење менија за унос суперскрипта или индекса
Ако желите да знате други начин уметања суперскриптова и индекса, то можете да урадите преко менија.
1. Кликните на Уметните прикажите у менију и кликните на Једначине.

2. Сада, да бисте унели суперскрипт, потребно је да притиснете Схифт + 6кључеви заједно након уноса знака.

3. Да бисте унели индекс, потребно је да унесете Тастери Схифт + – истовремено након уноса знака.
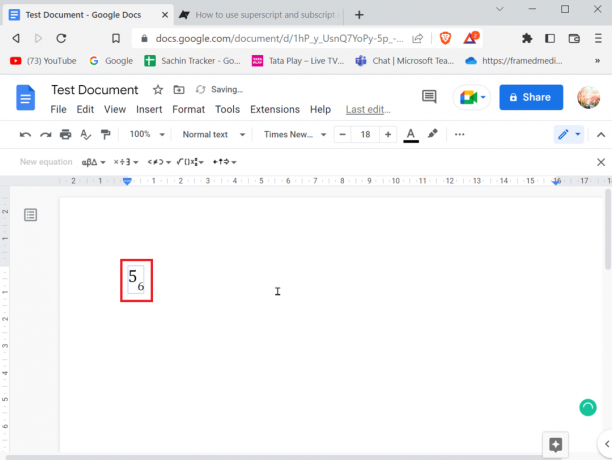
4. Након што унесете горњи или доњи индекс, притисните тастер Ентер тастер за излаз из формата.
Опција ИИИ: На мобилном уређају
Ако користите Гоогле документе на мобилном уређају, можете да унесете или изађете из горњег и доњег индекса користећи следеће кораке.
1. Истакните текст који желите да промените у Суперсцрипт или Субсцрипт.
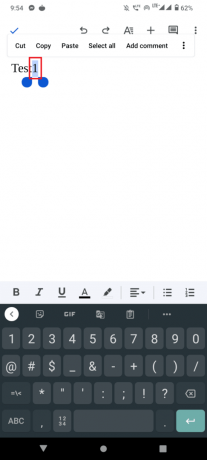
2. Сада кликните на Формат дугме присутно на врху екрана.
3. Затим идите на Текст картицу и додирните Кс2 да се унесе суперскрипт и Икс2 за унос индекса.
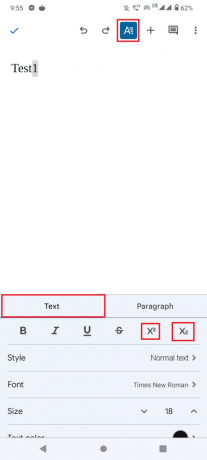
4. Након што унесете горњи или доњи индекс, можете изаћи из формата додиром на Формат дугме поново.
Такође прочитајте:Како додати страницу у Гоогле документе
Како додати симбол у Гоогле документе
Неки људи су можда морали да унесу посебне симболе или знакове као што су симбол ауторских права или мали круг изнад слова да би унели вредност степена. Ако се питате да додате симболе у гоогле документи пратите кораке у наставку да бисте их додали.
1. Када отворите Гоогле документе, кликните на Уметните присутан на траци менија.
2. Затим кликните на Специјалних знакова мени.

3. Сада изаберите први падајући оквир за симболи.
4. Након одабира симбола, сада можете одабрати категорију симбола који желите кликом на друго дугме падајућег менија.

5. Овде можете лако да изаберете било који посебан знак или симбол са дате листе.
Метод 1: Нацртајте посебне знакове
Понекад постоји толико много знакова или симбола које можете изабрати, да су они такође скривени под одређеним категоријама. Ако знате како да нацртате симбол који тражите, онда лако можете користити алатку за цртање да додате стрелице или уметнете посебан симбол у Гоогле документе.
1. Иди на Уметните и кликните на Специјалних знакова.
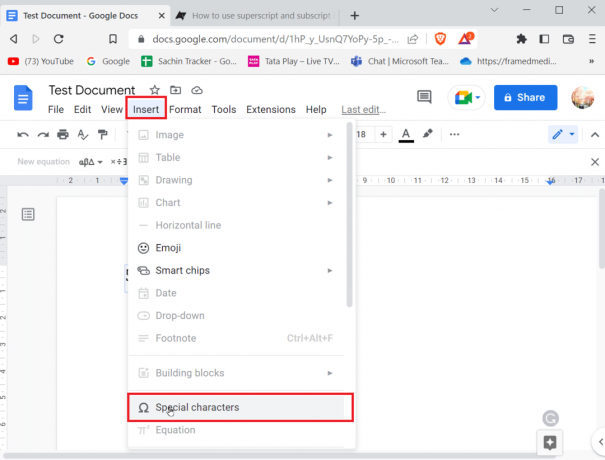
2. Унесите скицу специјалног симбола који желите да уметнете тако што ћете је нацртати у предвиђеном простору.

3. Гоогле документи ће аутоматски препознати цртеж и предложити симболе идентичне вашем цртежу.
4. Можете само да изаберете симбол додиром на одговарајући симбол.
5. Такође можете тражити одговарајући симбол у менију специјалних знакова. Само треба да унесете назив симбола и Гоогле документи ће вам предложити најбоље подударање.

Метод 2: Убаците Уницоде вредност
Ако сматрате да је стално тражење или цртање знака мукотрпно, можете користити Уницоде вредност за унос посебних симбола. Пре него што унесете Уницоде вредност, прво морате да знате који код приказује симбол који желите да унесете.
1. Иди на Уметните и кликните на Специјалних знакова.
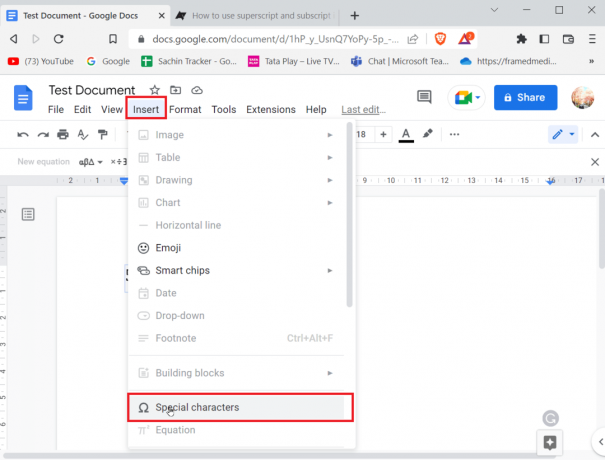
2. Затим потражите симбол који тражите, ако сте пронашли симбол који тражите. Пређите курсором преко симбола и забележите вредност која се налази испод симбола.

3. Сада можете видети Уницоде тог одређеног знака. Можете користити овај Уницоде у пољу за претрагу да бисте брзо и у било ком тренутку приказали симбол.

Такође прочитајте:Како повратити избрисане Гоогле документе
Метод 3: Користите функцију заменског карактера
Ако често користите неки од специјалних симбола и не желите да идете у одређени мени за уметање симбола, постоји други начин. Иако је потребно мало посла, лакше је након што се посао заврши.
1. Прво уметните посебан знак или симбол из одговарајућег менија специјалних знакова у документ.
2. Мени специјалних знакова се може приступити кликом на Уметните и онда Специјалних знакова.

3. Након уметања симбола, означите симбол, кликните десним тастером миша на њега и кликните на Копирај.
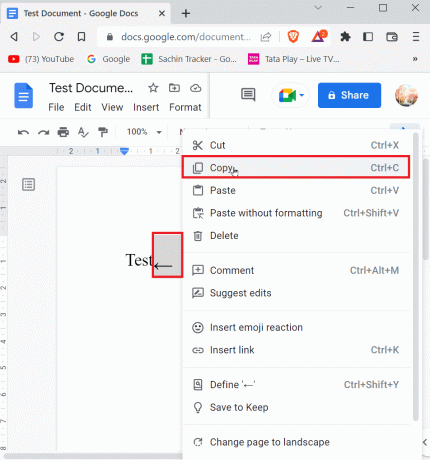
4. Сада, на траци менија, кликните на Алати а затим кликните на Преференцес.

5. Идите до Замена таб и унесите симбол на Заменити таб.

6. Сада унесите симбол који треба да унесете када куцате пречицу на Витх страна.
7. На крају, кликните на У реду да сачувате.
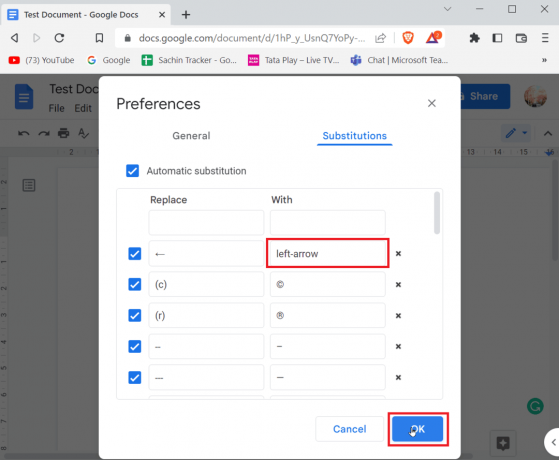
8. Овде надаље сваки пут када унесете стрелицу налево у празан документ, Гоогле документи ће заменити вредност унетим симболом стрелице налево.
Метод 4: Користите пречицу за одговарајући специјални симбол
Можете користити дугмад за пречице за унос одговарајућег специјалног симбола, постоји много пречица које можете користити за унос симбола који вам је потребан.
- На пример, да бисте унели симбол ауторских права, морате да унесете Алт + 0169 тастери истовремено.
Белешка: За тастатуре, без наменских нумеричких тастатура, можете користити ФН (функцијски тастер) заједно са Алт тастер и унесите нумеричке знакове у бројчани ред.
- На Мац-у морате притиснути Опција + Г тастери заједно да бисте унели симбол ауторског права.
Често постављана питања (ФАК)
К1. Када ће ми требати суперскрипти?
Анс. Док пишете документе, мораћете да унесете редне бројеве на пример (1ст, 2нд, 3рд) ово може бити корисно средство за коришћење суперскрипта. Такође, можете користити суперскрипт у математичким формулама или чак у нормалној формули.
К2. Када је потребан индекс?
Анс. Најчешће се у хемијским формулама користи индекс (Х2О, ЦО2, итд.) и физике.
Препоручено:
- Поправите Мицрософт ИПП драјвер класе који не нуди боју, само нијансе сиве
- Како да ВЛООКУП више критеријума и колона у Гоогле табелама
- Како умањити приказ у Гоогле документима
- Како повратити избрисани Гоогле документ са Гоогле диска
Надамо се да је горњи чланак на Како додати стрелице у Гоогле документе вам је био од помоћи и могли сте да унесете стрелицу у свој документ. Јавите нам која метода вам је најбоље функционисала у коментару испод. Ако имате било каква питања/сугестије о чланку, слободно их поделите, хвала.



