2 једноставна начина за инсталирање фонтова у Виндовс 11
Мисцелланеа / / April 02, 2023
Иако је Виндовс 11 доживео велику ревизију, то није утицало на подразумеване фонтове који су тренутно доступни. Ово може значити уздах олакшања онима који не воле превише промена. Међутим, то може значити и преношење монотоније за неке који воле да додају мало заокрета у ствари. Ако припадате овој другој, ево 2 начина на која можете инсталирати фонтове у Виндовс 11.
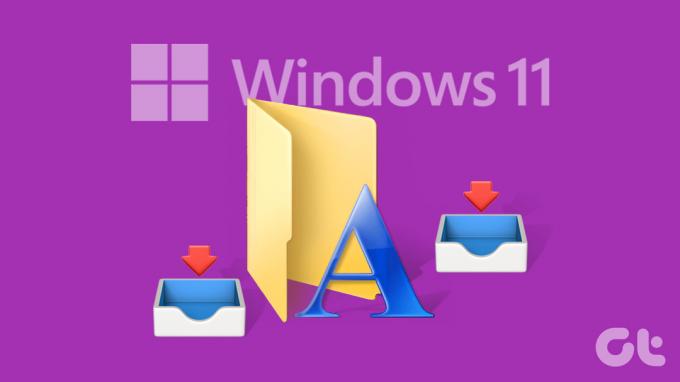
Да ли се фонтови аутоматски инсталирају када се преузму? Или постоје други кораци за инсталирање ових фонтова? У овом чланку ћемо се позабавити овим питањима и отићи корак даље дајући корак по корак начине за инсталирање и преузимање фонтова у оперативном систему Виндовс 11 помоћу сајтова трећих страна. Хајдемо одмах у то.
Метод 1: Додајте фонтове у Виндовс 11 користећи Мицрософт Сторе
Док Виндовс 11 долази са својим скупом фонтова, можете добити више фонтова директно из Мицрософт продавнице. Ово помаже да будете сигурни да преузимате фонтове из безбедног извора. Да бисте то урадили, једноставно отворите Мицрософт Сторе и инсталирајте потребне фонтове.
Пратите доле наведене кораке да бисте то урадили.
Корак 1: Кликните десним тастером миша на радну површину.
Корак 2: Затим кликните на Персонализуј.

Корак 3: Када се отвори страница за персонализацију, померите се надоле и кликните на Фонтови.

4. корак: Овде кликните на „Набавите више фонтова у Мицрософт Сторе-у“. Ово ће покренути Мицрософт Сторе у посебном прозору.
Белешка: Такође можете да отворите Мицрософт Сторе користећи Виндовс траку за претрагу. Једноставно укуцајте Мицрософт продавница у траци за претрагу и кликните на одговарајући резултат претраге.
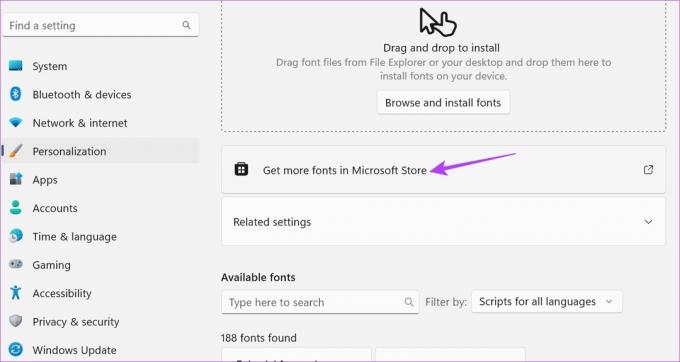
5. корак: Иако су неки фонтови доступни, сви резултати претраге можда неће бити видљиви на овој страници. Дакле, идите на траку за претрагу у Мицрософт Сторе-у и укуцајте Фонтови. Затим притисните ентер. Ово ће отворити страницу са фонтовима.
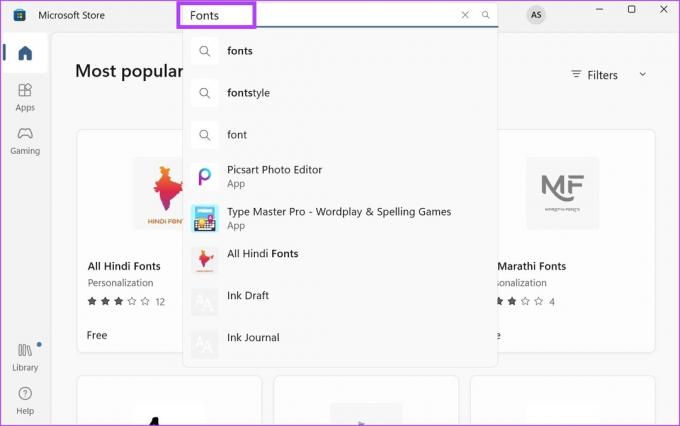
Корак 6: На овој страници кликните на фонт који желите да додате у Виндовс.

7. корак: Затим кликните на Гет.
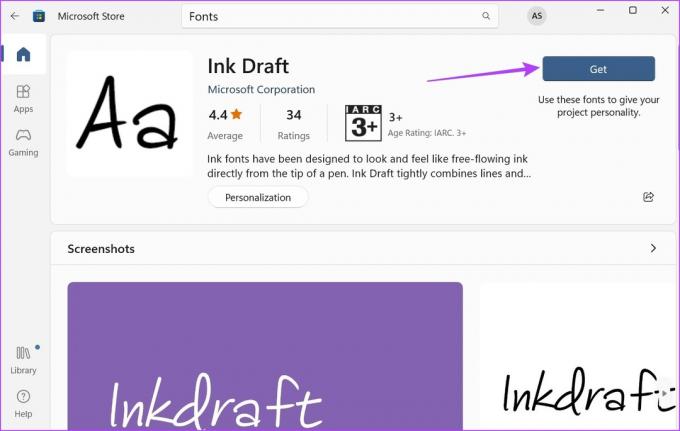
Корак 8: Када преузмете, кликните на Отвори.
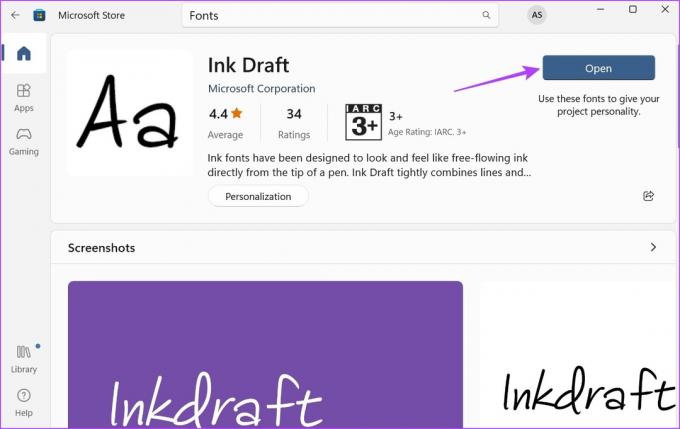
Ово ће поново отворити прозор Фонтови. Такође можете погледати наш други чланак да бисте сазнали како да користите ове преузете фонтове као подразумевани систем.
Метод 2: Инсталирајте фонтове за Виндовс 11 користећи сајтове трећих страна
Иако Мицрософт Сторе има пристојну колекцију фонтова на располагању, сигурно ће неки фонтови недостајати. Да бисте то надокнадили, можете користити сајтове трећих страна за преузимање и инсталирање фонтова у Виндовс 11. Ево како да то урадите.
Белешка: Можете користити различите сајтове трећих страна као што су Гоогле Фонтови, ДаФонт, Ттф Фонтови, и СкиФонтс да инсталирате фонтове у Виндовс 11. У сврху демонстрације, користићемо Гоогле фонтове.
Корак 1: Отворите Гоогле фонтове у било ком прегледачу.
Отворите Гоогле фонтове
Корак 2: Овде или користите траку за претрагу да бисте потражили одређени фонт или кликните на њега ако је доступан на главној страници.

Корак 3: Када се отвори одговарајући фонт, кликните на Преузми породицу.
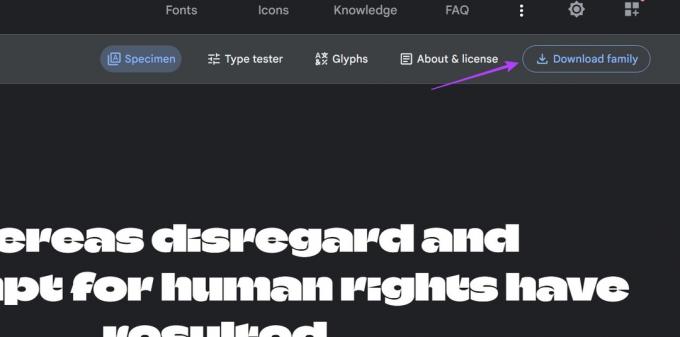
4. корак: Идите на локацију за преузимање датотеке и, ако је у питању .зип датотека, прво извуците њен садржај. Да бисте то урадили, кликните десним тастером миша на .зип датотеку.
5. корак: Затим кликните на Издвој све.

Корак 6: Изаберите одредиште и кликните на Екстракт. Може се отворити посебан прозор са садржајем датотеке.
Белешка: Ако се не отвори посебан прозор, вратите се на страницу локације за преузимање и ручно кликните на екстраховану датотеку да бисте је отворили.

7. корак: Сада минимизирајте овај прозор и идите на радну површину. Кликните десним тастером миша и изаберите Персонализуј.

Корак 8: На страници Персонализација померите се надоле и кликните на Фонтови.

9. корак: Овде можете превући и испустити фонтове из другог прозора.
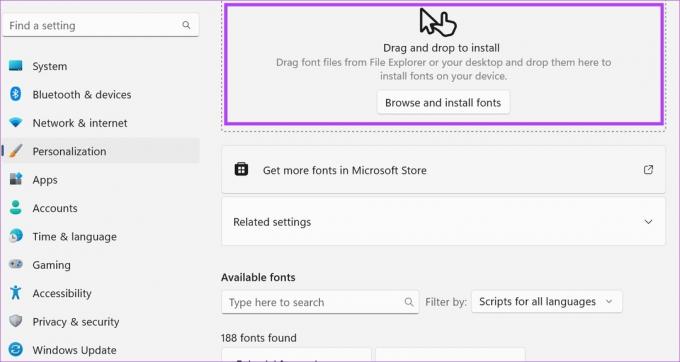
Ово ће инсталирати фонт у Виндовс 11 и учинити га доступним у подешавању фонтова.
Како избрисати инсталиране фонтове у оперативном систему Виндовс 11
Ако је ваша страница Фонтови пренатрпана или једноставно желите да уклоните неке фонтове, можете и да избришете инсталиране фонтове. Ево како.
Корак 1: Кликните десним тастером миша на радну површину и кликните на Персонализуј.

Корак 2: Затим померите надоле и кликните на Фонтови.

Корак 3: Овде кликните на траку за претрагу и унесите назив фонта који желите да избришете. Можете чак и да скролујете кроз ову страницу да бисте потражили одговарајући фонт.
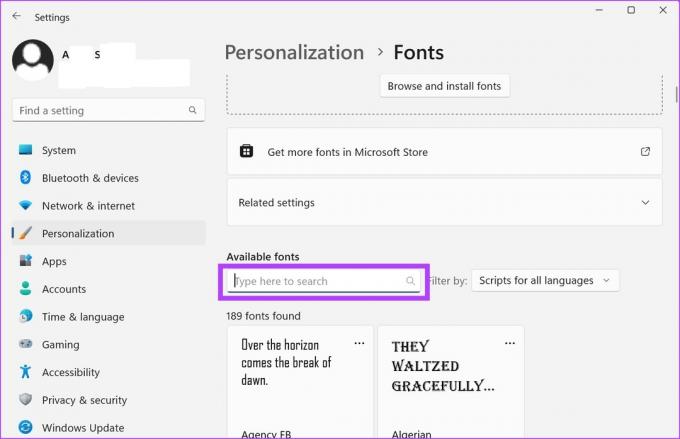
4. корак: Када се појави фонт, кликните на икону са три тачке.
5. корак: Затим изаберите Деинсталирај.

Корак 6: Поново кликните на Деинсталирај.
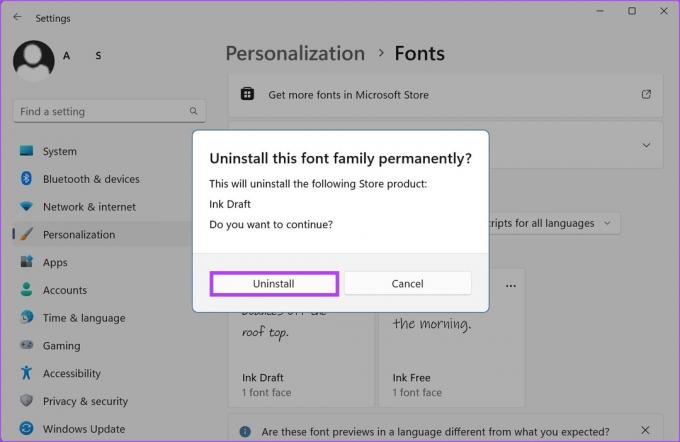
Ово ће избрисати преузети фонт из Виндовс 11.
Често постављана питања за инсталирање фонтова у Виндовс 11
Да, можете инсталирати више фонтова одједном у Виндовс 11. Једноставно преузмите масовно фонтове са жељеног сајта, а затим користите тастерску пречицу Цонтрол + А да бисте изабрали све фонтове одједном. Затим отворите прозор Фонтови користећи горе наведене кораке и превуците и отпустите све фонтове у прозор „Прегледач и инсталирајте фонтове“. Ово ће приказати све фонтове у опцијама менија. Затим изаберите фонтове и промените их како сматрате прикладним.
Иако се преузети фонтови обично чувају у фасцикли за преузимање Виндовс 11, они могу бити негде другде ако подразумевана локација за преузимање је претходно промењена. У овом случају, можете отворити листу за преузимање у свом претраживачу и ручно отићи у фасциклу са фонтовима за Виндовс 11.
Инсталирајте фонтове у Виндовс 11
Ово су сви начини на које можете инсталирати фонтове у Виндовс 11. Користите ово да додатно персонализујете своје Виндовс искуство. Ако желите да додатно прилагодите Виндовс, можете и да проверите како променити резолуцију екрана у Виндовс 11.
Последњи пут ажурирано 21. марта 2023
Горњи чланак може садржати партнерске везе које помажу у подршци Гуидинг Тецх. Међутим, то не утиче на наш уреднички интегритет. Садржај остаје непристрасан и аутентичан.



