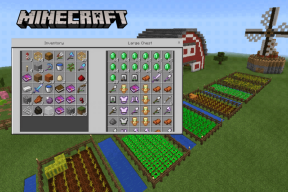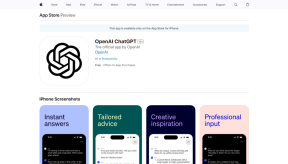3 најбоља начина за подешавање поставки времена чекања екрана за Виндовс 11
Мисцелланеа / / April 02, 2023
Замислите да радите и да вас жуди за кафом. Накратко устанете да направите шољу и вратите се на црни екран. Али зашто се то дешава? Па, Виндовс 11 има подразумевано омогућену поставку временског ограничења екрана. Ово подешавање искључује екран након одређеног периода неактивности. Али да ли је могуће подесити поставке временског ограничења екрана за Виндовс 11? Читајте даље да бисте сазнали.

За разлику од стављања уређаја у стање спавања, временско ограничење екрана једноставно искључује екран. Дакле, померање курсора или коришћење тастатуре ће одмах оживети ваш уређај, а екран ће се отворити тамо где сте последњи пут стали. Ово може бити корисно ако желите да уштедите на батерији.
Међутим, када истекне временско ограничење екрана, ваш уређај може прећи у стање мировања. Дакле, читајте даље док имамо поглед на 3 једноставна начина да промените временско ограничење екрана у оперативном систему Виндовс 11.
1. Промените временско ограничење екрана Виндовс 11 помоћу подешавања
Можете лако да промените време чекања екрана за Виндовс 11 помоћу апликације Подешавања. Ово ће вам омогућити да подесите временско ограничење екрана за време када је ваш уређај прикључен и напајан из батерије. Пратите доле наведене кораке да бисте то урадили.
Корак 1: Кликните десним тастером миша на икону Виндовс и кликните на Подешавања из опција.
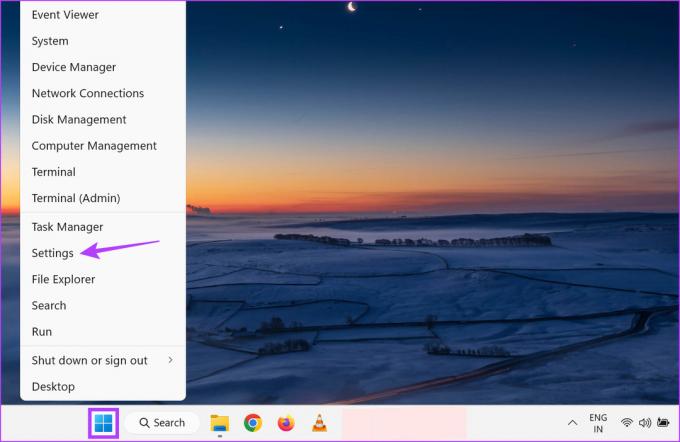
Корак 2: Изаберите картицу Систем на бочној траци и померите се надоле и кликните на „Напајање и батерија“ са десне стране.
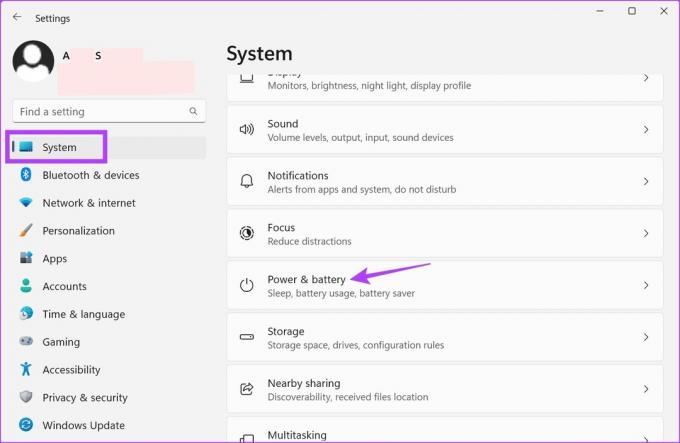
Корак 3: Овде кликните на „Екран и спавање“ да бисте проширили опције.
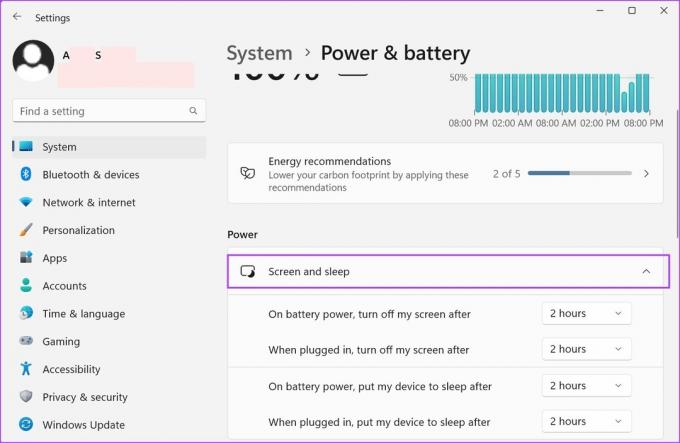
4. корак: Сада кликните на падајући мени поред „На батерије, искључи мој екран после“ да бисте подесили време чекања екрана за време када је ваш уређај на батерије.
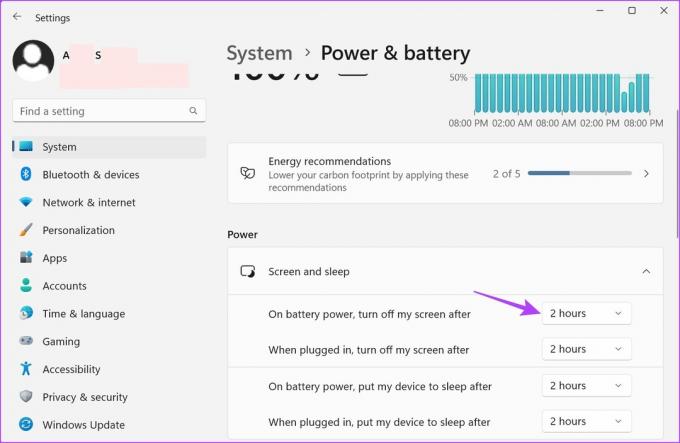
5. корак: Изаберите жељено трајање из датих опција временског ограничења.
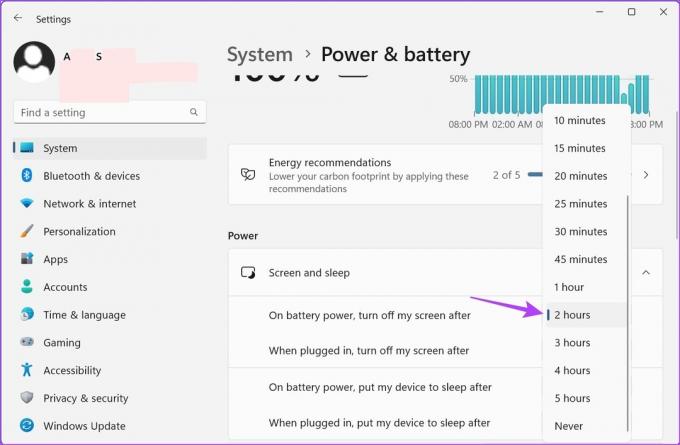
Корак 6: Затим кликните на падајући мени поред „Када је прикључен, искључи мој екран после“ да бисте променили време чекања екрана за време када је ваш уређај прикључен.
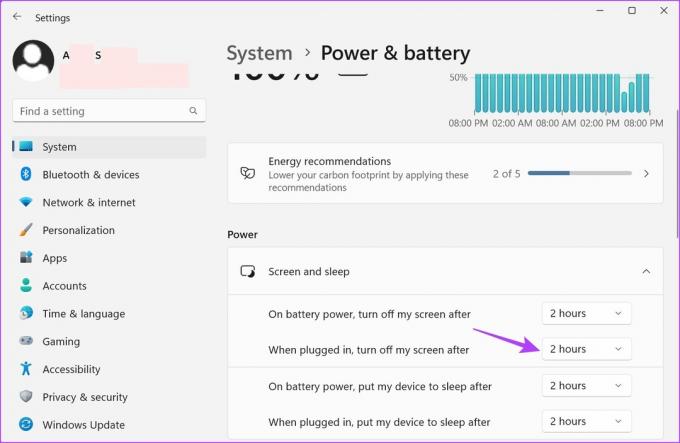
7. корак: Изаберите трајање које желите.
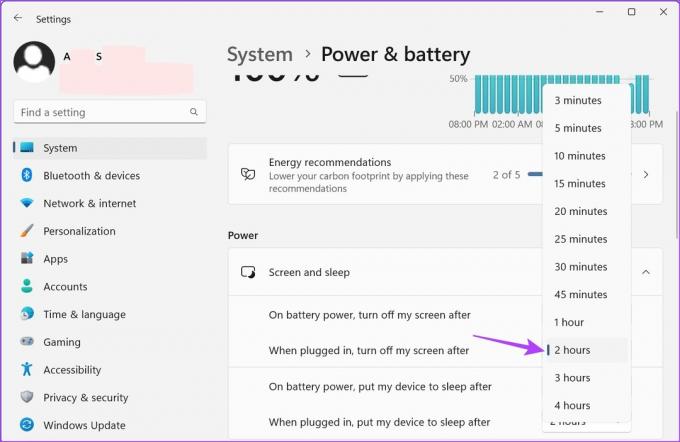
Ово ће подесити време чекања екрана за Виндовс 11 према вашим жељама. Такође можете погледати наш водич за поправљање Аутоматско закључавање екрана Виндовс 11.
2. Промените временско ограничење екрана у оперативном систему Виндовс 11 помоћу контролне табле
Постоје 2 главна начина који се могу користити за промену времена чекања екрана у оперативном систему Виндовс 11 када користите контролну таблу. Дакле, осим коришћења менија са опцијама напајања, можете користити и подешавања напредног плана напајања да извршите потребне промене. Пратите доле наведене кораке да бисте то урадили.
Метод 1: Коришћење опција напајања
Корак 1: Кликните на Тражи и укуцајте Контролна табла. Затим отворите контролну таблу из резултата претраге.
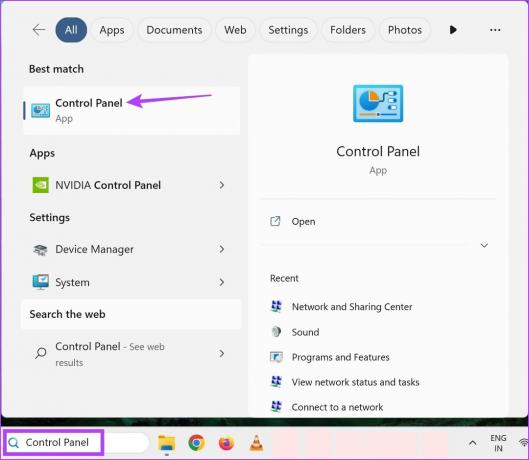
Корак 2: Овде кликните на „Хардвер и звук“.

Корак 3: Кликните на Опције напајања.
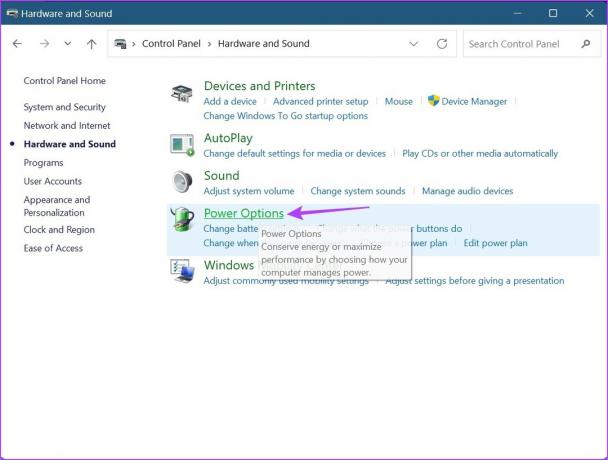
4. корак: На бочној траци кликните на „Изаберите када желите да искључите екран“.
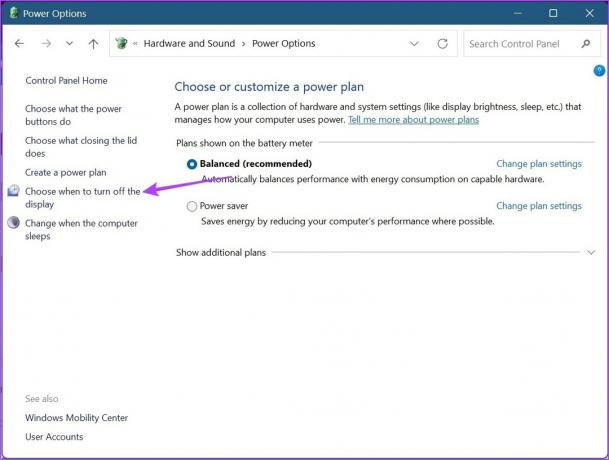
5. корак: Овде кликните на први падајући мени испред „Искључи екран“ да бисте подесили временско ограничење екрана када се напаја батерија.

Корак 6: Затим кликните на други падајући мени да бисте изабрали жељено време чекања екрана када је ваш уређај прикључен.
Савет: Такође можете променити време када рачунар иде у стање спавања.
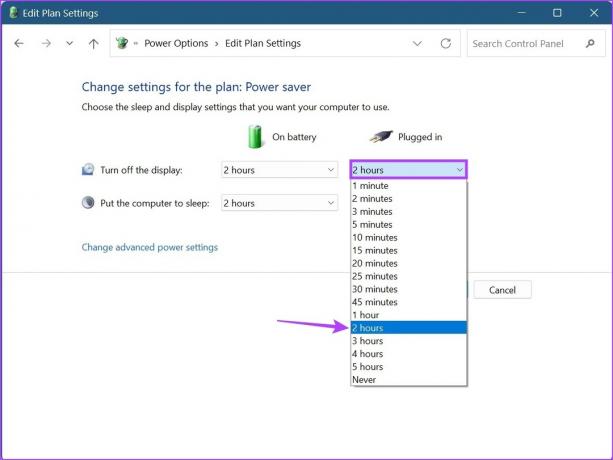
7. корак: Када завршите, кликните на Сачувај промене.
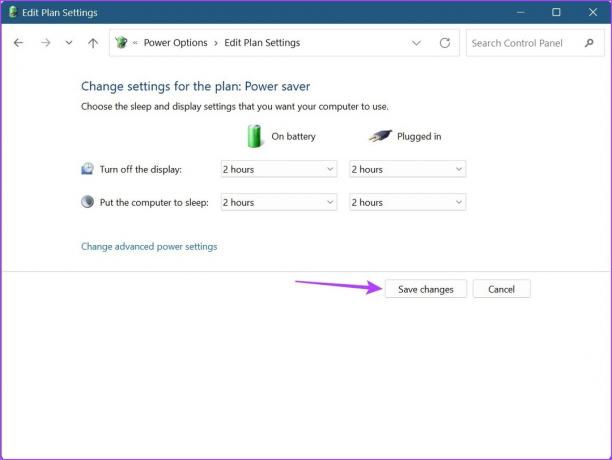
Метод 2: Коришћење напредних поставки плана напајања
Корак 1: Кликните на Тражи и укуцајте Контролна табла. Затим отворите контролну таблу из резултата претраге.
Корак 2: Кликните на „Хардвер и звук“.

Корак 3: Овде кликните на „Промени поставке плана“ поред тренутно активног плана напајања. У нашем случају је уравнотежен.
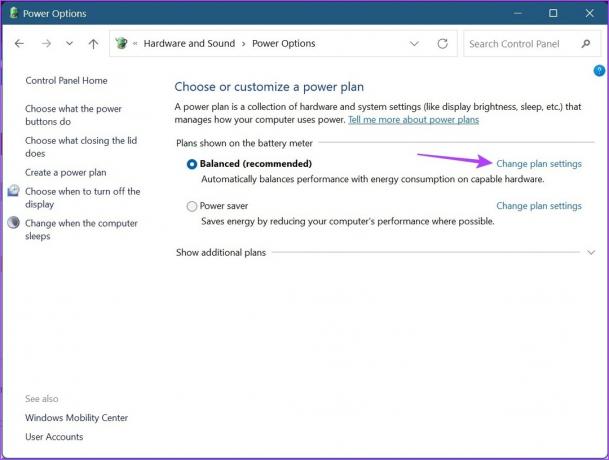
4. корак: Затим кликните на „Промени напредне поставке напајања“. Ово ће отворити посебан прозор за опције напајања.
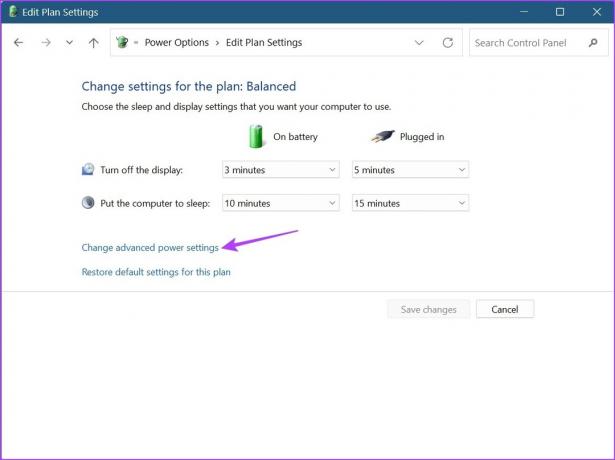
5. корак: Померите се надоле и кликните на Дисплаи. Када се прошири, кликните на „Искључи екран после“. Затим кликните на временско трајање испред На батерији.
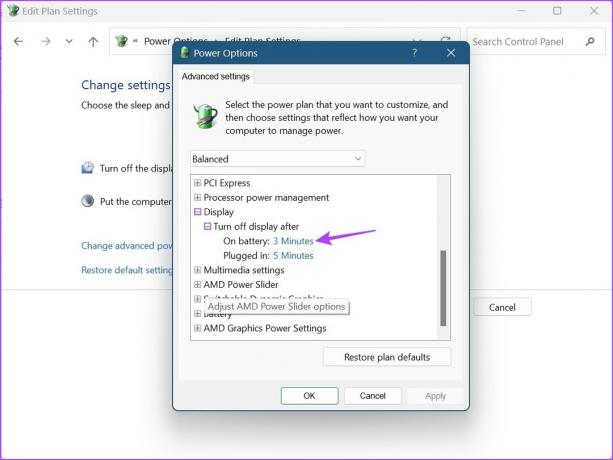
5. корак: Изаберите трајање.

Корак 6: Поново кликните на време испред Укључено и изаберите трајање.
7. корак: Затим кликните на Примени и У реду да бисте сачували и изашли из прозора.

Ово ће променити време закључавања екрана у оперативном систему Виндовс 11.
3. Измените временско ограничење екрана помоћу командне линије оперативног система Виндовс 11
Иако такође можете да користите командну линију да промените временско ограничење екрана у оперативном систему Виндовс 11, за разлику од горе наведених начина, овде ћете морати да унесете тачно трајање које желите у минутама. Пратите доле наведене кораке да бисте то урадили.
Корак 1: Кликните десним тастером миша на икону Виндовс и изаберите Терминал.
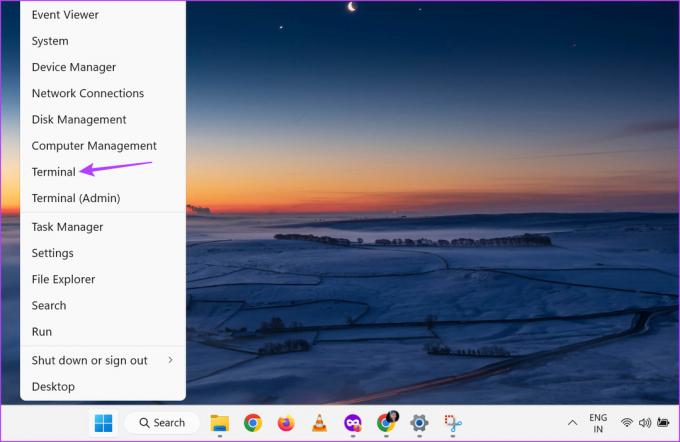
Корак 2: Кликните на стрелицу надоле када се терминал отвори и кликните на командну линију.
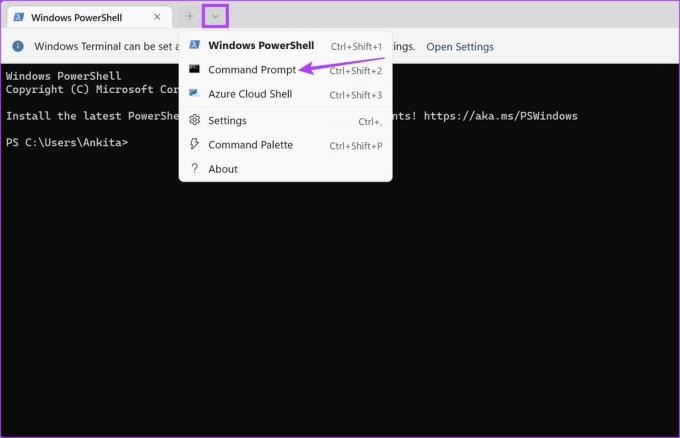
Корак 3: Овде откуцајте следећу команду и замените к временским трајањем које желите да подесите. Ова вредност треба да буде у минутима.
поверцфг -цханге -монитор-тимеоут-дц к
4. корак: Затим притисните ентер. Ово ће променити временско ограничење екрана када се ваш уређај напаја из батерије.

5. корак: Поред тога, можете да унесете и следећу команду да промените временско ограничење екрана када је ваш уређај прикључен. Једноставно замените к жељеним трајањем у минутима.
поверцфг -цханге -монитор-тимеоут-ац к
Корак 6: Затим притисните ентер да извршите команду.
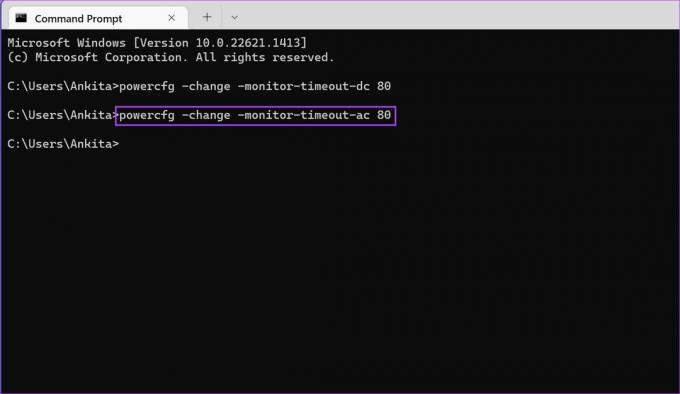
Ово ће изменити постојеће поставке временског ограничења закључаног екрана у оперативном систему Виндовс 11. Ако желите, можете да подесите и тајмере за буђење помоћу командне линије да бисте активирали екран вашег Виндовс 11 уређаја у заказано време.
Често постављана питања за промену поставки истека екрана у оперативном систему Виндовс 11
Да, такође можете да промените подешавања временског ограничења екрана у оперативном систему Виндовс 11 помоћу уређивача регистра. Међутим, требало би само приступите уређивачу регистра ако сте упознати са употребом. У супротном, то може да изазове проблеме са критичним Виндовс 11 ресурсима, што ће довести до њиховог неуспеха.
Можете да уређујете подешавања временског ограничења екрана Виндовс 11 колико год пута желите.
Промените подешавања временског ограничења екрана
Дакле, ово су били сви начини да промените временско ограничење екрана у оперативном систему Виндовс 11. И док технички можете да подесите временско ограничење екрана на Никад да бисте били сигурни да ће екран увек бити укључен, увек се препоручује да имате укључен тајмер, посебно када ваш уређај ради на батерију.
Ако желите да додатно прилагодите свој уређај, погледајте како променити резолуцију екрана у Виндовс 11.
Последњи пут ажурирано 17. марта 2023
Горњи чланак може садржати партнерске везе које помажу у подршци Гуидинг Тецх. Међутим, то не утиче на наш уреднички интегритет. Садржај остаје непристрасан и аутентичан.