2 лака начина за фабричко ресетовање МацБоок Аир-а или МацБоок Про-а
Мисцелланеа / / April 02, 2023
Ако желите да продате или поклоните свој Мац, важно је да се уверите да су сви ваши подаци и датотеке безбедно избрисани са уређаја. Један од најлакших и најефикаснијих начина да то урадите је ресетовање на фабричка подешавања, чиме се чисти цео чврсти диск и враћа Мац у првобитно стање „ван кутије“.
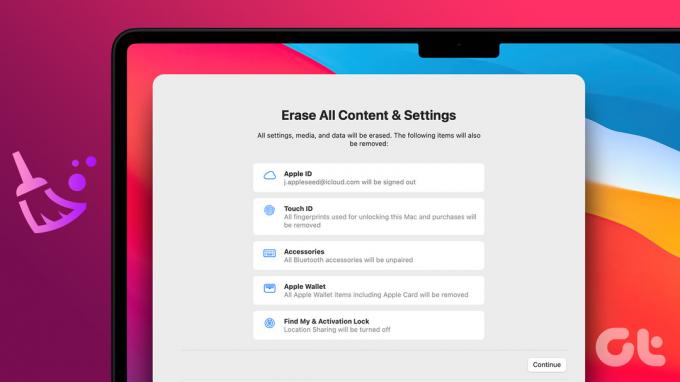
И не само за отпуштање, већ процес такође помаже у оптимизацији перформанси уређаја, чинећи га да ради као нов. Иако ресетовање на фабричка подешавања на Мац-у може звучати као застрашујући задатак, прилично је једноставно и може се завршити у неколико једноставних корака. Процес је у суштини исти без обзира да ли користите МацБоок Про или Аир, иМац или Мац мини.
Ствари које треба урадити пре него што ресетујете свој Мац
Брисање вашег Мац-а идеално уклања сва сачувана подешавања, ИД-ове за пријављивање, апликације и лозинке. Међутим, сигурније је и мудрије да ручно уклоните све своје трагове са Мац-а. И иако је то неколико додатних корака, предлажемо да то урадите, посебно ако продајете или преносите свој Мац.
- Направите резервну копију података: Па, то је дато. Пре него што вратите Мац на фабричка подешавања, креирајте а безбедна резервна копија Мац-а је скоро неопходна.
- Одјавите се са налога: Иако нису све апликације, почните са одјављивање са Аппле ИД-а и подразумеване апликације као што су Мессагес, ФацеТиме итд.

- Откажите или пренесите АпплеЦаре: Ако је ваш Мац још увек под АпплеЦаре покривеношћу, мораћете пренети или отказати план.
- Поништите ауторизацију уређаја: Ако преносите или препродајете Мац, саветује се да га уклоните са повезаних уређаја. Можете деауторизовати Мац из апликације Аппле Мусиц.
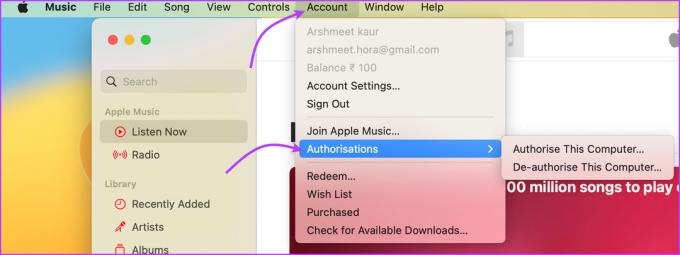
- Прекините везу са упареним уређајима: Ово је да се осигура да се ваш уређај не упарује са избрисаним Мац рачунаром када се поново покрене. Дакле, да ли ваш иПхоне или Блуетоотх уређаје, распарите их са Мац рачунаром да бисте заштитили своје осетљиве информације.
Метод 1: Избришите сав садржај и подешавања да бисте Мац вратили на фабричка подешавања
Белешка: Ова функција ради само за Мац рачунаре са Аппле силиконом или Аппле Т2 безбедносним чипом, који раде на мацОС Монтереи или новијим.
Попут иПхоне-а, најновији Мацови такође имају функцију Брисање целог садржаја и подешавања. Ова функција олакшава фабричко ресетовање МацБоок Аир-а или Про-а. Брзо и безбедно брише сва подешавања, податке и апликације сачуване на уређају уз одржавање тренутно инсталираног оперативног система.
На мацОС Вентура
Корак 1: Кликните на Аппле мени у горњем левом углу екрана.
Корак 2: Изаберите Систем Сеттингс.
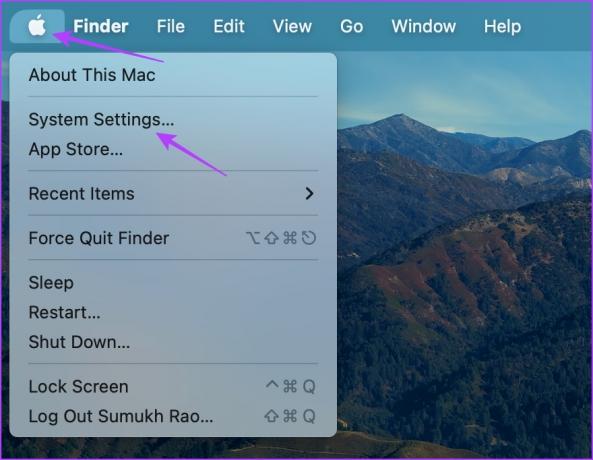
Корак 3: Кликните на Генерал на бочној траци.
Корак 4: Затим кликните на Трансфер или Ресет из опција.

Корак 5: Изаберите „Обриши сав садржај и подешавања“.
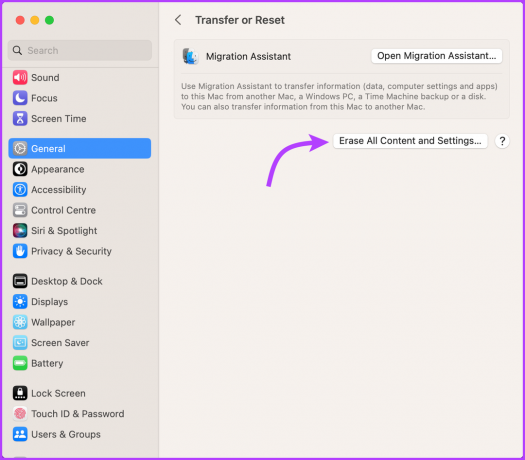
Корак 6: Унесите лозинку свог уређаја.
Корак 7: Кликните на Настави и пратите упутства на екрану.
Белешка: Када кликнете на Настави, све отворене апликације ће се одмах затворити. Дакле, отворите чланак на другом уређају или га одштампајте ради чувања.
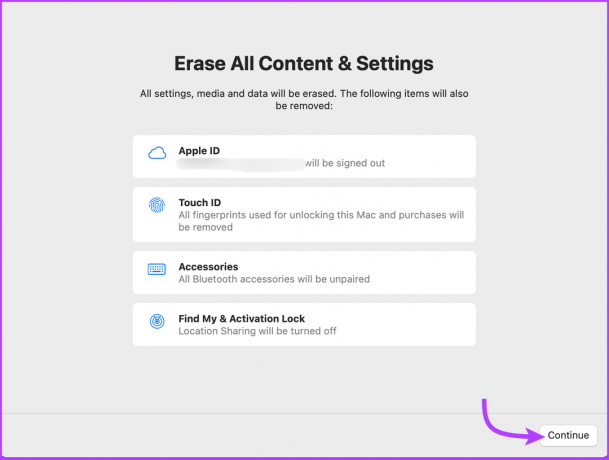
Корак 8: Унесите лозинку за Аппле ИД да бисте се одјавили и поново кликните на Настави.
Корак 9: Овде кликните на „Обриши сав садржај и подешавања“ да бисте потврдили да желите да наставите.

На мацОС Монтереи
Идите на Аппле мени → Системске поставке → на траци менија, изаберите „Обриши сав садржај и подешавања“ и следите горе наведене кораке.
Након тога, Мац ће се поново покренути и приказати црни екран или траку напретка. Ако се од вас затражи, повежите уређај на Ви-Фи или било који неопходан Блуетоотх додатак (тастатура или миш).
Када завршите, Мац ће се активирати. Сада кликните на Рестарт. Бићете усмерени на помоћника за подешавање, где можете или да ресетујете Мац као свеже (ако је било проблема са њим) или да притиснете и држите дугме за напајање на Мац-у док се не искључи.
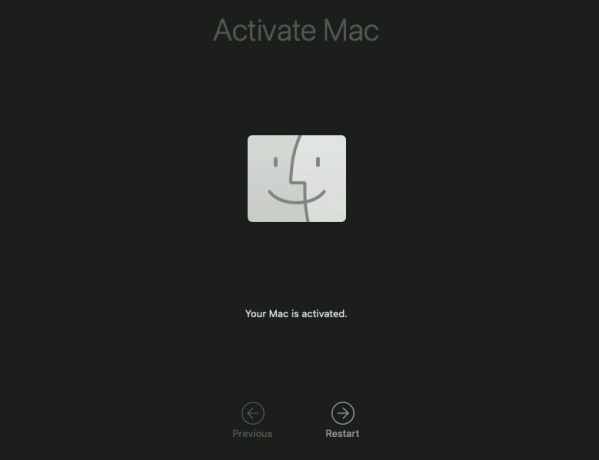
Метод 2: Како да ресетујете М1 или Интел МацБоок на фабричка подешавања помоћу Диск Утилити-а
Ако користите Мац са Интел чипом на било ком мацОС или М1 чипу са мацОС Биг Сур или старијим, Аппле-ов уграђени диск за покретање може вам помоћи да обришете МацБоок.
За ово, прво ћете морати уђите у режим опоравка мацОС-а остатак процеса остаје исти. Дакле, поделили смо кораке на два дела – улазак у режим опоравка након чега следи потпуно ресетовање вашег Мацбоок-а. Пратите.
1. Уђите у режим опоравка мацОС-а
Метода за улазак у режим опоравка разликује се за Аппле Силицон и Мац рачунаре са Интеловим чипом. Иако смо истакли процедуру за оба у наредна два одељка, пратите оно што је релевантно за ваш уређај.
На Мац-у са Аппле силиконским чипом
Искључите свој Мац. Сада притисните и држите дугме за напајање док се не појави прозор са опцијама покретања. Изаберите Опције, а затим кликните на Настави.

Унесите администраторску или корисничку лозинку, а затим Аппле ИД и лозинку. Сада, у прозору услужног програма, изаберите Диск Утилити и кликните на Настави.

На Мац-у заснованом на Интел-у
Укључите свој Мац док притискате и држите тастере Цомманд (⌘) + Р док не видите Аппле лого. Ако се од вас затражи, унесите лозинку администратора. Сада у прозору услужног програма изаберите Диск Утилити и кликните на Настави. Сада следите доле наведене кораке.
2. Обришите свој Мац који ради на М1 или Интел чипу
Корак 1: У прозору Диск Утилити, овде изаберите Мацинтосх ХД са бочне траке.
Белешка: Ако сте поделили свој Мац на партиције и креирали волумене, изаберите ове интерне волумене појединачно, кликните на дугме за брисање (–) и на крају изаберите Мацинтосх ХД.
Корак 2: Кликните на дугме Избриши, а затим наведите име и формат диска:
- Име: Мацинтосх ХД
- Формат: АПФС
Корак 3: Затим кликните на дугме Ерасе или Ерасе Волуме Гроуп (у зависности од тога шта видите).
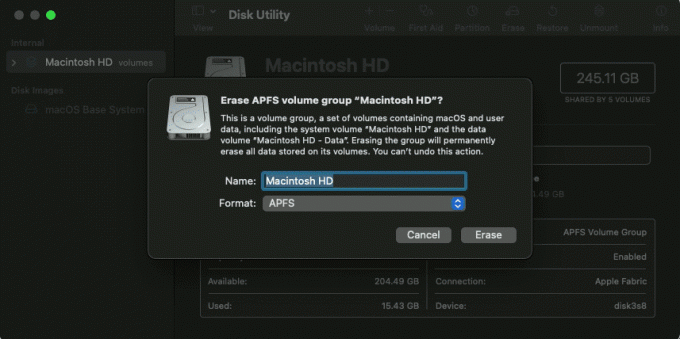
Корак 4: Унесите свој Аппле ИД, ако се то од вас затражи.
Корак 5: На крају, кликните на „Обриши Мац и поново покрени“.
Корак 6: Када се процес заврши и ваш Мац се поново покрене, пратите упутства на екрану.
Корак 7: Вашем Мац-у би била потребна интернетска веза, кликните на Ви-Фи мени на траци менија и повежите га на Ви-Фи.
Корак 8: Када се ваш Мац активира, кликните на „Изађи у помоћне програме за опоравак“.
Можете или оставити Мац какав јесте или га покренути поново да бисте га поново подесили. Пошто ћете бити упућени на прозор услужног програма, кликните на Поново инсталирај мацОС, а затим Настави. Затим пратите упутства на екрану да бисте поново инсталирали мацОС.
То је то! Ово су обе методе које можете користити за ресетовање Мац-а који ради мацОС Вентуре или мацОС Монтереи. Ако имате још упита, пређите на следећи одељак.
Честа питања о враћању Мац-а на фабричка подешавања
Ово је вероватно зато што ова функција није доступна на вашем уређају (није подржани чип или мацОС). Ако је тако, можете одабрати методу Диск Утилити да бисте свој Мац вратили на фабричка подешавања.
Постоји шанса да сте га преименовали раније, па идите на диск који имате на располагању. Међутим, ако и даље ништа не видите, искључите Мац, а затим искључите све небитне уређаје и покушајте поново.
Време које је потребно за враћање Мац-а на фабричка подешавања зависи од неколико фактора, укључујући брзину вашег рачунара и количину података које треба обрисати. Генерално, процес може трајати од 30 минута до неколико сати.
Не, нису вам потребни никакви специјални алати или софтвер да бисте вратили свој Мац на фабричка подешавања. Процес је уграђен у мацОС и може му се приступити преко апликације Подешавања или екрана мацОС Утилитиес.
Ресетујте на фабричка подешавања МацБоок Аир или Про
Дакле, ово је како да фабрички ресетујете свој МацБоок. Али пре него што закључимо, ево суптилног подсетника – не заборавите да направите резервну копију пре него што обришете свој МацБоок. А ако планирате да препродате или дате уређаје, увек се одјавите са налога и ручно поништите овлашћење.
Надамо се да ће за вас све проћи глатко. Ако наиђете на препреку, слободно попуните одељак за коментаре. Бићемо срећни да вам додатно помогнемо. Ви такође морате уклоните уређај из Финд Ми пре него што га прода.



