Како користити лењир у програму Мицрософт Ворд
Мисцелланеа / / April 02, 2023
Мицрософт Ворд лењир је један од његових лаких занемарене карактеристике. То може бити зато што је за већину корисника лењир скривен и више није видљив по подразумеваној вредности у Ворд-у. Да би добили приступ Мицрософт Ворд лењиру, корисници ће морати да га омогуће на картици Приказ на Мицрософт Ворд траци.

Након што га омогућите, Мицрософт Ворд лењир може послужити за неколико употреба, укључујући:
- Подешавање маргина странице
- Промена увлака странице
- Додавање табулатора у документ
Да бисте видели свој Мицрософт Ворд лењир и приступили његовим различитим сврхама, ево корака које треба следити:
Како омогућити Мицрософт Ворд лењир
Лењир у апликацији Мицрософт Ворд може бити скривен и то би вас спречило да га видите и приступите његовим функцијама. Ево како можете да омогућите свој Ворд лењир:
Корак 1: Кликните на дугме Старт на траци задатака и откуцајте реч да бисте потражили апликацију.

Корак 2: Из резултата кликните на апликацију Мицрософт Ворд да бисте је отворили.

Корак 3: На Ворд траци кликните на картицу Приказ у десном углу.

4. корак: У групи Прикажи, означите поље поред Лењира да бисте покренули Мицрософт Ворд лењир.

Имајте на уму да након што означите поље поред Лењира, лењир који постаје видљив зависи од изгледа странице изабраног у одељку Прикази. Ако је ваш документ у распореду штампања, и вертикални и хоризонтални лењири ће бити видљиви у Мицрософт Ворд-у. Међутим, ако изаберете приказе Веб Лаиоут или Драфт, биће видљив само хоризонтални лењир.
Како отворити прозор за подешавање странице помоћу Мицрософт Ворд лењира
Прозор за подешавање странице у програму Мицрософт Ворд садржи поставке за маргине документа, величину папира и изглед документа. Прозор за подешавање странице је посебно користан када форматирате Ворд документ. Постоје различити начини за приступ прозору за подешавање странице, а један од њих је преко Мицрософт Ворд лењира. Ево како то учинити:
Корак 1: Уверите се да су вертикални или хоризонтални лењири видљиви на вашем Мицрософт Ворд документу.

Корак 2: Поставите показивач миша на било који део вертикалног или хоризонталног лењира и двапут кликните да бисте покренули прозор за подешавање странице.
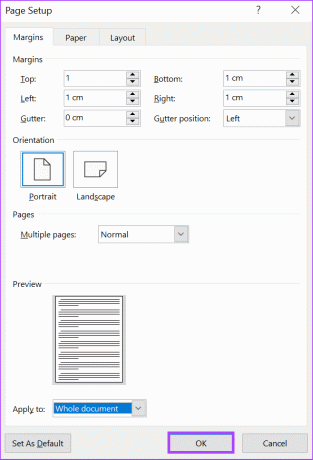
Као што је горе поменуто, прозор за подешавање странице вам омогућава да уређујете маргине странице, величину и изглед вашег Ворд документа. Међутим, ове радње можете извршити и директно помоћу Ворд лењира.
Како да прилагодите маргине странице помоћу Мицрософт Ворд лењира
У програму Ворд, маргине странице су празни простори који се виде на врху, дну, левој и десној страни документа. Ове маргине дају вашем Ворд документу уредан изглед. На Мицрософт Ворд лењиру, сиве нијансе истичу маргине на почетку и на крају хоризонталног и вертикалног лењира.

Подразумевано, маргине странице вашег Ворд документа треба да буду око 2,54 цм / 1 инча. До подесите маргину странице, ево шта треба да урадите:
Корак 1: У зависности од маргине коју желите да подесите, поставите показивач миша на хоризонталне или вертикалне лењире. За леву и десну маргину поставите показивач миша на хоризонтални лењир, док за горњу и доњу маргину поставите показивач миша на вертикални лењир.

Корак 2: Померите курсор на границу између сивог и белог простора лењира. Ово ће претворити показивач миша у двострану стрелицу.
Корак 3: Померите двострану стрелицу лево, десно, доле или горе да бисте подесили маргину странице.

Како подесити увлаке странице помоћу Мицрософт Ворд лењира
Након што активирате Мицрософт Ворд лењир, требало би да видите маркере налик троугаоним и правоугаоним. Ови маркери прилагођавају увлачење пасуса, знакова за набрајање и нумерације на вашем Ворд документу. Лењир Ворд има три од ових маркера – први ред, леви, висећи и десни увлачење. Ево шта се дешава када померите било који од ових маркера.

Корак 1: Поставите курсор миша у пасус Ворд документа који желите да прилагодите.
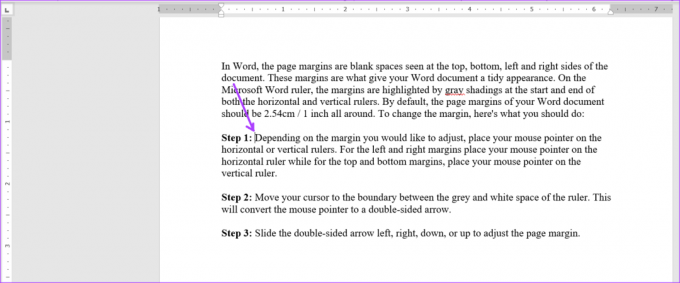
Корак 2: Кликните на маркер за увлачење првог реда на врху и превуците га удесно. Ово ће променити увлачење првих редова пасуса.

Корак 3: Кликните на други маркер за увлачење испод првог и превуците га удесно. Ово ће променити увлачење за све редове пасуса. Имајте на уму да ће превлачење левог маркера за увлачење такође довести до померања првог реда и висећих маркера за увлачење.

4. корак: Кликните на виси маркер за увлачење и превуците га удесно. Ово ће променити увлачење свих осталих редова у пасусу осим првог реда.

5. корак: Кликните на десни маркер за увлачење и превуците га на лево. Ово ће поново подесити десну страну пасуса.

Како додати табулаторе помоћу Мицрософт Ворд лењира
Притиском на тастер таб на тастатури померате курсор унапред за око осам знакова. Ово је могуће због постављање табулатора опција. У Ворд-у, табулатори помажу у креирању равномерно распоређеног текста. Коришћење табулатора нуди уреднију опцију уместо притискања размакнице више пута да бисте одвојили текст да бисте направили размак између речи или фигура.
На вертикалном лењиру Мицрософт Ворд-а, мораћете да видите икону која изгледа као блок Л. Овај блок Л представља једну од опција табулатора које укључују:
-
 – Поравнава текст са леве стране табулатора
– Поравнава текст са леве стране табулатора -
 – Поравнава текст тако да буде центриран испод табулатора
– Поравнава текст тако да буде центриран испод табулатора -
 – Поравнава текст са десне стране табулатора
– Поравнава текст са десне стране табулатора -
 – Поравнава текст са децималним зарезима тако да се текст пре децималног зареза протеже лево, док се текст после децималног зареза протеже удесно
– Поравнава текст са децималним зарезима тако да се текст пре децималног зареза протеже лево, док се текст после децималног зареза протеже удесно -
 – На картици је приказана вертикална линија
– На картици је приказана вертикална линија -
 – Увлачи први ред пасуса
– Увлачи први ред пасуса -
 – Увлачи све редове пасуса осим првог.
– Увлачи све редове пасуса осим првог.
Ево како да додате табулаторе у свој Мицрософт Ворд документ:
Корак 1: У Ворд документу изаберите текст који желите да поравнате.

Корак 2: На левој страни Мицрософт Ворд документа кликните на икону (која изгледа као блок Л) на почетку лењира да бисте изабрали тип табулатора који желите.

Корак 3: Након што изаберете жељени табулатор, кликните на лењир на врху вашег Ворд платна и поставите табулатор.

Промена изгледа странице Ворд документа
Једна од употреба Мицрософт Ворд лењира не обухвата промену изгледа странице. Међутим, користећи Мицрософт Ворд лењир, можете покренути прозор за подешавање странице из којег можете промените изглед документа.
Последњи пут ажурирано 20. марта 2023
Горњи чланак може садржати партнерске везе које помажу у подршци Гуидинг Тецх. Међутим, то не утиче на наш уреднички интегритет. Садржај остаје непристрасан и аутентичан.


