5 најбољих начина за подешавање осветљености екрана у оперативном систему Виндовс 11
Мисцелланеа / / April 02, 2023
Ако је ваш лаптоп саставни део вашег свакодневног живота, ваш време екрана може бити дуже него просечног појединца. Стално гледање у лаптоп може имати различите нежељене ефекте – од напрезања очију до главобоље. Подесите осветљеност екрана вашег монитора или лаптопа да бисте најбоље управљали или спречили ове нежељене ефекте.

На пример, рачунар са ниском осветљеношћу може узроковати да стално напрежете очи. С друге стране, рачунари са високом осветљеношћу могу довести до сувих очију и мигрене. Ако користите рачунар са оперативним системом Виндовс 11, постоји гомила начина да прилагодите осветљеност екрана или монитора. Ево пет најбољих начина да то постигнете.
1. Користите функцијске тастере
На тастатури вашег рачунара, функцијски тастери се крећу од Ф1 до Ф12. Углавном, функцијски тастери на лаптоповима долазе у вези са специфичним функцијама контроле медија и система – једна од њих је повећање или смањење осветљености. Потражите функцијски тастер са иконом осветљености сличном сунчевој светлости.
Ако притискање функцијског тастера са иконом светлине не ради, потражите други тастер на тастатури под називом Фн, који се обично налази поред тастера Цтрл. Погледајте овај пример Тастатура на екрану у Виндовс-у.

Држите притиснут тастер Фн са одговарајућом иконом светлине на једном од функцијских тастера и он ће подесити осветљење.
2. Коришћење Акционог центра
Акциони центар се налази на радној површини оперативног система Виндовс 11. У њему се налазе обавештења на радној површини, као и брзе радње. Брзе радње осигуравају да не морате да отварате контролну таблу или подешавања оперативног система Виндовс да бисте прилагодили функције на рачунару. Једна од брзих радњи које можете да извршите са Акционим центром је повећање или смањење осветљености. Ево како то учинити:
Корак 1: На рачунару са оперативним системом Виндовс 11, померите курсор на десну страну радне површине.

Корак 2: Кликните на икону на траци задатака (Ви-Фи или звучници) да бисте покренули Акциони центар. Такође можете испробати пречицу Виндовс + А тастере да бисте покренули Акциони центар.

Корак 3: Потражите икону осветљености са клизачем поред ње.
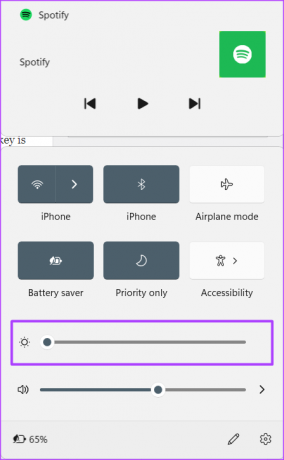
4. корак: Превуците клизач налево или надесно да бисте повећали или смањили осветљеност, респективно.
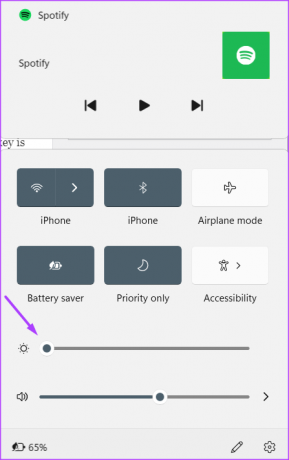
3. Коришћење Виндовс поставки
Мени Подешавања је обично место где можете да персонализујете или промените изглед рачунара. Ево како да промените своју осветљеност користећи Виндовс подешавања.
Корак 1: На Виндовс рачунару кликните на мени Старт.

Корак 2: Потражите апликацију Подешавања и кликните на резултат да бисте је отворили. Такође можете испробати пречицу Виндовс + И тастере да бисте покренули Акциони центар.

Корак 3: На левој страни апликације Подешавања кликните на Систем.
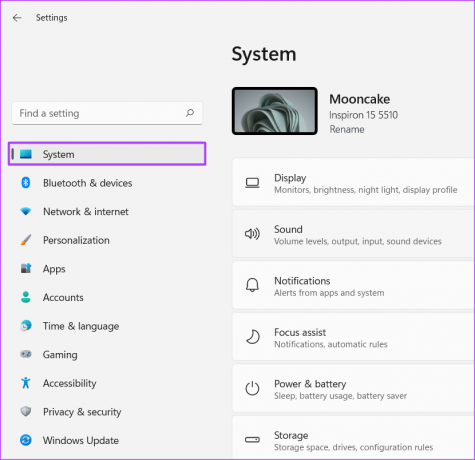
4. корак: Кликните на дугме Приказ.
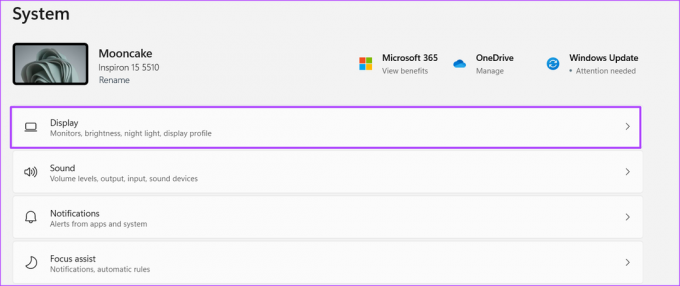
5. корак: На врху менија Дисплеј потражите групу Осветљеност и боја.

Корак 6: Превуците клизач поред поставке Осветљености лево или десно да повећате или смањите осветљеност.

4. Коришћење Центра за мобилност
Центар за мобилност је још једна опција у оперативном систему Виндовс 11 коју треба узети у обзир када покушавате да управљате осветљеношћу рачунара. Ево како да му приступите.
Корак 1: На Виндовс рачунару кликните на мени Старт.

Корак 2: Потражите Виндовс центар за мобилност и кликните на резултат да бисте га отворили. Такође можете да испробате пречицу Виндовс + Кс тастере да бисте приступили Центру за мобилност.

Корак 3: Обратите пажњу на дугме за осветљење екрана.

4. корак: Превуците клизач испод дугмета за осветљење екрана лево или десно да повећате или смањите осветљеност.
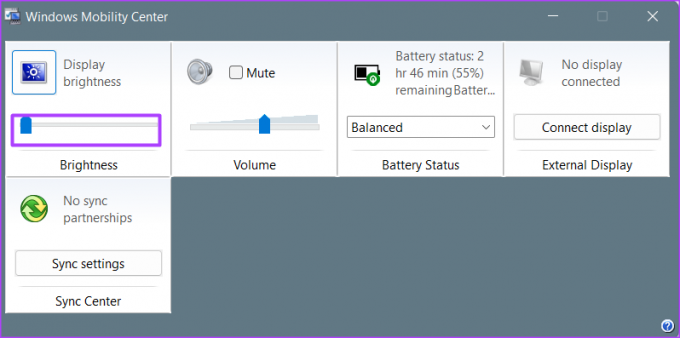
5. Коришћење Виндовс ПоверСхелл-а
Покретањем команде у оквиру Виндовс ПоверСхелл-а, можете управљати осветљеношћу свог рачунара. Ево корака да то урадите:
Корак 1: На Виндовс рачунару кликните на мени Старт.

Корак 2: Потражите ПоверСхелл и кликните на Покрени као администратор.
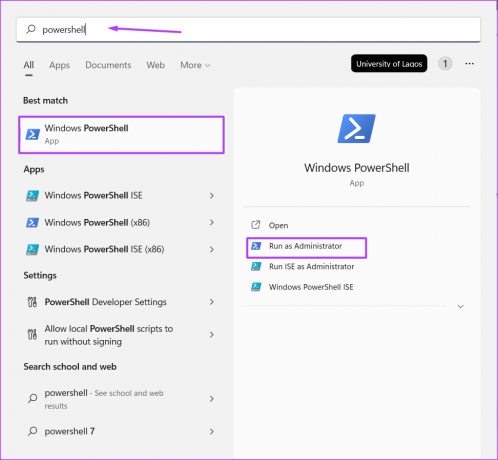
Корак 3: Унесите следећу команду у ПоверСхелл:
(Гет-ВмиОбјецт -Простор имена роот/ВМИ -Цласс ВмиМониторБригхтнессМетходс).ВмиСетБригхтнесс (1,40)
Имајте на уму да тамо где имате 40 изнад, можете га заменити другом вредношћу. 40 представља снагу светлине коју желимо. Међутим, можете да унесете другу ниску или високу вредност.
4. корак: Притисните Ентер на тастатури да бисте покренули команду.
Поправљање осветљења не ради на Виндовс 11
Ако ниједна од препоручених опција не ради, можда нешто није у реду са поставкама осветљености вашег рачунара. До поправите осветљеност вашег Виндовс 11, можете покушати да ажурирате управљачки програм за екран или да поправите системске датотеке.
Последњи пут ажурирано 25. октобра 2022
Горњи чланак може садржати партнерске везе које помажу у подршци Гуидинг Тецх. Међутим, то не утиче на наш уреднички интегритет. Садржај остаје непристрасан и аутентичан.


