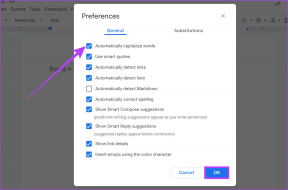Поправите рестартовање Виндовс рачунара без упозорења
Мисцелланеа / / November 28, 2021
Постоји неколико ситуација када се ваши системи аутоматски гасе без икаквог упозорења. Могу бити бројни разлози због којих се рачунар поново покреће без икаквог упозорења, као што су проблеми са хардвером система, прегревање система, грешке заустављања или оштећени или неисправни Виндовс ажурирање. Међутим, прво морате да идентификујете проблем због којег се ова грешка појављује на вашем екрану.
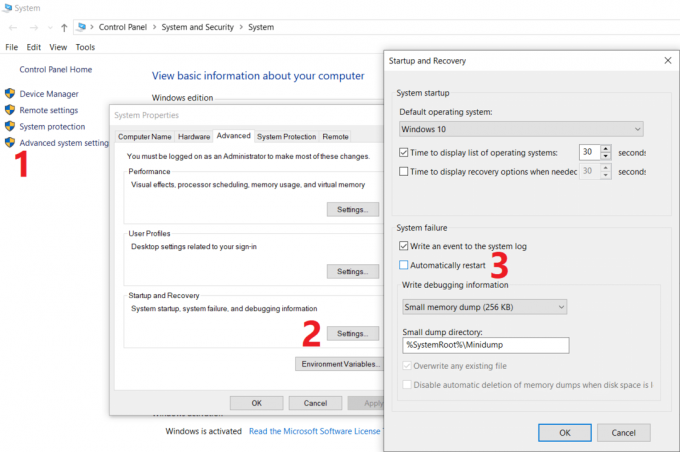
Морате разумети који специфични сценарији се односе на вас, као нпр грешка плавог екрана, прегревање, Виндовс ажурирање или проблем са драјвером. Када утврдите вероватан узрок овог проблема, примена решења би била мало лакша. Овај проблем би требало ускоро да се реши, посебно ако често користите рачунар. У овом чланку ћемо разговарати о томе како да поправите насумично поновно покретање рачунара без икаквих проблема са упозорењем уз помоћ доле наведеног водича за решавање проблема.
Садржај
- Поправите рестартовање Виндовс рачунара без упозорења
- Метод 1 – Онемогућите функцију аутоматског поновног покретања
- Метод 2 – Промените напредне поставке напајања
- Метод 3 – Поновно покретање због прегревања или квара хардвера
- Метод 4 - Проверите да ли има грешака на чврстом диску
- Метод 5 – Скенирање злонамерног софтвера
- Метод 6 – Ажурирајте управљачки програм екрана
- Метод 7 – Привремено онемогућите заштитни зид и антивирус
- Метод 8 – Опоравак система
Поправите рестартовање Виндовс рачунара без упозорења
Обавезно креирајте тачку враћања за случај да нешто крене наопако.
Метод 1 – Онемогућите функцију аутоматског поновног покретања
Овај метод ће вам помоћи да онемогућите функцију аутоматског поновног покретања, посебно у случају када проблем са софтвером или управљачким програмом узрокује поновно покретање система.
1.Отворите контролну таблу и идите до Систем одељак или кликните десним тастером миша на Овај рачунар Десктоп апликацију и изаберите Својства.
Напомена: У оквиру контролне табле морате да идете до Систем и безбедност затим кликните на Систем.

2.Овде треба да кликнете на Напредне системске поставке.

3.Пребаците се на Напредна картица а затим кликните на Подешавања дугме испод Покретање и опоравак.

3.Опозовите избор Аутоматски рестарт под Пад система затим кликните на У РЕДУ.

Сада ако се ваш систем сруши због грешке заустављања или плавог екрана, неће се аутоматски поново покренути. Постоји неколико предности повезаних са овом функцијом. Можете лако да забележите поруку о грешци на екрану која ће вам помоћи у решавању проблема.
Метод 2 – Промените напредне поставке напајања
1.Типе Опције напајања у Виндовс пољу за претрагу и изаберите Уредите план напајања опцију из резултата претраге.

2.Кликните на Промените напредна подешавања напајања.
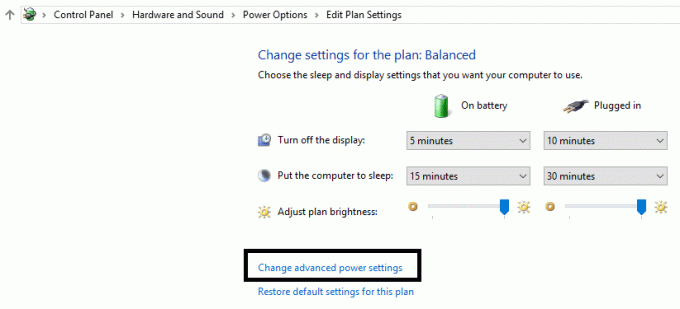
3. Померите се надоле и проширите Управљање напајањем процесора.
4. Сада кликните на Минимално стање процесора и поставите га на ниско стање као нпр 5% или чак 0%.
Белешка: Промените горњу поставку и за прикључено и за батерију.
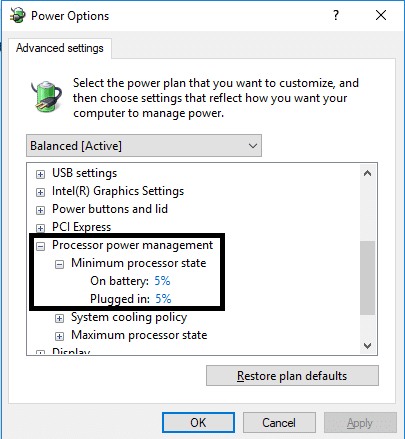
5. Кликните на Примени, а затим на ОК.
6. Поново покрените рачунар да бисте сачували промене и видели да ли сте у могућности Поправите рестартовање Виндовс рачунара без проблема са упозорењем.
Метод 3 – Поновно покретање због прегревања или квара хардвера
Ако се ваш систем аутоматски поново покреће без икаквог упозорења, проблем може бити узрокован хардверским проблемима. У овом случају, проблем је посебно са РАМ меморијом, тако да да бисте проверили да ли је то случај, потребно је да покренете Виндовс алатку за дијагностику меморије. Меморија са случајним приступом (РАМ) је једна од најважнијих компоненти вашег рачунара, стога кад год имате проблема са рачунаром, требало би да тестирајте РАМ вашег рачунара на лошу меморију у оперативном систему Виндовс.
1.Типе Виндовс дијагностика меморије у Виндовс траци за претрагу и отворите подешавања.

Белешка: Такође можете покренути ову алатку једноставним притиском на „Виндовс тастер + Р” и унесите „мдсцхед.еке” у дијалогу за покретање и притисните ентер.

2.У следећем Виндовс дијалогу морате да изаберете Поново покрените сада и проверите да ли постоје проблеми.

3. Морате поново покренути рачунар да бисте покренули дијагностички алат. Док ће програм бити покренут, нећете моћи да радите на свом рачунару.
4. Након поновног покретања рачунара, отвориће се екран испод и Виндовс ће покренути дијагностику меморије. Ако постоје проблеми са РАМ-ом, то ће вам се показати у резултатима, иначе ће се приказати „Нису откривени никакви проблеми”.

Можете и да трчите Дривер Верифиер у реду Поправите рестартовање Виндовс рачунара без упозорења. Ово би елиминисало све конфликтне проблеме са драјвером због којих може доћи до ове грешке.
Метод 4 - Проверите да ли има грешака на чврстом диску
1.Отворите Командна линија са администраторским приступом. Откуцајте цмд на Виндовс траци за претрагу, а затим кликните десним тастером миша на њу и изаберите Покрени као администратор.

2. Овде у командној линији треба да унесете цхкдск /ф /р.

3.Укуцајте И да бисте започели процес.
4. Затим покрените ЦХКДСК одавде Поправите грешке у систему датотека помоћу услужног програма за проверу диска (ЦХКДСК).
5. Пустите да се горњи процес заврши и поново покрените рачунар да бисте сачували промене.
Метод 5 – Скенирање злонамерног софтвера
Понекад је могуће да неки вирус или злонамерни софтвер нападне ваш рачунар и оштети вашу Виндовс датотеку, што заузврат узрокује поновно покретање рачунара без упозорења. Дакле, покретањем скенирања целог система вирусом или малвером сазнаћете о вирусу који изазива проблем са поновним покретањем и можете га лако уклонити. Због тога би требало да скенирате свој систем антивирусним софтвером и одмах се решите нежељеног малвера или вируса. Ако немате антивирусни софтвер треће стране, не брините, можете да користите алатку за скенирање злонамерног софтвера уграђену у Виндовс 10 под називом Виндовс Дефендер. Ако користите Виндовс Дефендер, препоручује се да извршите потпуно скенирање вашег система уместо нормалног скенирања.
1.Отворите Дефендер Фиревалл Сеттингс и кликните на Отворите безбедносни центар Виндовс Дефендер-а.

2.Кликните на Одељење за вирусе и претње.

3.Селецт Напредни одељак и означите ванмрежно скенирање Виндовс заштитника.
4.Коначно, кликните на Скенирај сада.

5. Након што је скенирање завршено, ако се пронађе малвер или вирус, Виндовс заштитник ће их аутоматски уклонити. ‘
6. Коначно, поново покрените рачунар и видите да ли сте у могућности Поправите рестартовање Виндовс рачунара без проблема са упозорењем.
Метод 6 – Ажурирајте управљачки програм екрана
Понекад оштећени или застарели управљачки програми за екран могу изазвати проблем са поновним покретањем оперативног система Виндовс. Можете да прегледате менаџер уређаја где можете да лоцирате одељак Приказ, а затим кликните десним тастером миша на адаптер за екран и изаберите Ажурирати драјвер опција. Међутим, можете да проверите и драјвере за екран на званичној веб локацији произвођача. Када завршите са ажурирањем управљачког програма, проверите да ли је проблем решен или не.
Ручно ажурирајте графичке драјвере користећи Управљач уређајима
1. Притисните тастер Виндовс + Р, а затим откуцајте девмгмт.мсц и притисните ентер да отворите Менаџер уређаја.

2. Следеће, проширите Адаптери за екран и кликните десним тастером миша на вашу графичку картицу и изаберите Омогући.

3. Када то поново урадите, кликните десним тастером миша на своју графичку картицу и изаберите „Ажурирати драјвер“.

4. Изаберите “Тражите аутоматски ажурирани софтвер драјвера” и пустите да заврши процес.

5. Ако су горњи кораци били од помоћи у решавању проблема, онда је врло добро, ако не, наставите.
6. Поново кликните десним тастером миша на своју графичку картицу и изаберите „Ажурирати драјвер” али овог пута на следећем екрану изаберите „Претражите мој рачунар за софтвер управљачког програма.“

7. Сада изаберите „Дозволите ми да изаберем са листе доступних драјвера на мом рачунару.”

8.Коначно, изаберите најновији драјвер са листе и кликните Следећи.
9. Пустите да се горњи процес заврши и поново покрените рачунар да бисте сачували промене.
Пратите исте кораке за интегрисану графичку картицу (која је у овом случају Интел) да бисте ажурирали њене драјвере. Видите да ли сте у могућности Поправите рестартовање Виндовс рачунара без упозорења, ако не, онда наставите са следећим кораком.
Аутоматски ажурирајте графичке драјвере са веб локације произвођача
1. Притисните Виндовс тастер + Р и у дијалогу укуцајте „дкдиаг” и притисните ентер.

2. Након тога потражите картицу за екран (постојаће две картице за екране, једна за интегрисани графичка картица и још једна ће бити Нвидијина) кликните на картицу Дисплаи и сазнајте своју графичка картица.

3. Сада идите на Нвидиа драјвер преузми веб локацију и унесите детаље о производу које смо управо сазнали.
4. Претражите своје драјвере након што унесете информације, кликните на Агрее и преузмите драјвере.

5. Након успешног преузимања, инсталирајте драјвер и успешно сте ажурирали своје Нвидиа драјвере ручно.
Метод 7 – Привремено онемогућите заштитни зид и Антивирус
Понекад ваш антивирусни или заштитни зид инсталиран од стране треће стране може изазвати овај проблем са поновним покретањем Виндовс-а. Да бисте били сигурни да то не узрокује проблем, морате привремено да онемогућите инсталирани антивирус и Искључите свој заштитни зид. Сада проверите да ли је проблем решен или не. Многи корисници су пријавили да је онемогућавање антивирусног програма и заштитног зида на њиховом систему решило овај проблем.

1. Кликните десним тастером миша на Икона антивирусног програма са системске палете и изаберите Онемогући.

2. Затим изаберите временски оквир за који се Антивирус ће остати онемогућен.

Напомена: Одаберите најмањи могући временски период, на пример 15 минута или 30 минута.
3. Када завршите, поново проверите да ли је грешка решена или не.
Метод 8 – Опоравак система
Ако се и даље суочавате са поновним покретањем Виндовс рачунара без проблема са упозорењем, коначна препорука би била враћање рачунара на ранију радну конфигурацију. Коришћењем Систем Ресторе можете да вратите сву своју тренутну конфигурацију система на раније време када је систем исправно радио. Међутим, морате да се уверите да имате бар једну тачку за враћање система у супротном нећете моћи да вратите свој уређај. Сада, ако имате тачку враћања, она ће довести ваш систем у претходно радно стање без утицаја на ваше сачуване податке.
1.Типе контролу у Виндовс претрази, а затим кликните на „Контролна табла” пречица из резултата претраге.

2. Пребаците „Виев би' мод на 'Мале иконе’.

3. Кликните на „Опоравак’.
4. Кликните на „Отворите враћање система’ да поништите недавне системске промене. Пратите све потребне кораке.

5.Сада из Вратите системске датотеке и поставке кликните на прозор Следећи.

6.Изаберите тачка враћања и уверите се да је ова тачка враћања креирана пре него што сте се суочили Проблем „Не могу да се пријавим на Виндовс 10“.

7. Ако не можете да пронађете старе тачке враћања квачица “Прикажи више тачака враћања” а затим изаберите тачку враћања.

8.Кликните Следећи а затим прегледајте сва подешавања која сте конфигурисали.
9.Коначно, кликните Заврши да бисте започели процес враћања.

Сада, пратећи све горе наведене методе, требало је да решите случајни и неочекивани проблем са поновним покретањем Виндовс-а. Међутим, препоручује се да прво проверите узрок овог проблема пре него што предузмете било какво решавање проблема. У зависности од проблема, можете усвојити најприкладније решење.
Препоручено:
- Присилно деинсталирајте програме који се неће деинсталирати у оперативном систему Виндовс 10
- Лако уклоните лозинку за пријаву из Виндовс 10
- Дозволите или блокирајте апликације преко Виндовс заштитног зида
- Проблеми са управљачким програмом мрежног адаптера, шта да радим?
Надам се да су горе наведени кораци били од помоћи и да сада можете лако Поправите рестартовање Виндовс рачунара без упозорења, али ако и даље имате било каквих питања у вези са овим водичем, слободно их поставите у одељку за коментаре.