7 најбољих поправки за сиву икону звука на Мац-у
Мисцелланеа / / April 02, 2023
МацБоок и иМац рачунари су способни да пруже доживљај сурроунд звука. Аппле тврди да подржава Долби Атмос и просторни аудио за Нетфлик, Аппле ТВ и Аппле Мусиц. Али неки корисници не могу да подесе нивое звука по свом укусу на својим Мац рачунарима јер је икона звука засивљена.

Без обзира да ли желите да уживате у видео записима или да присуствујете позивима, немогућност подешавања јачине звука може бити фрустрирајућа. Ако поновно покретање Мац-а није помогло, погледајте ова најбоља решења да поправите икону звука која је засивљена на Мац-у.
1. Ресетујте излазни извор на звучнике
Почнимо са решењем које је прилично популарно на званични иФикит форум. Неки корисници су покушали да ресетују излазни извор својих Мац рачунара и проблем са иконом звука који је засивљен је решен. Ево како.
Корак 1: Повежите жичане слушалице користећи прикључак за слушалице на свом Мац рачунару и почните да пуштате звук.
Корак 2: На Мац-у притисните Цомманд + размакницу да отворите Спотлигхт Сеарцх, откуцајте Подешавања система, и притисните Ретурн.

Корак 2: Кликните на Звук у левом менију.

Корак 3: Померите се надоле и потражите излазни извор.

Спољне слушалице треба да буду изабране као ваш излазни извор.
4. корак: Наставите да пуштате звук и искључите слушалице са Мац рачунара.
Овај процес би требало да ресетује излазни извор вашег Мац-а и икона звука више неће бити сива.
2. Очистите прикључак за слушалице
Основно, али ефикасно решење може бити чишћење прикључка за слушалице на вашем Мац рачунару. Због интензивне употребе, постоји шанса да се нешто влакана или крхотина накупило унутар прикључка за слушалице. Зато икона звука постаје сива када укључите слушалице. Предлажемо да лагано дувате у прикључак за слушалице или користите памучни штапић за чишћење.
Погледајте наш пост за најбоље поправке када прикључак за слушалице не ради на вашем Мац-у.
3. Поново покрените свој Мац
Друго основно решење је да поново покренете свој Мац. Овај метод за решавање проблема заправо може помоћи у решавању многих хардверских и софтверских проблема на вашем Мац-у. Ово ће ресетовати цео оперативни систем.
Корак 1: Кликните на Аппле лого у горњем левом углу.

Корак 2: Изаберите Поново покрени са листе опција.

Након што се ваш Мац поново покрене, проверите да ли је проблем решен.
4. Креирајте нови кориснички налог
Тренутна корисничка подешавања на вашем Мац-у су можда оштећена. Можете покушати да креирате нови кориснички налог и проверите да ли то решава проблем.
Корак 1: Притисните Цомманд + Спацебар да отворите Спотлигхт Сеарцх, откуцајте Подешавања система, и притисните Ретурн.

Корак 2: Кликните на Корисници и групе у левом менију.

Корак 3: Кликните на Додај налог на десној страни.

4. корак: Унесите своју лозинку за Мац да бисте наставили.

5. корак: Попуните сва поља и кликните на Креирај корисника у доњем десном углу.

Корак 6: Поново покрените свој Мац и пријавите се користећи нови кориснички налог.

Проверите да ли је проблем решен. Ако није, погледајте следеће решење.
5. Ресетујте ЦореАудио
ЦореАудио је софтверска компонента ниског нивоа која се бави функцијама у вези са звуком на Мац-у. То је АПИ ниског нивоа (Апликацијски програмски интерфејс) који је намењен за решавање различитих аудио потреба апликација, што укључује аудио репродукцију. Дакле, ако је икона звука и даље сива на вашем Мац-у, можете покушати да ресетујете ЦореАудио.
Корак 1: Притисните Цомманд + Спацебар да отворите Спотлигхт Сеарцх, откуцајте Монитор активности, и притисните Ретурн.

Корак 2: Изаберите картицу ЦПУ у горњем левом углу.

Корак 3: Кликните на траку за претрагу у горњем десном углу и укуцајте ЦореАудиод.

4. корак: Изаберите резултат и кликните на икону Кс да бисте завршили процес.
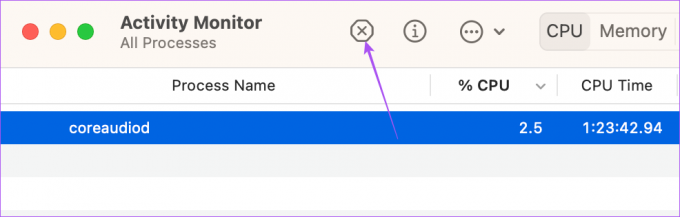
5. корак: Кликните на Форце Куит да потврдите.

Корак 6: Затворите прозор Монитор активности и поново покрените Мац.

Након што се ваш Мац поново покрене, проверите да ли је проблем решен.
6. Покрените свој Мац у безбедном режиму
Безбедни режим на вашем Мац-у спречава било какве сметње у апликацијама трећих страна и дозвољава само системске апликације, поставке, екстензије и фонтове који су потребни за покретање вашег Мац-а. Ако је икона звука и даље сива, можете покушати покрените свој Мац у безбедном режиму.
7. Ажурирајте мацОС
На крају, можете ажурирати верзију мацОС-а ако вам ниједно од решења до сада није помогло. Ово ће уклонити грешке и пропусте у вашој тренутној верзији који могу узроковати овај проблем.
Корак 1: Притисните Цомманд + Спацебар да отворите Спотлигхт Сеарцх, откуцајте Проверите ажурирања софтвера, и притисните Ретурн.

Корак 2: Ако је ажурирање доступно, преузмите га и инсталирајте.
Када завршите, проверите да ли је проблем решен.
Промените нивое звука
Ова решења би требало да помогну у решавању проблема са иконом звука која је сива на вашем Мац рачунару. Такође можете прочитати наш пост ако сте Мац не репродукује звук преко Блуетоотх слушалица.
Последњи пут ажурирано 23. јануара 2023
Горњи чланак може садржати партнерске везе које помажу у подршци Гуидинг Тецх. Међутим, то не утиче на наш уреднички интегритет. Садржај остаје непристрасан и аутентичан.



