Како додати лозинку у Мицрософт ПоверПоинт презентацију на Виндовс-у и Мац-у
Мисцелланеа / / April 02, 2023
Мицрософт ПоверПоинт вам омогућава сарађивати са својим колегама или личним контактима док креирате презентацију. Можете позвати људе и радити заједно на презентацији. Али у исто време, зар не би било сјајно да само ваши поуздани контакти могу да приступе тој презентацији?

Можете додати лозинку у своју Мицрософт ПоверПоинт презентацију да бисте повећали њену безбедност и поделили је са својим колегама. Овај пост ће вам показати кораке да урадите исто на Виндовс-у и Мац-у.
Додајте лозинку у ПоверПоинт презентацију на Виндовс-у
Почнимо тако што ћемо вам показати кораке за заштиту ваше Мицрософт ПоверПоинт презентације лозинком ако користите Виндовс рачунар или лаптоп. Користићемо Мицрософт 365 налог да вам покажемо кораке. Имајте на уму да ако заборавите лозинку, не можете да је преузмете и приступите својој презентацији.
Ево корака за додавање лозинке.
Корак 1: Кликните на икону Старт на Виндовс рачунару, потражите Мицрософт ПоверПоинт, и притисните Ретурн.

Корак 2: Отворите датотеку презентације у коју желите да додате лозинку.
Корак 3: Кликните на Датотека у горњем левом углу.
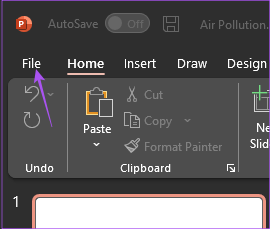
4. корак: Кликните на Инфо у левом менију.

5. корак: На десној страни кликните на Заштита лозинком.
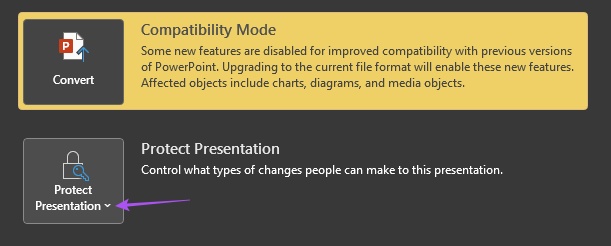
Корак 6: Изаберите Шифруј са лозинком.

7. корак: Додајте своју лозинку и кликните на Ок.

Корак 8: Поново унесите лозинку и кликните на Ок да бисте потврдили.
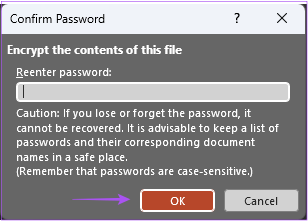
9. корак: Вратите се на своју презентацију и притисните Цонтрол + С да бисте сачували промене.
То ће заштитити датотеку презентације лозинком. Кад год покушате да га отворите, појавиће се упит за унос лозинке.
Бонус савет – Уклоните лозинку из ПоверПоинт презентације
Ево како можете да уклоните лозинку из датотеке презентације Мицрософт ПоверПоинт-а на вашем Виндовс рачунару.
Корак 1: Кликните на икону Старт на Виндовс рачунару, потражите Мицрософт ПоверПоинт, и притисните Ретурн.

Корак 2: Отворите датотеку презентације коју желите да уклоните лозинку.
Корак 3: Кликните на Датотека у горњем левом углу.
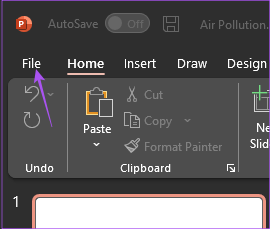
4. корак: Кликните на Инфо у левом менију.

5. корак: На десној страни кликните на Заштита лозинком.

Корак 6: Изаберите Шифруј са лозинком.

7. корак: Изаберите своју претходно додату лозинку и притисните Делете.

Корак 8: Кликните на Ок да бисте сачували промене.

9. корак: Вратите се на презентацију и притисните Цонтрол + С да бисте сачували промене.
То ће уклонити лозинку из датотеке презентације.
Додајте лозинку у ПоверПоинт презентацију на Мац-у
Ако имате Мац, предлажемо да ажурирате апликацију ПоверПоинт пре него што следите кораке. Након тога, ево како да додате лозинку у своју Мицрософт ПоверПоинт презентацију.
Корак 1: Притисните Цомманд + Спацебар да отворите Спотлигхт Сеарцх, откуцајте Мицрософт ПоверПоинт, и притисните Ретурн.

Корак 2: Отворите датотеку презентације у коју желите да додате лозинку.
Корак 3: Кликните на Датотека у горњем левом углу.
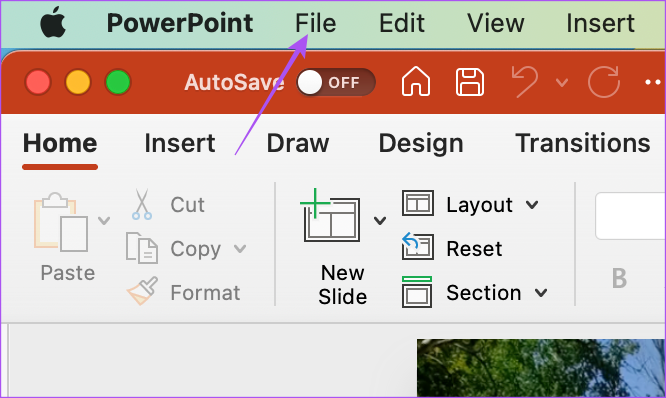
4. корак: Изаберите Лозинке са листе опција.
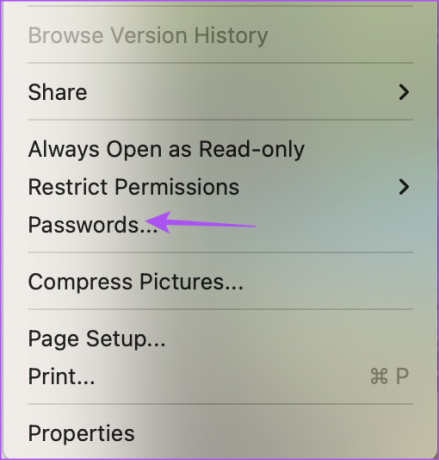
5. корак: Омогућите поље за потврду поред „Шифруј ову презентацију и захтевај лозинку за отварање“.

Корак 6: У новом искачућем прозору унесите своју лозинку за датотеку презентације.
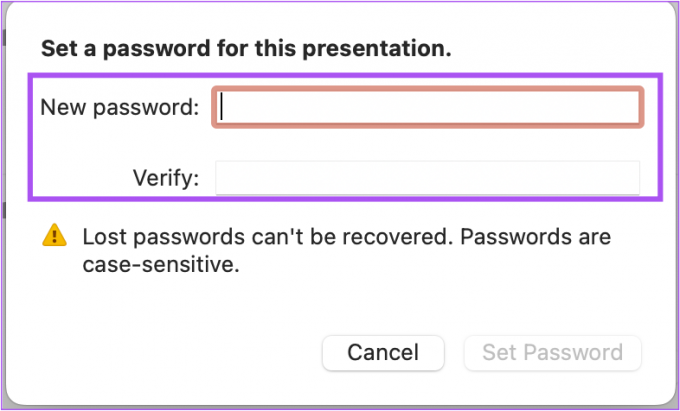
7. корак: Кликните на дугме Постави лозинку.
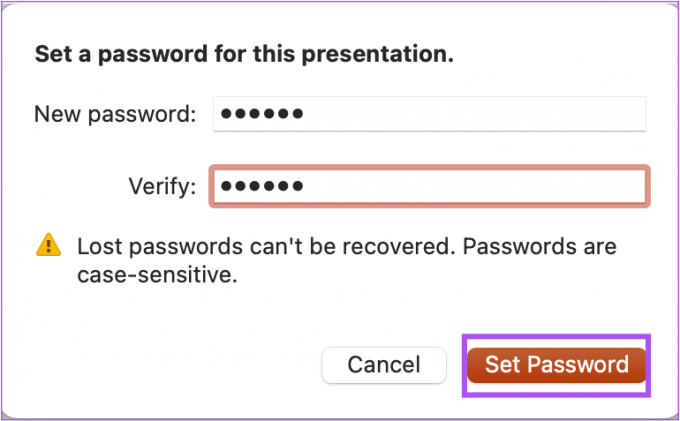
Такође можете да изаберете „Захтевај лозинку за измену презентације“ да спречите нежељени приступ.

Корак 8: Кликните на Ок.

9. корак: Притисните Цомманд + С да бисте сачували промене.
То ће заштитити датотеку презентације лозинком. Затим, кад год покушате да га отворите, биће приказан упит за унос лозинке.
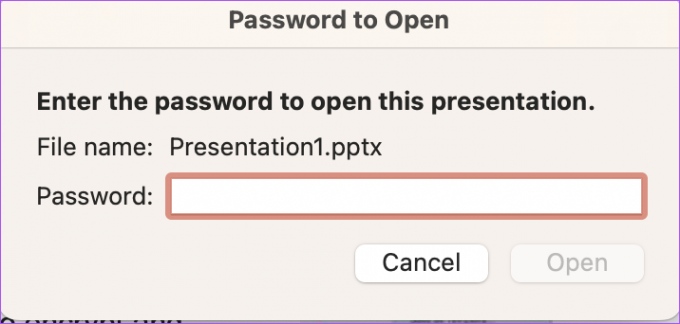
Бонус савет – Уклоните лозинку из ПоверПоинт презентације
Ево како можете да уклоните лозинку из датотеке презентације у Мицрософт ПоверПоинт-у на Мац-у.
Корак 1: Притисните Цомманд + Спацебар да отворите Спотлигхт Сеарцх, откуцајте Мицрософт ПоверПоинт, и притисните Ретурн.

Корак 2: Отворите датотеку презентације у коју желите да додате лозинку.
Корак 3: Кликните на Датотека у горњем левом углу на траци менија.
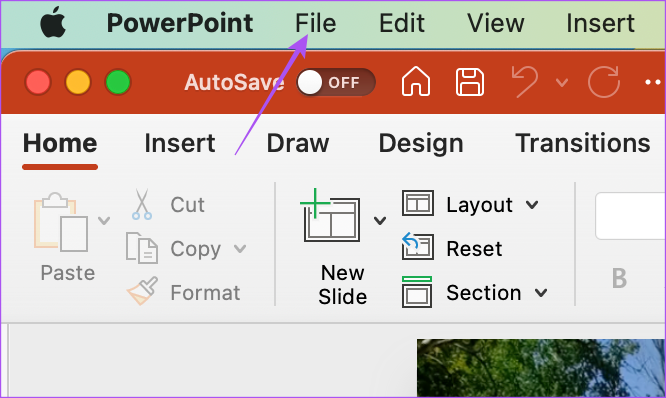
4. корак: Изаберите Лозинке са листе опција.
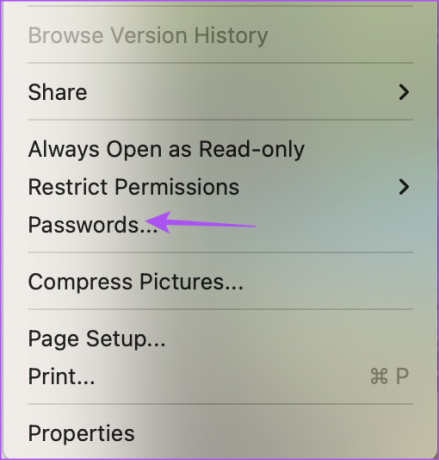
5. корак: Кликните на поље за потврду поред „Шифруј ову презентацију и захтевај лозинку за отварање“ да бисте онемогућили функцију.
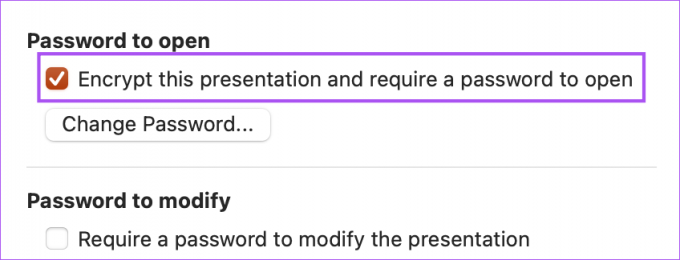
Корак 6: Кликните на Ок.
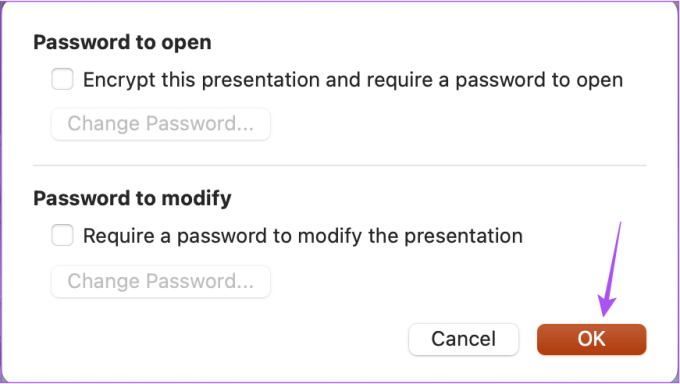
7. корак: Притисните Цомманд + С да бисте сачували промене.
Ваша лозинка је уклоњена из датотеке презентације.
Заштитите своје ПоверПоинт презентације
Додавање лозинке у вашу ПоверПоинт презентацију ће заштитити ваше поверљиве податке, бројке, графиконе и још много тога на вашем Мац и Виндовс рачунару. Датотека заштићена лозинком је један од разлога зашто а презентација се не отвара на вашем Мац-у. Осим тога, мораћете да будете опрезни и обратите пажњу када ПоверПоинт датотека се не чува на вашем Мац-у.
Последњи пут ажурирано 19. децембра 2022
Горњи чланак може садржати партнерске везе које помажу у подршци Гуидинг Тецх. Међутим, то не утиче на наш уреднички интегритет. Садржај остаје непристрасан и аутентичан.



