Како направити прилагођени речник у Мицрософт Ворд-у
Мисцелланеа / / April 02, 2023
Да ли сте икада откуцали одређену реч у Мицрософт Ворд-у само да бисте добили црвену цик-цак линију испод? Иако можда мислите да је реч исправна или да се универзално користи, Мицрософт Ворд може мислити другачије. Један од разлога зашто се то може догодити је ваш подешавање провере на Мицрософт Ворд-у. То је ако подесите поставку за проверу Ворда да бисте прегледали своју граматику и правопис.

Мицрософт Ворд би се обично ослањао на уграђени речник да би потврдио да користите речи и њихов правопис. Стога, ако користите реч која није у вашем Мицрософт Ворд речнику, добићете ту црвену линију. Можете спречити да се ово дешава сваки пут креирањем сопственог прилагођеног речника. Ево како то учинити.
Како направити прилагођени Мицрософт Ворд речник
Можда сте већ упознати са прилагођеним речником Мицрософт Ворд-а. Обично, када Ворд означи реч црвеном линијом, можете да кликнете десним тастером миша на њу да бисте добили опцију „Додај у речник“. Стога, када се иста реч користи у будућности, нећете видети црвену линију испод ње. Тако се можете ослободити тих црвених линија. Ево како то учинити:
Корак 1: Кликните на дугме Старт и откуцајте реч да бисте потражили апликацију.

Корак 2: Из резултата кликните на опцију Отвори испод апликације Мицрософт Ворд да бисте је отворили.

Корак 3: У горњем левом углу траке Мицрософт Оффице кликните на картицу Датотека.

4. корак: Померите се до дна менија Датотека и кликните на Још опција да бисте открили скупљени мени.

5. корак: Кликните на Опције из менија.

Корак 6: На левој страни искачућег прозора Ворд опције кликните на картицу Провера.

7. корак: Померите се надоле кроз мени за проверу до „Приликом исправљања правописа у Мицрософт Оффице програмима“.

Корак 8: Кликните на Прилагођени речници да бисте покренули дијалог Прилагођени речници.

9. корак: Проверите да ли је Ворд аутоматски означио поље за потврду Сви језици. Ако не, означите та поља.

10. корак: Кликните на дугме Ново да бисте покренули Креирај прилагођени речник Филе Екплорер који приказује локацију ваших других Ворд речника.

Корак 11: Откуцајте име за свој нови Ворд речник у пољу Име датотеке.

Корак 12: Кликните на Сачувај да бисте затворили Филе Екплорер.

Новокреирани речник ће се појавити у оквиру Прилагођени речници.
Корак 13: Да бисте свој нови речник применили на Мицрософт Ворд, означите поље поред имена.
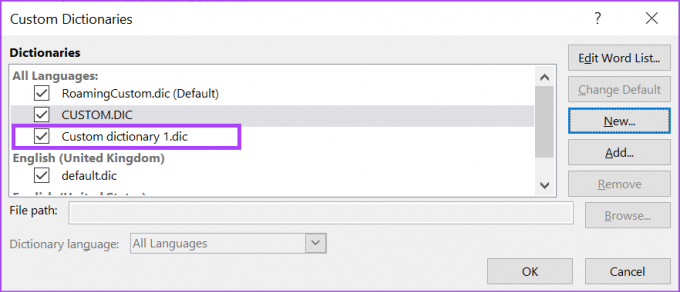
Корак 14: Кликните на ОК да бисте затворили дијалог Прилагођени речници.

Како додати речи у ваш прилагођени Мицрософт Ворд речник
Након креирања датотеке за ваш прилагођени речник, следећи корак је додавање речи у њега. Ево како то учинити.
Корак 1: Кликните на дугме Старт и откуцајте реч да бисте потражили апликацију.

Корак 2: Из резултата кликните на опцију Отвори испод апликације Мицрософт Ворд да бисте је отворили.

Корак 3: У горњем левом углу траке Мицрософт Оффице кликните на картицу Датотека.

4. корак: Померите се до дна менија Датотека и кликните на Још опција да бисте открили скупљени мени.

5. корак: Кликните на Опције из менија.

Корак 6: На левој страни искачућег прозора Ворд опције кликните на картицу Провера.

7. корак: Померите се надоле кроз мени за проверу до „Приликом исправљања правописа у Мицрософт Оффице програмима“.

Корак 8: Кликните на дугме Прилагођени речници да бисте покренули дијалог Прилагођени речници.

9. корак: У одељку Сви језици кликните на име вашег прилагођеног речника и кликните на Уреди листу речи.
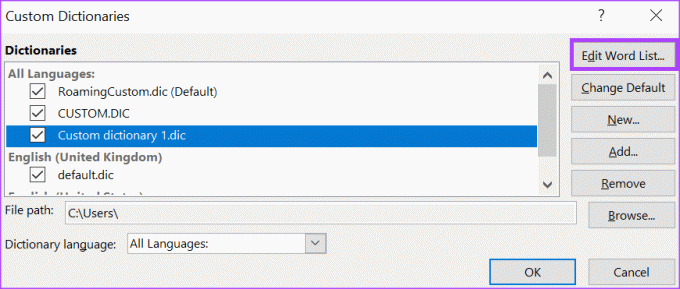
10. корак: Унесите реч коју желите да додате у речник.
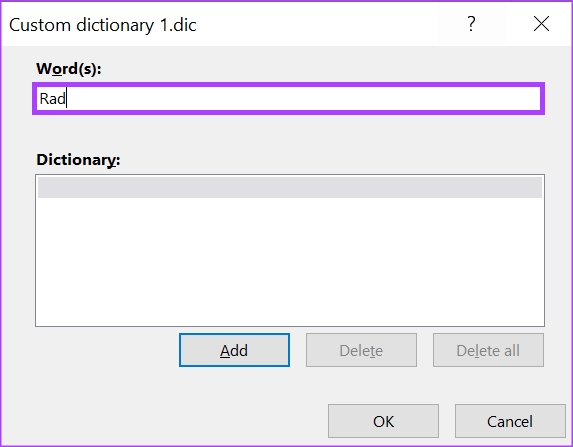
Корак 11: Кликните на Додај да бисте га видели у одељку Речник.

Корак 12: Након што додате све своје речи, кликните на ОК да затворите оквир.

Како избрисати прилагођени Мицрософт Ворд речник
Природно је да не бисте желели да прилагођени речник аутоматски замењује речи. Срећом, можете га избрисати. Ево како то учинити:
Корак 1: Кликните на дугме Старт и откуцајте реч да бисте потражили апликацију.

Корак 2: Из резултата кликните на опцију Отвори испод апликације Мицрософт Ворд да бисте је отворили.

Корак 3: У горњем левом углу траке Мицрософт Оффице кликните на картицу Датотека.

4. корак: Померите се до дна менија Датотека и кликните на Још опција да бисте открили скупљени мени.

5. корак: Кликните на Опције из менија.

Корак 6: На левој страни искачућег прозора Ворд опције кликните на картицу Провера.

7. корак: Померите се надоле кроз мени за проверу до „Приликом исправљања правописа у Мицрософт Оффице програмима“.

Корак 8: Кликните на дугме Прилагођени речници да бисте покренули дијалог Прилагођени речници.

9. корак: Кликните на назив вашег прилагођеног речника и кликните на Уклони.

10. корак: Кликните на ОК да бисте затворили дијалог Прилагођени речници.
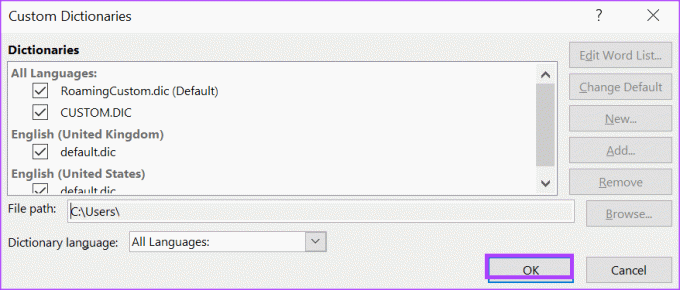
Омогућавање аутоматског писања великих слова у Ворд-у
Са вашим прилагођеним речником, више не морате да бринете о црвеним линијама по целом Ворд документу. Још једна функција коју можете испробати у Мицрософт Ворд-у је функција аутоматског писања великих слова. Са аутоматским писањем великих слова, не морате да бринете о томе да ли имате право писање великих слова за своје речи.
Последњи пут ажурирано 18. јануара 2023
Горњи чланак може садржати партнерске везе које помажу у подршци Гуидинг Тецх. Међутим, то не утиче на наш уреднички интегритет. Садржај остаје непристрасан и аутентичан.



