6 најбољих поправки за тамни режим који не ради у Мицрософт Оутлоок-у на иПхоне-у
Мисцелланеа / / April 02, 2023
Апликација Мицрософт Оутлоок на вашем иПхоне-у омогућава вам да управљате разговорима путем е-поште у покрету. Можете синхронизујте своје Оутлоок контакте и календаре да управљате својим личним и професионалним рутинама разговора. Неки корисници су страствени обожаватељи тамног режима у апликацији Оутлоок.

И може бити обесхрабрујуће ако тамни режим престане да ради у апликацији Оутлоок. Дакле, ако се и ви суочавате са истим, ево најбољих начина да вам помогнемо да поправите Дарк Моде који не ради у Мицрософт Оутлоок-у на вашем иПхоне-у.
1. Проверите подешавања тамног режима у Оутлоок-у
Обично би апликација Оутлоок требало аутоматски да се пребаци у тамни режим да би била у складу са темом вашег иПхоне-а. А ако се то не дешава у апликацији, први метод за решавање проблема који предлажемо је провера подешавања тамног режима.
Корак 1: Отворите апликацију Мицрософт Оутлоок на свом иПхоне-у.

Корак 2: Додирните икону профила у горњем левом углу.

Корак 3: Додирните икону Подешавања у доњем левом углу.
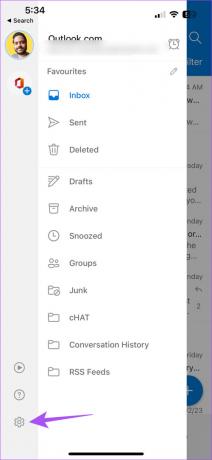
4. корак: Померите се надоле и додирните Изглед.

5. корак: У оквиру Тема изаберите Тамно или Систем за аутоматско пребацивање.

Вратите се у Оутлоок пријемно сандуче и проверите да ли је проблем решен.
2. Проверите подешавања изгледа на иПхоне-у
Ако се апликација и даље не пребацује у тамни режим, сада би требало да проверите подешавања изгледа вашег иПхоне-а. Могуће је да поставке тамног режима вашег иПхоне-а нису усклађене са апликацијом Оутлоок.
Корак 1: Отворите апликацију Подешавања на свом иПхоне-у.

Корак 2: Померите се надоле и додирните Дисплаи & Бригхтнесс.
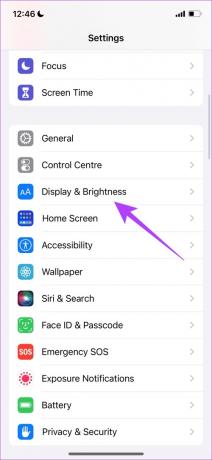
Корак 3: Додирните опцију Дарк.

Ако сте омогућили аутоматски изглед, додирните Опције и проверите свој распоред изгледа.


Ако изаберете Од изласка до заласка сунца, пребацивање тамног режима ће зависити од ваше тренутне локације.
4. корак: Када подесите поставке тамног режима, затворите апликацију Подешавања и отворите Оутлоок да бисте проверили да ли је проблем решен.

3. Проверите подешавања локације
Ако сте омогућили функцију аутоматског изгледа на вашем иПхоне-у, он ће изабрати да промени тему на основу ТКме зоне на вашој тренутној локацији. Дакле, у случају да се Оутлоок апликација још увек не пребацује на тамни режим, ево како можете да проверите да ли су услуге локације омогућене.
Корак 1: Отворите апликацију Подешавања на свом иПхоне-у.

Корак 2: Померите се надоле и додирните Приватност и безбедност.

Корак 3: Додирните Услуге локације.

4. корак: Укључите прекидач поред Услуге локације да бисте га омогућили на свом иПхоне-у.
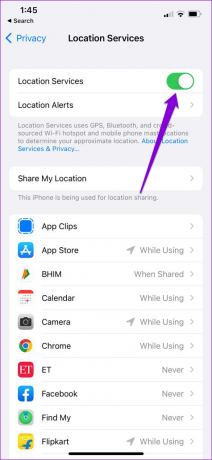
5. корак: Померите се надоле и изаберите Оутлоок.

Корак 6: Омогућите приступ локацији за Оутлоок тако што ћете изабрати опцију – Док користите апликацију или Увек.

7. корак: Након тога затворите Подешавања и поново покрените Оутлоок да бисте проверили да ли је проблем решен.

4. Присилно затворите и поново покрените Оутлоок
Ако не видите да се подешавања тамног режима и даље не примењују на апликацију Оутлоок, можете покушати да принудно затворите и поново покренете апликацију да бисте видели да ли ће проблем бити решен. Ово ће поново учитати податке апликације и дати јој нови почетак на вашем иПхоне-у.
Корак 1: На почетном екрану вашег иПхоне-а, превуците нагоре и задржите да бисте открили прозоре апликације у позадини.
Корак 2: Превуците налево да бисте потражили апликацију Оутлоок. Затим превуците нагоре и уклоните апликацију.

Корак 3: Поново покрените Оутлоок на свом иПхоне-у.

5. Ажурирајте Оутлоок
Ако већ неко време нисте ажурирали апликацију Оутлоок на свом иПхоне-у, предлажемо да то урадите сада. Тренутна верзија може имати неке грешке које спречавају функцију Дарк Моде да исправно ради.
Ажурирајте Оутлоок за иПхоне
6. Ажурирајте иОС
Ако ниједно од решења до сада не функционише, последње решење је ажурирање верзије иОС-а. Пошто је Дарк Моде системска поставка, проблем у тренутној верзији иОС-а може бити иза овог проблема.
Корак 1: Отворите апликацију Подешавања на свом иПхоне-у.

Корак 2: Померите се надоле и додирните Генерал.

Корак 3: Додирните Ажурирање софтвера.

4. корак: Ако је ажурирање доступно, преузмите га и инсталирајте.
5. корак: Након што се ваш иПхоне поново покрене, поново покрените Оутлоок и проверите да ли тамни режим ради.

Користите Оутлоок у мрачном режиму
Ова решења би требало да буду довољно корисна да вам омогуће да наставите са коришћењем мрачног режима у апликацији Оутлоок. Они који не користе Оутлоок апликацију засебно могу се пријавити на свој Мицрософт налог помоћу апликације Маил на иПхоне уређајима. Али понекад апликација синхронизује само неке разговоре е-поште за неке кориснике. Ако такође не можете да приступите својим имејловима због недостатка синхронизације, покрили смо најбољи начини да поправите апликацију Маил која се не синхронизује са Оутлоок-ом на иПхоне-у.
Последњи пут ажурирано 24. фебруара 2023
Горњи чланак може садржати партнерске везе које помажу у подршци Гуидинг Тецх. Међутим, то не утиче на наш уреднички интегритет. Садржај остаје непристрасан и аутентичан.
ДА ЛИ СИ ЗНАО
иПхоне 5с је један од најпопуларнијих Аппле телефона, са више од 70 милиона продатих јединица од 2013.



