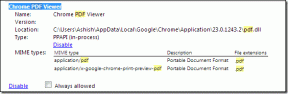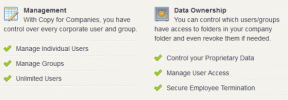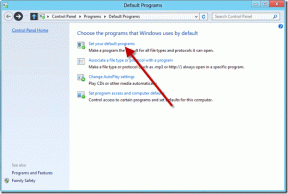5 најбољих начина да поправите тип мрежног профила који недостаје у оперативном систему Виндовс 11
Мисцелланеа / / April 02, 2023
Када повежете свој Виндовс 11 рачунар на мрежу, он га подразумевано третира као јавну мрежу и примењује одговарајућа подешавања заштитног зида. Касније ћете можда желети да промените тип свог мрежног профила да би ваш рачунар био видљив за друге уређаје на мрежи. Али шта ако опција за промену типа мрежног профила нестане из апликације Подешавања?

Виндовс 11 вам омогућава да конфигуришете мрежу тип профила за сваку мрежу посебно. Ако вам се чини да не можете да дефинишете тип мрежног профила за своју мрежу јер ова опција недостаје, ево неколико савета за решавање проблема који би могли да помогну.
1. Поново омогућите мрежни адаптер
Мрежни адаптер је неопходна компонента за повезивање вашег рачунара на локалну мрежу и интернет. Понекад, привремено проблеми са мрежним адаптером може довести до нестанка опције типа мрежног профила. Дакле, прво би требало да онемогућите и поново омогућите мрежни адаптер да видите да ли то помаже.
Корак 1: Кликните на икону за претрагу на траци задатака, укуцајте контролна табла, и изаберите први резултат који се појави.

Корак 2: Користите падајући мени у горњем десном углу да бисте променили тип приказа на Мале или Велике иконе. Затим кликните на „Центар за мрежу и дељење“.

Корак 3: Изаберите Промени поставке адаптера у левом окну.

4. корак: У прозору Мрежне везе кликните десним тастером миша на мрежни адаптер и изаберите Онемогући.

5. корак: Изаберите Да када се појави упит за контролу корисничког налога (УАЦ).

Сачекајте најмање 10 секунди, а затим кликните десним тастером миша на мрежни адаптер да бисте га поново омогућили.
2. Покрените алатку за решавање проблема са мрежним адаптером
Виндовс 11 има неколико функција алати за решавање проблема који аутоматски проверавају уобичајене проблеме и у складу са тим врше (или предлажу) поправке. Дакле, ако поновно омогућавање мрежног адаптера не реши проблем, покрените алатку за решавање проблема са мрежним адаптером пратећи доле наведене кораке.
Корак 1: Кликните на икону Претрага на траци задатака, укуцајте решавање проблема са подешавањима, и притисните Ентер.

Корак 2: Кликните на Други алати за решавање проблема.

Корак 3: Померите се надоле до алатке за решавање проблема са мрежним адаптером и кликните на дугме Покрени.

Пратите упутства на екрану да бисте завршили процес решавања проблема. Након тога, проверите да ли се опција за промену типа мрежног профила појављује у апликацији Подешавања.
3. Прекините везу и поново се повежите са мрежом
Ако не можете да пронађете опцију да промените тип мрежног профила за одређену мрежу, можете покушати да прекинете везу и поново се повежете са њом. Ово би требало да помогне да се поправе све мање грешке које су можда изазвале проблем.
Корак 1: Кликните десним тастером миша на дугме Старт и изаберите Подешавања са листе. Алтернативно, такође можете да притиснете тастер Виндовс + И да бисте брзо покренули подешавања.

Корак 2: Пребаците се на картицу Мрежа и интернет са леве стране. Затим кликните на Ви-Фи.

Корак 3: Кликните на Управљање познатим мрежама.

4. корак: Кликните на дугме Заборави поред имена ваше мреже да бисте је уклонили.

5. корак: Вратите се на мени Ви-Фи подешавања и кликните на Прикажи доступне мреже да бисте га проширили. Изаберите своју Ви-Фи мрежу и кликните на Повежи.

4. Ажурирајте или поново инсталирајте управљачке програме мрежног адаптера
Неисправан драјвер мрежног адаптера такође може изазвати такве аномалије. Можете покушати да ажурирате постојеће управљачке програме мрежног адаптера да видите да ли то помаже.
Корак 1: Кликните десним тастером миша на икону Старт и са листе изаберите Управљач уређајима.

Корак 2: Двапут кликните на Мрежни адаптери да бисте га проширили. Кликните десним тастером миша на мрежни адаптер и изаберите Ажурирај драјвер.

Одатле пратите упутства на екрану да бисте завршили ажурирање мрежног драјвера.
Ако проблем и даље постоји, постоји шанса да мрежни адаптер возач је корумпиран или оштећени. У том случају, мораћете да деинсталирате проблематични драјвер.

Након тога, поново покрените рачунар, а Виндовс би требало да инсталира недостајући управљачки програм мрежног адаптера при покретању. Након тога, погледајте да ли можете пронаћи опцију за промену типа мрежног профила у апликацији Подешавања.
5. Поправите апликацију за подешавања
Проблеми са апликацијом Виндовс 11 Сеттингс такође може довести до нестанка опције типа мрежног профила. Ако се чини да је то случај, можете покушати да поправите апликацију Подешавања. Ево како.
Корак 1: Отворите мени за претрагу, укуцајте подешавања, и изаберите опцију Подешавања апликације.

Корак 2: Померите се надоле до одељка Ресетовање и кликните на дугме Поправи.

Ако се проблем настави и након овога, можете покушати да ресетујете апликацију Подешавања из истог менија. Након тога, требало би да видите опцију да промените тип мрежног профила као и раније.
Промена типа мрежног профила на Виндовс-у
Надамо се да сте успели да преузмете тип мрежног профила у оперативном систему Виндовс 11. Ако не, можда ћете морати да промените тип мрежног профила преко Виндовс ПоверСхелл-а или уређивача регистра.
Последњи пут ажурирано 19. септембра 2022
Горњи чланак може садржати партнерске везе које помажу у подршци Гуидинг Тецх. Међутим, то не утиче на наш уреднички интегритет. Садржај остаје непристрасан и аутентичан.